적용 대상: 캔버스 앱
모델 기반 앱
웹에서 로컬 디바이스로 파일을 다운로드합니다.
Description
Download 함수는 파일을 웹에서 로컬 디바이스로 다운로드합니다.
기본 플레이어(Windows, Android, iOS)에서 파일을 저장할 위치를 묻는 메시지가 표시됩니다.
웹에서 사용하면 Download는 파일과 관련하여 브라우저 설정에 따라 다릅니다. 브라우저가 기본적으로 지원하는 이미지, 비디오, PDF 및 기타 파일 형식의 경우 파일을 표시하기 위해 새 브라우저 탭이 열립니다. 많은 브라우저는 콘텐츠를 로컬 파일 시스템에 저장하는 것을 지원합니다.
Windows에서만 Download는 파일이 로컬로 저장된 위치를 텍스트 문자열로 반환합니다.
다운로드 는 동작 수식에서만 사용할 수 있습니다.
구문
다운로드( 주소 )
- 주소 – 필수. 다운로드할 웹 리소스의 URL 주소입니다.
노트
Power Apps는 Download() 함수에 제공된 주소에 대한 다운로드 요청을 인증할 수 없습니다.
예를 들어 이 기능을 사용하여 인증이 필요한 SharePoint 사이트에 저장된 파일을 다운로드하는 경우 브라우저 세션이 캐시된 자격 증명을 사용하여 SharePoint 사이트에 대해 인증할 수 있으므로 웹 브라우저를 사용할 때 요청이 작동할 수 있습니다. 그러나 Power Apps 모바일 앱에서는 다운로드 요청 인증이 모바일 장치에서 처리되지 않으므로 요청이 작동하지 않습니다.
예
간단한 다운로드
다음 수식은 PDF 파일인 Surface Book 사용자 안내서를 다운로드합니다.
Download( "https://go.microsoft.com/fwlink/?linkid=827480" )
모바일 디바이스에서 실행하면 파일을 저장할 위치를 묻는 메시지가 표시됩니다.
대부분의 브라우저가 기본적으로 이 파일 형식을 지원하므로 대부분의 웹 브라우저에서 PDF 파일을 표시하기 위해 새 탭이 열립니다.
단계
제품 쇼케이스 태블릿 레이아웃 템플릿은 다음 예제에 사용되었습니다. 이 템플릿으로 앱을 만들려면 앱 만들기 문서의 단계를 따르고 제품 쇼케이스 템플릿을 선택합니다. 또한 소유한 앱을 사용해도 됩니다.
Power Apps(으)로 이동합니다.
왼쪽 탐색 창에서 앱을 선택합니다.
앱을 선택한 다음 편집을 선택합니다.
메뉴에서 삽입을 선택한 다음 레이블을 선택합니다.
레이블을 화면 하단 오른쪽으로 이동합니다.
오른쪽의 속성 창에서 색상을 하얀색으로 선택하고 테두리 두께를 1로 설정합니다.
오른쪽에서 Text 속성을 선택하고 사용자 안내서 다운로드와 같은 문자를 입력합니다.
왼쪽 상단의 속성 목록에서 OnSelect를 선택합니다.
Download("https://go.microsoft.com/fwlink/?linkid=827480")로 수식을 입력합니다. 또한 원하는 다른 URL을 사용할 수 있습니다.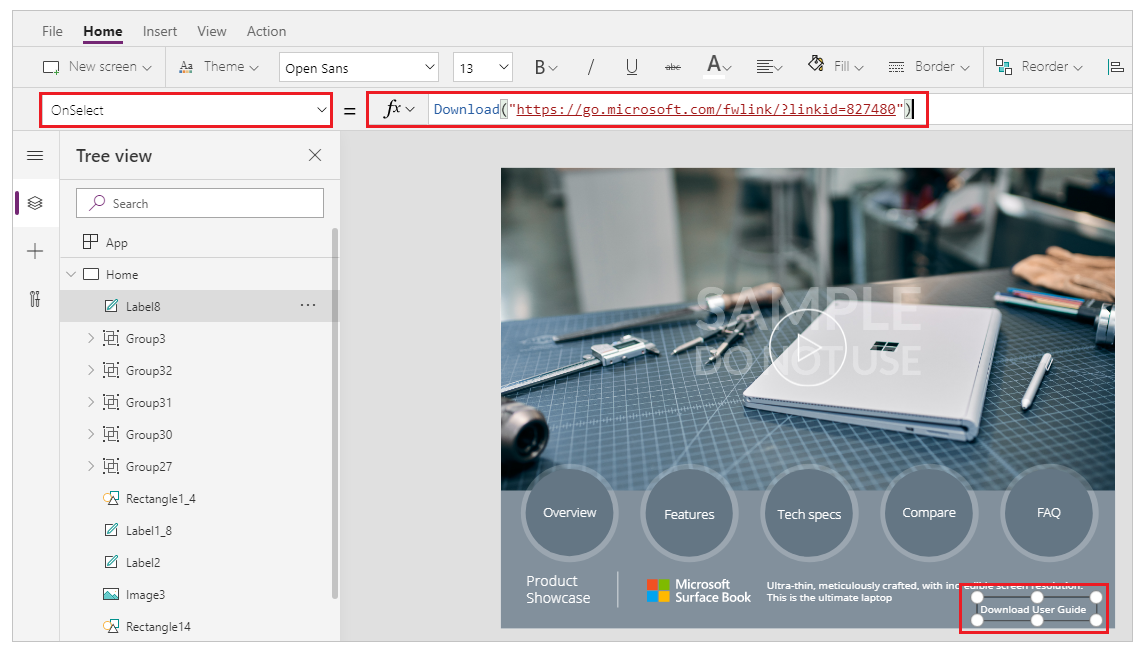
저장 및 앱을 게시합니다.
앱을 실행합니다.
사용자 안내서 다운로드 버튼을 선택하여 안내서를 다운로드합니다.
노트
브라우저 설정에 따라 파일을 다운로드할지 또는 새 탭에서 파일을 직접 열지가 결정됩니다. 자세한 내용은 Download 함수 설명을 참조하십시오.