학습
모듈
Create and manage columns within a table in Microsoft Dataverse - Training
Learn how to create and manage table columns in Dataverse.
인덱스 열 명령은 명시적 위치 값을 사용하여 테이블에 새 열을 추가하며 일반적으로 다른 변환 패턴을 지원하기 위해 생성됩니다.
![]()
기본적으로 시작 인덱스는 값 0에서 시작하여 행당 1씩 증가합니다.

사용자 지정 옵션을 선택하고 다음 두 매개 변수를 구성하여 이 단계의 동작을 구성할 수도 있습니다.
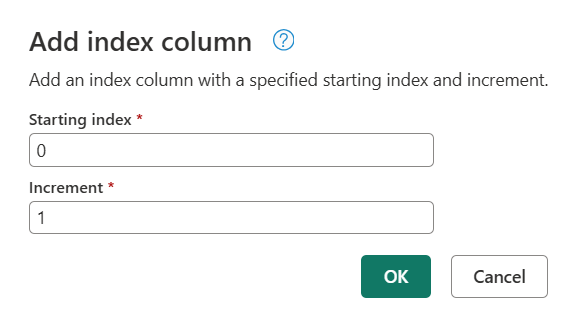
이 문서의 예제에서는 열이 하나뿐인 다음 표부터 시작하지만 열의 데이터 패턴을 확인합니다.

날짜, 계정 및 판매 열이 있는 다음 이미지에 표시된 테이블로 해당 테이블을 변환하는 것이 목표라고 가정해 보겠습니다.
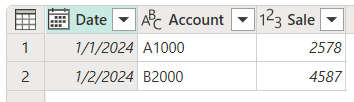
먼저 0부터 시작하는 테이블에 새 인덱 스 열을 추가해야 합니다.

다음 단계는 새로 추가된 인덱스 열을 선택한 다음, 열 추가 탭에서 표준>Modulo를 선택하는 것입니다.
모듈로 대화 상자에서 열의 각 값에 대한 나머지를 찾을 숫자를 입력합니다. 이 경우 패턴은 세 행마다 반복되므로 3을 입력합니다.

이 작업의 결과는 Modulo라는 새 열을 제공합니다.

인덱스 열을 선택하고 열 추가 탭으로 이동한 다음 표준>나누기(정수)를 선택합니다.
![]()
정수 나누기 대화 상자에서 열의 각 값을 나눌 숫자를 입력합니다. 이 경우 패턴은 세 행마다 반복되므로 값 3을 입력합니다.
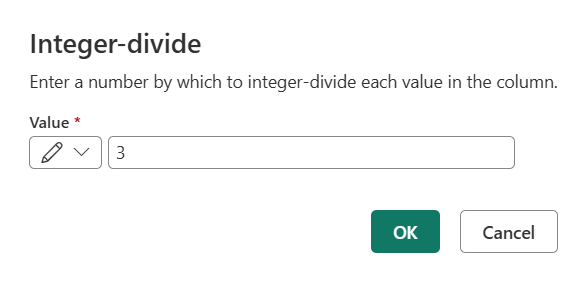
더 이상 필요하지 않으므로 인덱스 열을 제거합니다. 이제 테이블이 다음 이미지와 같이 표시됩니다.

이제 테이블에 다음 세 개의 열이 있습니다.
원하는 테이블을 달성하려면 이러한 값이 집계되지 않는 Column1의 값을 사용하여 Modulo 열을 피벗해야 합니다.
모듈로 열을 선택합니다.
[변환] 탭의 [모든 열] 그룹에서 [피벗] 열을 선택합니다.
피벗 열 대화 상자에서 고급 옵션 단추를 선택합니다.
Value 열이 Column1로 설정되고 집계 값 함수가 집계되지 않음으로 설정되어 있는지 확인합니다.

추가 정보: 피벗 열
이 작업의 결과는 다음 이미지와 같이 4개의 열이 있는 테이블을 제공합니다.

이제 정수 나누 기 열을 삭제하고 테이블의 첫 번째 행을 표의 머리글로 승격할 수 있습니다. 추가 정보: 열 머리글 승격 또는 강등
열에 대한 올바른 데이터 형식을 정의한 후 테이블은 필요한 세 개의 열과 원하는 셰이프를 사용하여 다음 표와 같이 표시됩니다.

학습
모듈
Create and manage columns within a table in Microsoft Dataverse - Training
Learn how to create and manage table columns in Dataverse.