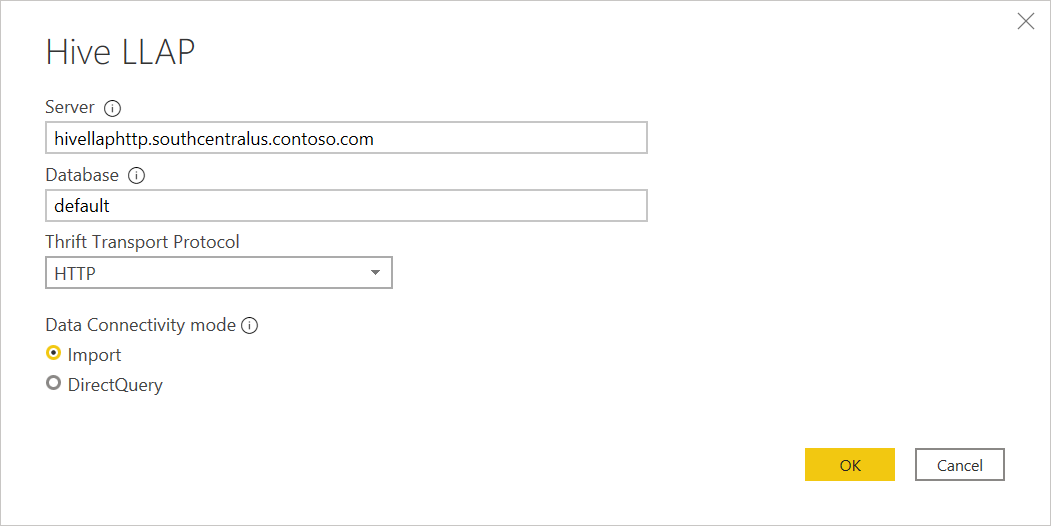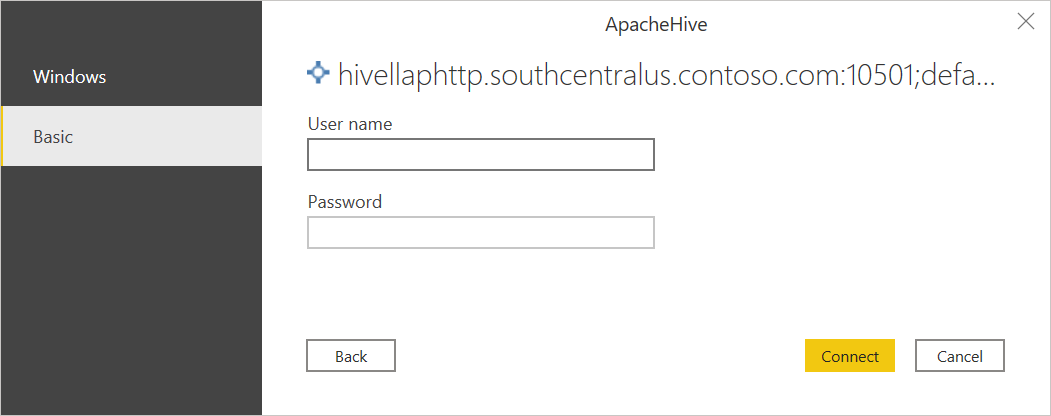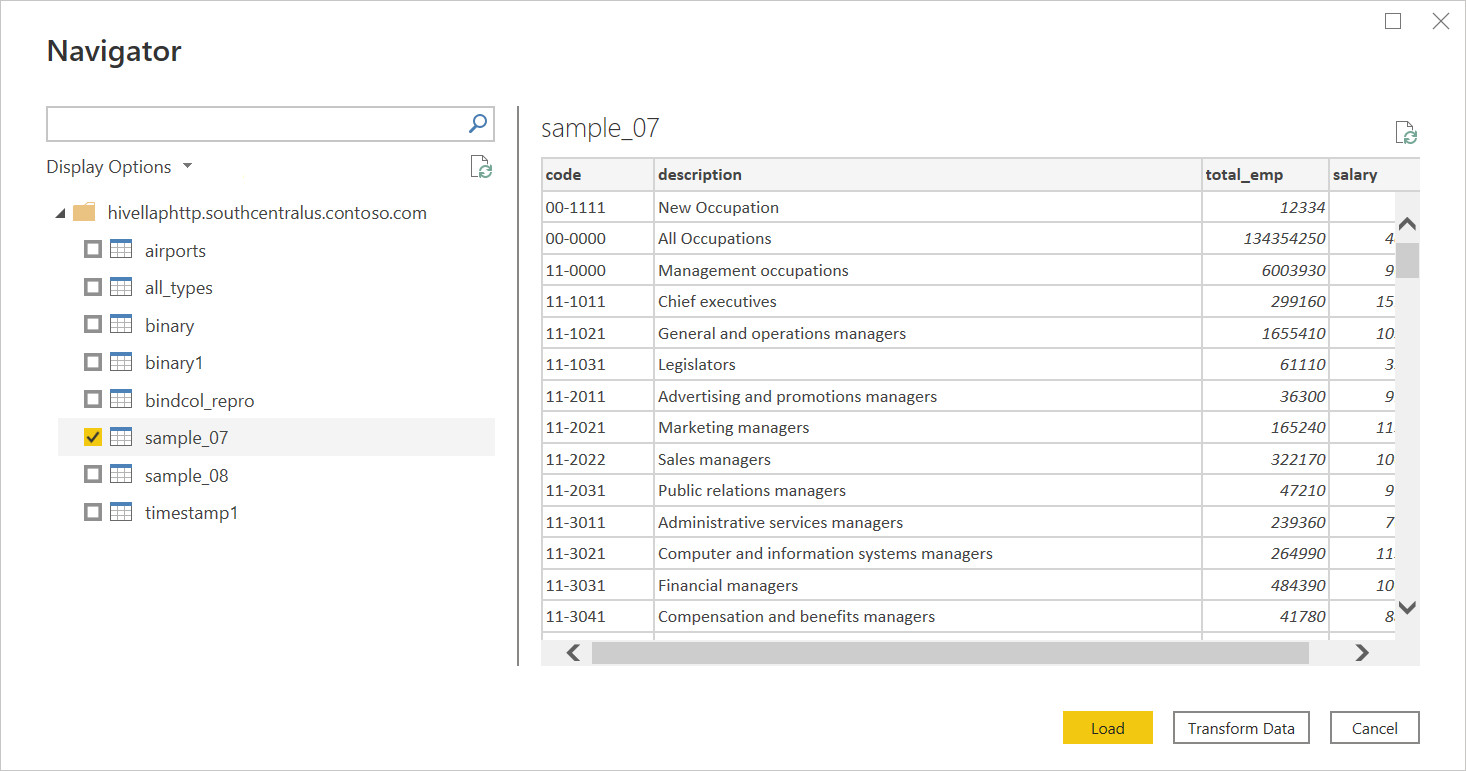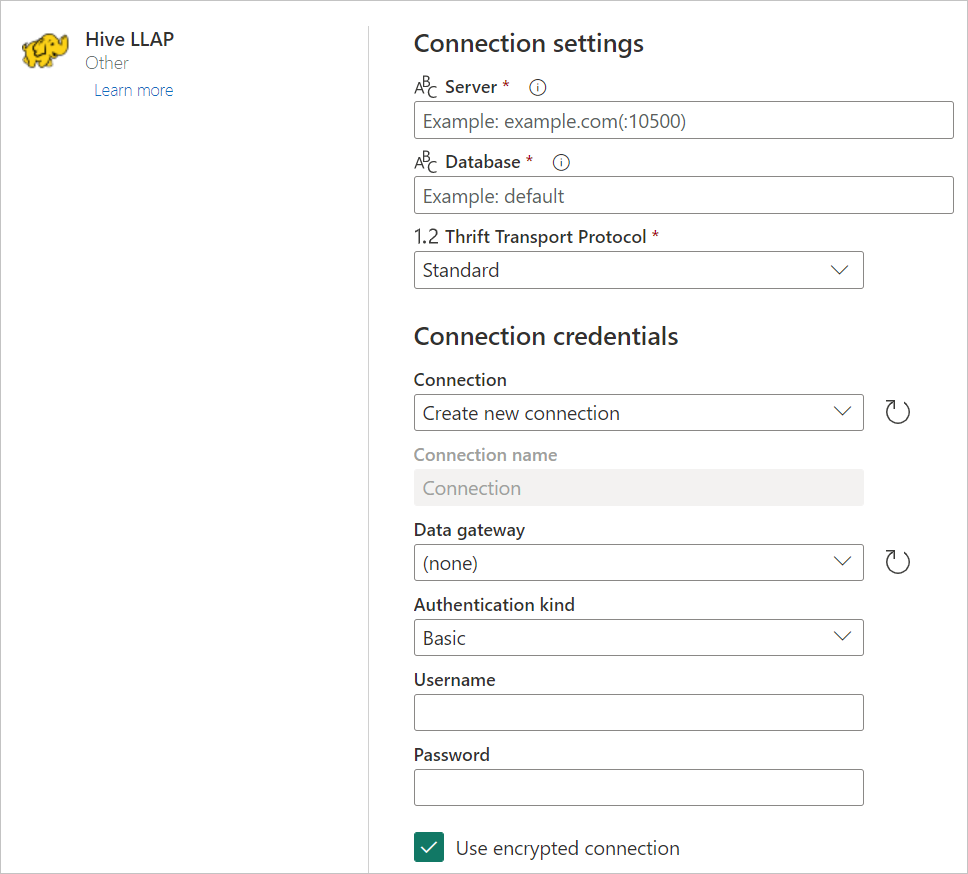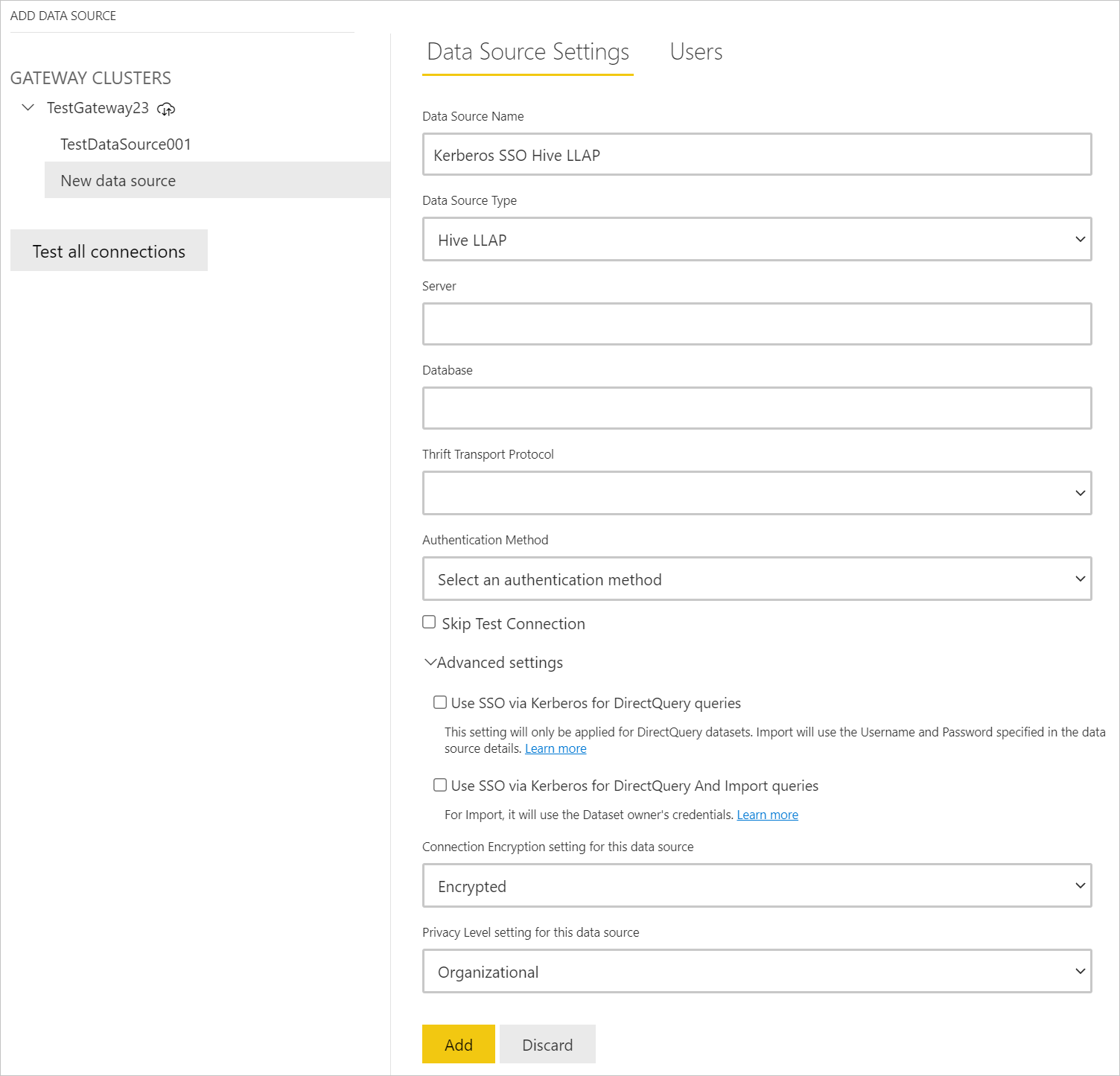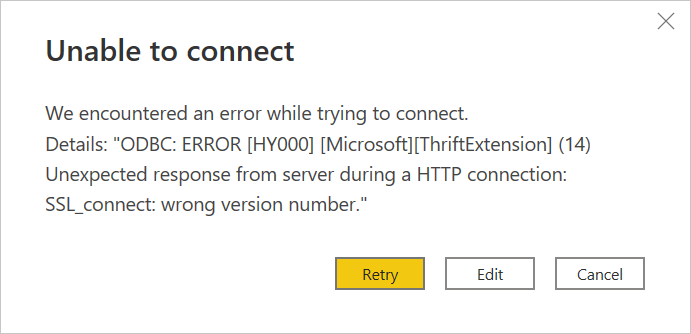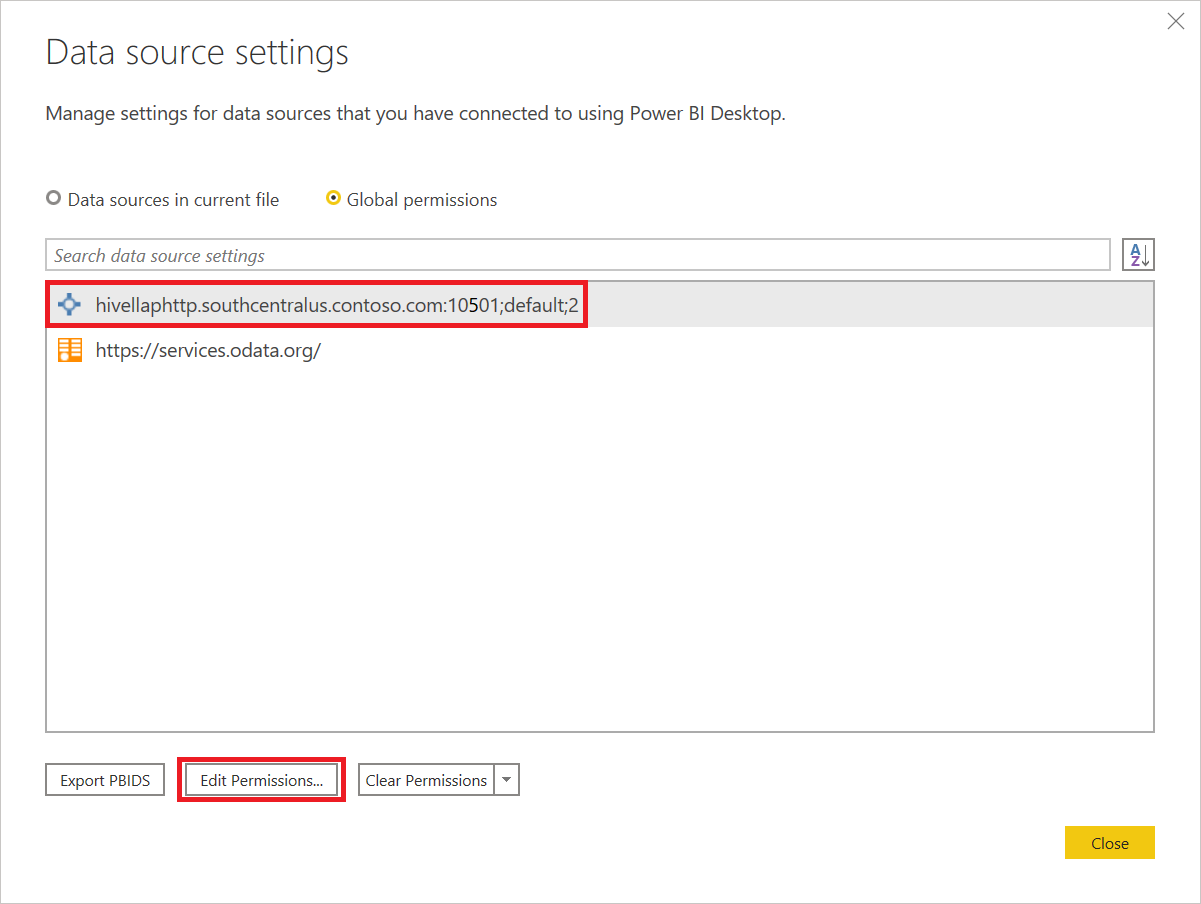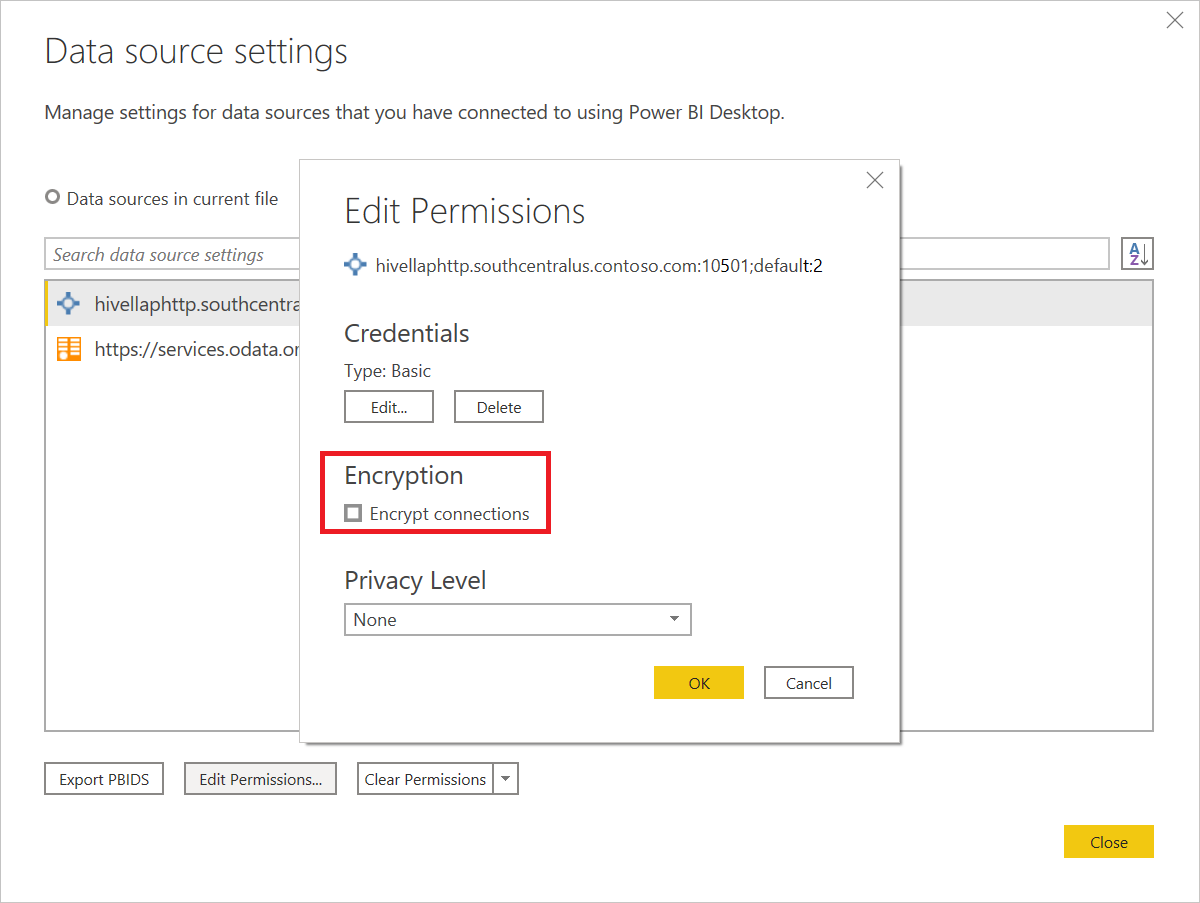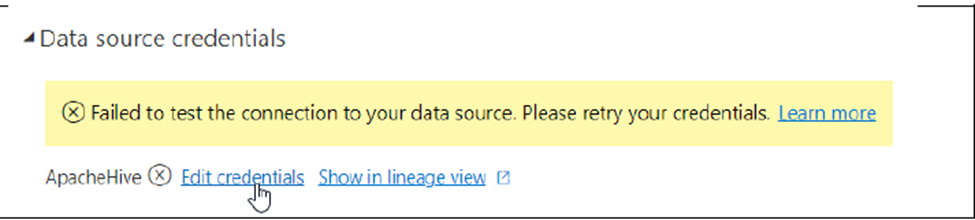Hive LLAP
이 문서의 내용
요약
필수 조건
지원되는 기능
파워 쿼리 데스크톱에서 Hive LLAP 데이터 커넥트
파워 쿼리 Online에서 Hive LLAP 데이터로 커넥트
Hive LLAP용 Kerberos 기반 SSO(Single Sign-On)
문제 해결
3개 더 표시
테이블 확장
항목
설명
릴리스 상태
일반 공급
제품
Power BI(의미 체계 모델)
지원되는 인증 유형
기본(사용자 이름/암호)
함수 참조 설명서
—
Apache Hive LLAP 사용자 이름 및 암호입니다.
가져오기
직접 쿼리(Power BI 의미 체계 모델)
Thrift 전송 프로토콜
파워 쿼리 데스크톱에서 Hive LLAP 데이터 커넥트 Apache Hive LLAP 서버에 연결하려면 다음을 수행합니다.
데이터 가져오기에서 Hive LLAP 옵션을 선택합니다.
Adobe Hive LLAP 서버의 URL 을 입력합니다. 선택적 포트 번호를 입력할 수도 있습니다. 일반적으로 URL은 다음과 같습니다 http://[hostname]:[port number]. URL의 구성 요소는 다음과 같습니다.
(예: hivellaphttp.southcentralus.contoso.com)는 hostname Apache Hive 서버의 호스트 이름 또는 IP 주소입니다.
port number (예: 10500)은 Apache Hive 서버의 포트 번호입니다. port number 지정되지 않은 경우 기본값은 HTTP 전송 프로토콜의 경우 10501이고 표준 전송 프로토콜의 경우 10500입니다.
Thrift 전송 프로토콜에서 TCP 모드의 표준 또는 HTTP 모드의 경우 HTTP 를 선택합니다 .
가져오기 또는 DirectQuery 데이터 연결 모드를 선택합니다. 자세한 정보: Power BI Desktop에서 DirectQuery 사용
계속하려면 확인 을 선택합니다.
데이터 원본에 처음 연결할 때(각 고유 URL로 식별됨) 계정 자격 증명을 입력하라는 메시지가 표시됩니다. 적절한 인증 유형을 선택하고 연결에 대한 자격 증명을 입력합니다.
Windows : Windows 인증 사용하여 연결하려면 이 인증 유형을 선택합니다.기본 : Apache Hive LLAP 인증을 사용하여 연결하려면 이 인증 유형을 선택합니다. Apache Hive LLAP 사용자 이름 및 암호를 입력합니다 .
추가 정보: 데이터 원본을 사용한 인증.
커넥트 선택하여 Apache Hive LLAP 데이터에 연결합니다.
탐색기에서 필요한 데이터를 선택합니다. 그런 다음, 데이터 변환을 선택하여 Power Query 편집기 데이터를 변환하거나 로드 를 선택하여 Power BI Desktop에서 데이터를 로드합니다.
파워 쿼리 Online에서 Hive LLAP 데이터로 커넥트 Apache Hive LLAP 서버에 연결하려면 다음을 수행합니다.
파워 쿼리 - 데이터 원본 선택 페이지에서 Hive LLAP 옵션을 선택합니다.
Adobe Hive LLAP 서버의 URL 을 입력합니다. 선택적 포트 번호를 입력할 수도 있습니다. 일반적으로 URL은 다음과 같습니다 http://[hostname]:[port number]. URL의 구성 요소는 다음과 같습니다.
(예: hivellaphttp.southcentralus.contoso.com)는 hostname Apache Hive 서버의 호스트 이름 또는 IP 주소입니다.
port number (예: 10500)은 Apache Hive 서버의 포트 번호입니다. port number 지정되지 않은 경우 기본값은 HTTP 전송 프로토콜의 경우 10501이고 표준 전송 프로토콜의 경우 10500입니다.
Thrift 전송 프로토콜에서 TCP 모드의 표준 또는 HTTP 모드의 경우 HTTP 를 선택합니다 .
필요한 경우 온-프레미스 데이터 게이트웨이의 이름을 선택합니다.
이 Hive LLAP 데이터에 처음으로 연결하는 경우 인증 종류에서 연결에 대한 자격 증명 유형을 선택합니다.
자격 증명을 입력합니다.
암호화된 연결을 사용하려면 암호화된 커넥트ion 사용을 선택 하거나 암호화되지 않은 연결을 사용하려는 경우 옵션을 선택 취소합니다.
다음 을 선택하여 작업을 계속할 수 있습니다.
탐색기에서 필요한 데이터를 선택한 다음 데이터 변환을 선택하여 파워 쿼리 편집기에서 데이터를 변환합니다.
Hive LLAP용 Kerberos 기반 SSO(Single Sign-On) Hive LLAP 커넥터는 이제 Kerberos 기반 SSO(Single Sign-On)를 지원합니다.
이 기능을 사용하려면 다음을 수행합니다.
Power BI 계정에 로그인하고 게이트웨이 관리 페이지로 이동합니다 .
사용하려는 게이트웨이 클러스터 아래에 새 데이터 원본을 추가합니다.
데이터 원본 형식 목록에서 커넥터를 선택합니다.
고급 설정 섹션을 확장합니다.
DirectQuery 쿼리에 Kerberos를 통해 SSO를 사용하거나 DirectQuery 및 가져오기 쿼리에 Kerberos를 통해 SSO를 사용하는 옵션을 선택합니다.
자세한 내용은 Kerberos 기반 SSO를 Power BI 서비스 온-프레미스 데이터 원본으로 구성
커넥터에 대한 인증 정보를 입력하고 커넥트 선택한 후 다음과 같은 "SSL_connect" 오류가 발생할 수 있습니다 .
이 오류가 발생하는 경우:
Power BI Desktop에서 파일>옵션 및 설정 >데이터 원본 설정을 선택합니다.
데이터 원본 설정에서 만든 Hive LLAP 원본을 선택한 다음 권한 편집을 선택합니다 .
사용 권한 편집의 암호화에서 연결 암호화 검사 상자의 선택 취소합니다.
확인을 선택한 다음 데이터 원본 설정에서 닫기를 선택합니다 .
파워 쿼리 데스크톱에서 Hive LLAP 데이터에 커넥트 단계를 다시 실행합니다 .
Power BI 서비스 보고서를 게시한 후에는 자격 증명을 클라우드의 Hive 데이터 원본으로 업데이트하여 Power BI 서비스 새로 고쳐야 합니다. 자격 증명을 입력하면 다음과 같은 오류가 발생할 수 있습니다.
이 오류가 표시되고 Fiddler 추적에 다음 메시지가 표시되는 경우 이는 SSL 문제입니다.
ODBC: ERROR [HY000] [Microsoft][ThriftExtension] (14) Unexpected response from server during a HTTP connection: Could not refill buffer
SSL은 powerbi.com 직접 연결할 때 기본적으로 사용하지 않도록 설정됩니다. 사용하도록 설정하려면 암호화를 사용하도록 설정하여 Power BI 서비스 보고서를 연결하고 새로 고칠 수 있는 온-프레미스 데이터 게이트웨이를 사용할 수 있습니다.
게이트웨이에서 HTTPS 사용