요약
| 항목 | 설명 |
|---|---|
| 릴리스 상태 | 일반 공급 |
| 제품 | Excel Power BI(의미 체계 모델) Power BI(데이터 흐름) 패브릭(데이터 흐름 Gen2) Power Apps(데이터 흐름) Dynamics 365 Customer Insights Analysis Services |
| 지원되는 인증 유형 | 익명 기본(웹 전용) 조직 계정 Web API(웹 전용) Windows |
| 함수 참조 설명서 | Json.Document |
참고 항목
일부 기능은 한 제품에 있을 수 있지만 배포 일정 및 호스트별 기능으로 인해 다른 기능은 없을 수 있습니다.
지원되는 기능
- 가져오기
파워 쿼리 데스크톱에서 로컬 JSON 파일 로드
로컬 JSON 파일을 로드하려면 다음을 수행합니다.
데이터 가져오기 선택에서 JSON 옵션을 선택합니다. 이 선택 영역은 JSON 파일을 선택할 수 있는 로컬 파일 브라우저를 시작합니다.

열기를 선택하여 파일을 엽니다.
JSON 파일을 로드하면 Power Query 편집기 자동으로 시작됩니다. 파워 쿼리는 자동 테이블 검색을 사용하여 JSON 데이터를 테이블로 원활하게 평면화합니다. 편집기에서 원하는 경우 데이터를 계속 변환하거나 닫고 적용할 수 있습니다. 추가 정보: JSON 파일에서 자동 테이블 검색

파워 쿼리 Online에서 로컬 JSON 파일 로드
로컬 JSON 파일을 로드하려면 다음을 수행합니다.
데이터 원본 페이지에서 JSON을 선택합니다.
로컬 JSON 파일의 경로를 입력합니다.

데이터 게이트웨이에서 온-프레미스 데이터 게이트웨이를 선택합니다.
인증이 필요한 경우 자격 증명을 입력합니다.
다음을 선택합니다.
JSON 파일을 로드하면 Power Query 편집기 자동으로 시작됩니다. 파워 쿼리는 자동 테이블 검색을 사용하여 JSON 데이터를 테이블로 원활하게 평면화합니다. 편집기에서 원하는 경우 데이터를 계속 변환하거나 데이터를 저장하고 가까이에서 로드할 수 있습니다. 추가 정보: JSON 파일에서 자동 테이블 검색

웹에서 로드
웹에서 JSON 파일을 로드하려면 웹 커넥터를 선택하고, 파일의 웹 주소를 입력하고, 자격 증명 프롬프트를 따릅니다.
JSON 파일에서 자동 테이블 검색
JSON 파일(또는 웹 API)에서 데이터를 가져오는 것은 최종 사용자에게 어려울 수 있습니다. 다음은 여러 수준의 중첩된 데이터가 있는 JSON 파일의 예입니다.
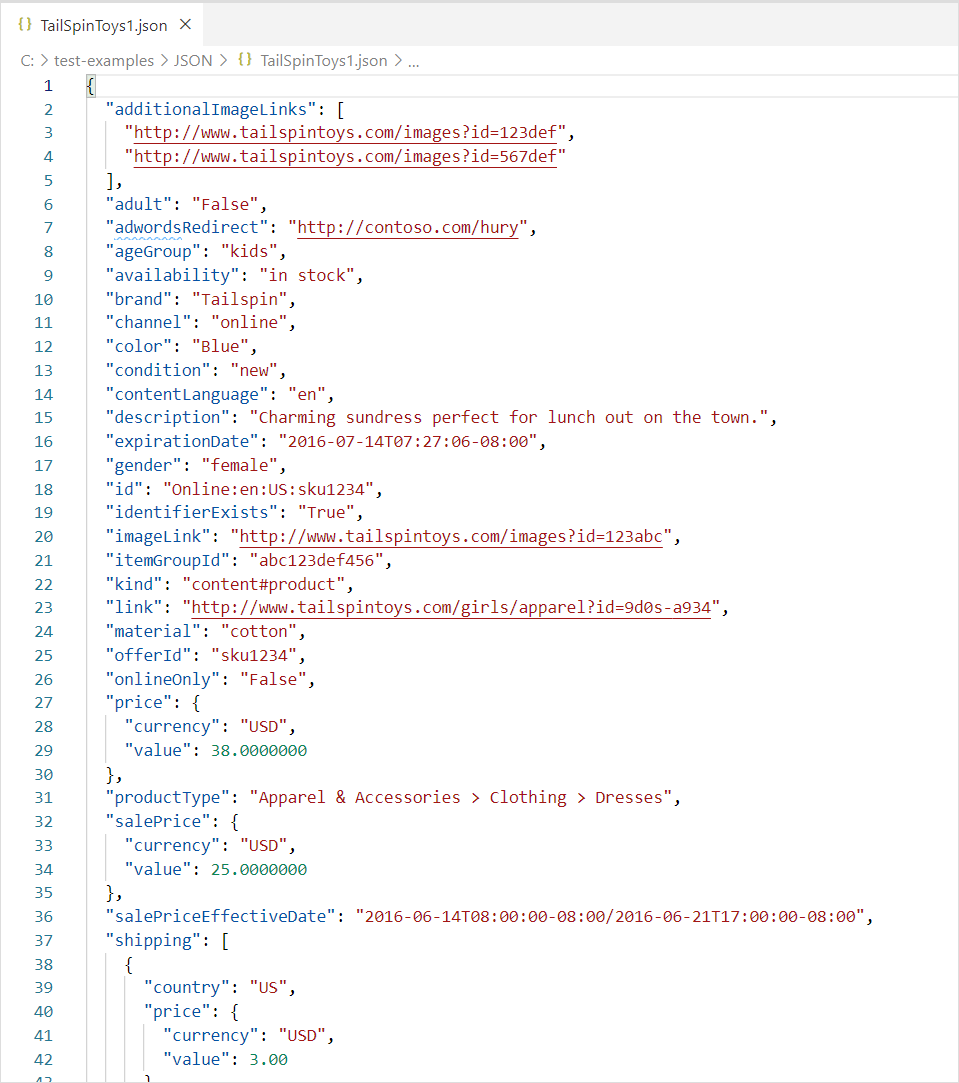
자동 테이블 검색 기능이 추가되면 파워 쿼리에서 JSON 커넥터를 사용하면 변환 단계가 자동으로 적용되어 JSON 데이터를 테이블로 평면화합니다. 이전에는 사용자가 레코드와 목록을 수동으로 평면화해야 했습니다.

문제 해결
다음 메시지가 표시되면 파일이 잘못되었거나 실제로 JSON 파일이 아니거나 형식이 잘못되었기 때문일 수 있습니다. 또는 JSON Lines 파일을 로드하려고 할 수 있습니다.

JSON Lines 파일을 로드하려는 경우 다음 샘플 M 코드는 모든 JSON 줄 입력을 단일 평면화된 테이블로 자동으로 변환합니다.
let
// Read the file into a list of lines
Source = Table.FromColumns({Lines.FromBinary(File.Contents("C:\json-lines-example.json"), null, null)}),
// Transform each line using Json.Document
#"Transformed Column" = Table.TransformColumns(Source, {"Column1", Json.Document})
in
#"Transformed Column"
그런 다음 확장 작업을 사용하여 선을 결합해야 합니다.