파워 쿼리에서 열의 특정 값에 따라 행을 포함하거나 제외할 수 있습니다. 세 가지 방법 중에서 선택하여 열의 값을 필터링할 수 있습니다.
열에 필터를 적용하면 다음 그림과 같이 열 머리글에 작은 필터 아이콘이 나타납니다.
![]()
정렬 및 필터 메뉴
열 머리글에서 역 삼각형이 있는 아이콘을 볼 수 있습니다. 이 아이콘을 선택하면 정렬 및 필터 메뉴가 표시됩니다. 이 메뉴를 사용하면 열에서 필터를 적용하거나 제거할 수 있습니다.

참고 항목
이 문서에서는 데이터 필터링과 관련된 측면에 초점을 맞춥니다. 정렬 옵션 및 파워 쿼리에서 열을 정렬하는 방법에 대해 자세히 알아보려면 정렬 열로 이동합니다.
비어 있는 제거
빈 제거 명령은 열에 두 개의 필터 규칙을 적용합니다. 첫 번째 규칙은 null 값을 제거합니다. 두 번째 규칙은 빈 값을 제거합니다. 예를 들어 5개의 행이 있는 텍스트 열이 하나뿐인 표에 null 값이 하나 있고 빈 셀이 하나 있다고 가정해 보십시오.

참고 항목
null 값은 값을 나타내지 않는 파워 쿼리 언어의 특정 값입니다.
그런 다음, 다음 이미지와 같이 정렬 및 필터 메뉴에서 비어 있는 제거를 선택합니다.

다음 이미지와 같이 행 제거 드롭다운 옵션의 행 줄임표 그룹의 홈 탭에서 이 옵션을 선택할 수도 있습니다.

빈 제거 작업의 결과는 빈 값이 없는 동일한 테이블을 제공합니다.

필터 지우기
필터가 열 에 적용되면 필터 지우기 명령이 정렬 및 필터 메뉴에 나타납니다.

자동 필터
정렬 및 필터 메뉴의 목록을 열의 고유 값을 표시하는 자동 필터 목록이라고 합니다. 목록에 포함할 값을 수동으로 선택하거나 선택 취소할 수 있습니다. 선택한 값은 필터에서 고려됩니다. 선택하지 않은 값은 무시됩니다.
이 자동 필터 섹션에는 목록에서 값을 찾는 데 도움이 되는 검색 창도 있습니다.

참고 항목
자동 필터 목록을 로드하면 열의 상위 1,000개 고유 값만 로드됩니다. 필터링할 열에 1,000개 이상의 고유 값이 있는 경우 필터 목록의 값 목록이 불완전할 수 있음을 나타내는 메시지가 표시되고 추가 로드 링크가 나타납니다. 추가 로드 링크를 선택하여 다른 1,000개의 고유 값을 로드합니다.
- 정확히 1,000개의 고유 값이 다시 발견되면 목록이 아직 불완전할 수 있다는 메시지와 함께 목록이 표시됩니다.
- 고유 값이 1,000개 미만인 경우 전체 값 목록이 표시됩니다.
셀 바로 가기 메뉴
열에서 특정 셀을 마우스 오른쪽 단추로 클릭하여 해당 값의 바로 가기 메뉴를 열 수 있습니다. 작은 필터 아이콘을 가리킨 다음 사용할 필터 옵션을 선택합니다.

참고 항목
파워 쿼리는 열의 데이터 형식에 따라 형식별 필터를 표시합니다.
형식별 필터
열의 데이터 형식에 따라 정렬 및 필터 메뉴에 다른 명령이 표시됩니다. 다음 이미지는 날짜, 텍스트 및 숫자 열에 대한 예제를 보여 줍니다.
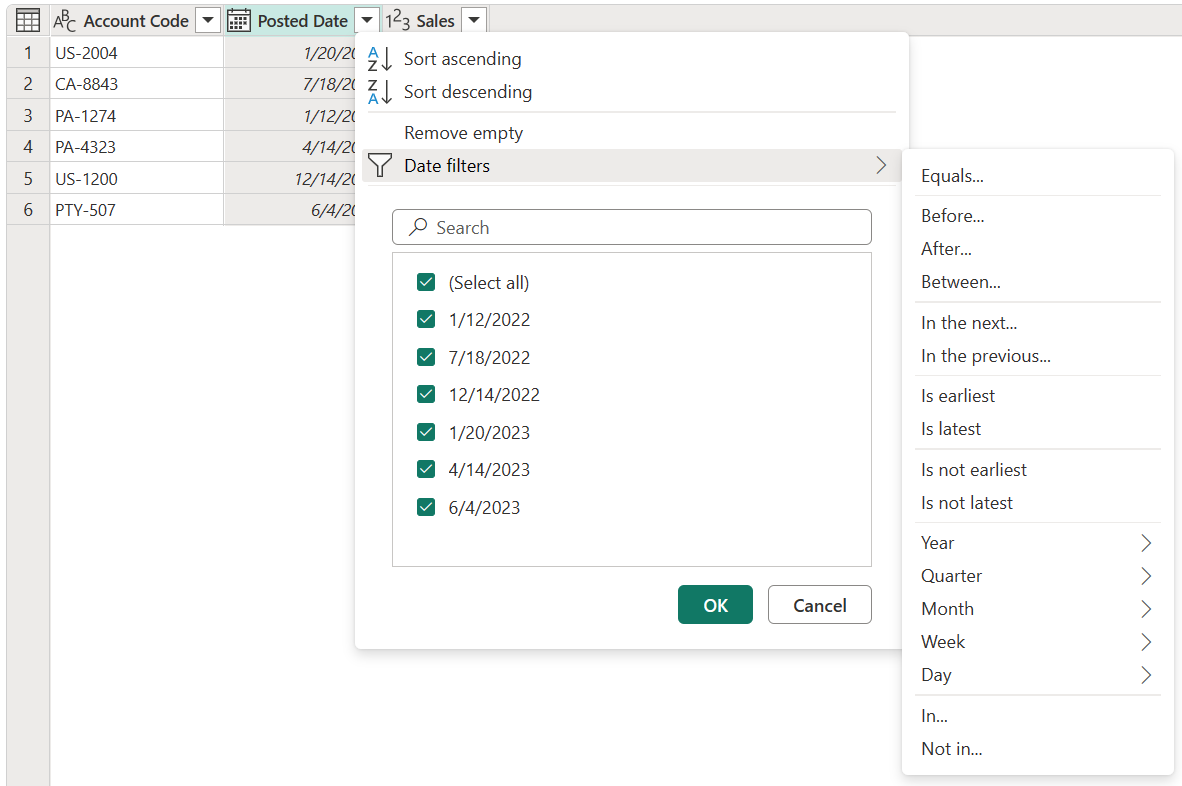
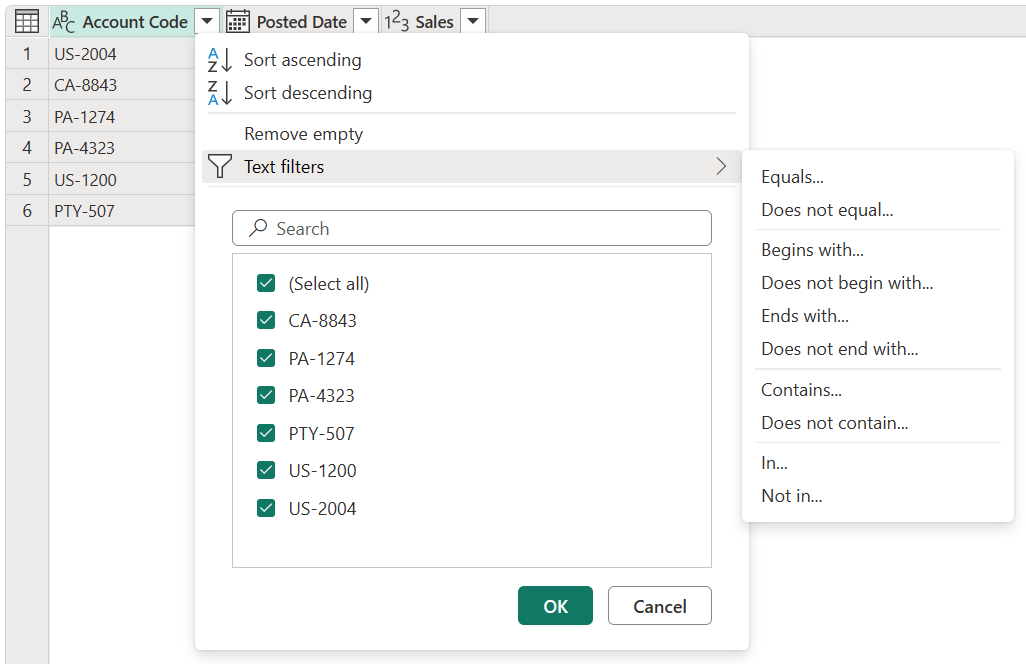

행 필터
형식별 필터를 선택하는 경우 행 필터 대화 상자를 사용하여 열에 대한 필터 규칙을 지정합니다. 이 대화 상자는 다음 이미지에 표시됩니다.

행 필터 대화 상자에는 기본 모드와 고급의 두 가지 모드가 있습니다.
Basic
기본 모드에서는 형식별 필터를 기반으로 최대 두 개의 필터 규칙을 구현할 수 있습니다. 앞의 이미지에서 선택한 열의 이름이 레이블 유지 행 뒤에 표시됩니다. 여기서 이러한 필터 규칙이 구현되는 열을 알 수 있습니다.
예를 들어 다음 표에서 PA 또는 PTY로 시작하는 모든 값으로 계정 코드를 필터링하려고 합니다.

이렇게 하려면 계정 코드 열에 대한 행 필터 대화 상자로 이동하여 원하는 필터 규칙 집합을 지정할 수 있습니다.
이 예제에서는 먼저 기본 단추를 선택합니다. 그런 다음" "계정 코드"가 있는 행 유지 아래에서 시작한 다음 PA를 입력합니다. 그런 다음, 또는 단추를 선택합니다. 또는 단추 아래에서 시작 및 PTY를 입력합니다. 확인 선택입니다.

이 작업의 결과는 원하는 행 집합을 제공합니다.

고급
고급 모드를 사용하면 테이블의 모든 열에서 필요한 만큼 형식별 필터를 구현할 수 있습니다.
예를 들어 기본 모드에서 이전 필터를 적용하는 대신 계정 코드에 필터를 구현하여 4로 끝나는 모든 값을 표시하려고 합니다. 또한 Sales 열에 $100 이상의 값을 표시하려고 합니다.
이 예제에서는 먼저 고급 단추를 선택합니다. 첫 번째 행에서 열 이름 아래의 계정 코드를 선택하고, 연산자 아래에서 끝나고, 값에 대해 4를 선택합니다. 두 번째 행에서 열 이름 아래에서 Sales를 선택한 다음 연산자보다 크고 값 아래에 100을 선택합니다. 그런 다음, 확인을 선택합니다.

이 작업의 결과는 두 조건을 모두 충족하는 하나의 행만 제공합니다.

참고 항목
Add 절을 선택하여 원하는 만큼 절을 추가할 수 있습니다. 모든 절은 동일한 수준에서 작동하므로 다른 필터를 사용하는 필터를 구현해야 하는 경우 여러 필터 단계를 만드는 것이 좋습니다.