파워 쿼리에서는 하나 이상의 열에 있는 값에 따라 행을 그룹화하여 다양한 행의 값을 단일 값으로 그룹화할 수 있습니다. 다음 두 가지 유형의 그룹화 작업 중에서 선택할 수 있습니다.
열 그룹화.
행 그룹화
이 자습서에서는 다음 샘플 테이블을 사용합니다.

연도(2020), 국가(미국, 파나마 또는 캐나다), 제품(셔츠 또는 반바지), 판매 채널(온라인 또는 재판매인) 및 단위(55에서 7500까지의 다양한 값)를 보여 주는 열이 있는 테이블의 스크린샷
그룹화 단추를 찾을 수 있는 위치
다음 세 곳에서 그룹화 단추를 찾을 수 있습니다.
홈 탭의 변환 그룹에 있습니다.

변환 탭의 표 그룹에 있습니다.

바로 가기 메뉴에서 마우스 오른쪽 단추를 클릭하여 열을 선택할 때

집계 함수를 사용하여 하나 이상의 열로 그룹화
이 예제에서는 국가 및 판매 채널 수준에서 판매된 총 단위를 요약하는 것이 목표입니다. 국가 및 판매 채널 열을 사용하여 작업별로 그룹을 수행합니다.
- 홈 탭에서 그룹화 기준 선택
- 그룹화할 여러 열을 선택할 수 있도록 고급 옵션을 선택합니다.
- 국가 열을 선택합니다.
- 그룹 추가를 선택합니다.
- 판매 채널 열을 선택합니다.
- 새 열 이름에 합계 단위를 입력하고, 작업에서 합계를 선택하고, 열에서 단위를 선택합니다.
- 확인을 선택합니다.

이 작업은 다음 표를 제공합니다.
사용 가능한 작업
그룹화 기능을 사용하면 사용 가능한 작업을 다음 두 가지 방법으로 분류할 수 있습니다.
- 행 수준 작업
- 열 수준 작업
다음 표에서는 이러한 각 작업에 대해 설명합니다.
| 작업 이름 | 범주 | 설명 |
|---|---|---|
| Sum | 열 작업 | 열의 모든 값 합계 |
| 평균 | 열 작업 | 열의 평균 값을 계산합니다. |
| 중앙값 | 열 작업 | 열의 중앙값을 계산합니다. |
| Min | 열 작업 | 열에서 최소값을 계산합니다. |
| Max | 열 작업 | 열의 최대값을 계산합니다. |
| 백분위 | 열 작업 | 열에서 0에서 100 사이의 입력 값을 사용하여 백분위수 계산 |
| 고유 값 개수 | 열 작업 | 열의 고유 값 수를 계산합니다. |
| 행 개수 계산 | 행 작업 | 지정된 그룹의 총 행 수를 계산합니다. |
| 고유 행 개수 | 행 작업 | 지정된 그룹의 고유 행 수를 계산합니다. |
| 모든 행 | 행 작업 | 집계 없이 테이블 값에 그룹화된 모든 행을 출력합니다. |
참고 항목
고유 값 개수 및 백분위수 작업은 파워 쿼리 Online에서만 사용할 수 있습니다.
하나 이상의 열을 그룹화하기 위한 작업 수행
원래 샘플부터 이 예제에서는 국가 및 판매 채널 수준에서 요약된 최고 성능 제품에 대해 판매된 이름과 단위를 제공하는 총 단위와 두 개의 다른 열이 포함된 열을 만듭니다.

다음 열을 열별로 그룹화로 사용합니다.
- 국가
- Sales Channel
다음 단계에 따라 두 개의 새 열을 만듭니다.
- Sum 연산을 사용하여 단위 열을 집계합니다. 이 열 의 이름을 Total 단위로 지정합니다.
- 모든 행 작업을 사용하여 새 Products 열을 추가합니다.

해당 작업이 완료되면 Products 열에 각 셀 내에 [Table] 값이 어떻게 포함되는지 확인합니다. 각 [테이블] 값에는 원래 테이블의 국가 및 판매 채널 열별로 그룹화된 모든 행이 포함됩니다. 셀 내의 공백을 선택하여 대화 상자 아래쪽에 있는 표 내용의 미리 보기를 볼 수 있습니다.

참고 항목
세부 정보 미리 보기 창에는 그룹화 작업에 사용된 행이 모두 표시되지 않을 수 있습니다. [테이블] 값을 선택하여 해당 그룹별 작업과 관련된 모든 행을 볼 수 있습니다.
다음으로, 새 Products 열 내 테이블의 단위 열에서 가장 높은 값을 포함하는 행을 추출하고 새 열 상위 수행자 제품을 호출해야 합니다.
최고 성과 제품 정보 추출
[테이블] 값이 있는 새 Products 열을 사용하면 리본 메뉴의 열 추가 탭으로 이동하고 일반 그룹에서 사용자 지정 열을 선택하여 새 사용자 지정 열을 만듭니다.
![]()
새 열 의 이름을 최고 수행자 제품으로 지정합니다. 사용자 지정 열 수식 아래에 수식을 Table.Max([Products], "Units" ) 입력합니다.

이 수식의 결과는 [Record] 값을 사용하여 새 열을 만듭니다. 이러한 레코드 값은 기본적으로 하나의 행만 있는 테이블입니다. 이러한 레코드에는 Products 열에 있는 각 [테이블] 값의 단위 열에 대한 최대값이 있는 행이 포함됩니다.

[레코드] 값이 포함된 이 새 상위 성과 제품 열을 사용하여 확장 아이콘을![]() 선택하고 제품 및 단위 필드를 선택한 다음 확인을 선택할 수 있습니다.
선택하고 제품 및 단위 필드를 선택한 다음 확인을 선택할 수 있습니다.
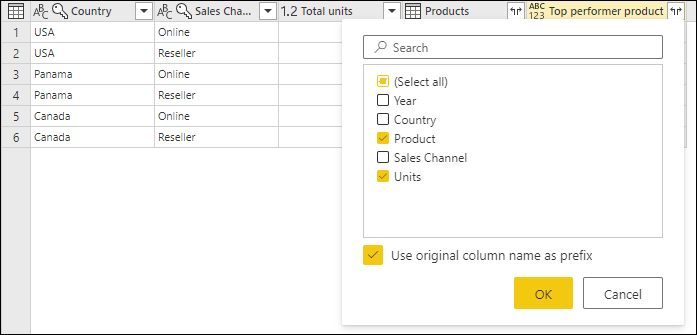
Products 열을 제거하고 새로 확장된 두 열의 데이터 형식을 설정하면 결과는 다음 이미지와 유사합니다.

유사 항목 그룹화
참고 항목
다음 기능은 파워 쿼리 온라인에서만 사용할 수 있습니다.
"유사 항목 그룹화"를 수행하는 방법을 보여 주려면 다음 이미지에 표시된 샘플 테이블을 고려합니다.

유사 항목 그룹화의 목표는 텍스트 문자열에 대략적인 일치 알고리즘을 사용하는 그룹별 작업을 수행하는 것입니다. 파워 쿼리는 Jaccard 유사성 알고리즘을 사용하여 인스턴스 쌍 간의 유사성을 측정합니다. 그런 다음, 인스턴스를 그룹화하기 위해 집계 계층적 클러스터링을 적용합니다. 다음 이미지는 테이블이 Person 열별로 그룹화되는 예상 출력을 보여줍니다.
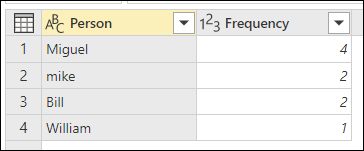
유사 항목 그룹화 작업을 수행하려면 이 문서에서 앞에서 설명한 것과 동일한 단계를 수행합니다. 유일한 차이점은 이번에는 그룹화 기준 대화 상자에서 유사 항목 그룹화 사용 확인란을 선택한다는 것입니다.

각 행 그룹에 대해 파워 쿼리는 가장 빈번한 인스턴스를 "정식" 인스턴스로 선택합니다. 여러 인스턴스가 동일한 빈도로 발생하는 경우 파워 쿼리는 첫 번째 인스턴스를 선택합니다. 그룹화 대화 상자에서 확인을 선택하면 예상한 결과가 표시됩니다.

그러나 유사 항목 그룹 옵션을 확장 하여 유사 항목 그룹화 작업을 더 많이 제어할 수 있습니다.

유사 항목 그룹화에 사용할 수 있는 옵션은 다음과 같습니다.
- 유사성 임계값(선택 사항): 이 옵션은 두 값을 함께 그룹화해야 하는 방법을 나타냅니다. 최소값이 0이면 모든 값이 함께 그룹화됩니다. 최대 설정 1은 정확히 일치하는 값만 함께 그룹화할 수 있도록 허용합니다. 기본값은 0.8입니다.
- 대/소문자 무시: 텍스트 문자열을 비교하면 대/소문자는 무시됩니다. 기본적으로 이 옵션은 사용하도록 설정됩니다.
- 텍스트 부분을 결합하여 그룹화: 알고리즘은 텍스트 부분(예: Microsoft에 마이크로 및 소프트 결합)을 결합하여 값을 그룹화하려고 합니다.
- 유사성 점수 표시: 유사 항목 그룹화 후 입력 값과 계산된 대표 값 간의 유사성 점수를 표시합니다. 행 단위 수준에서 이 정보를 표시하려면 모든 행과 같은 작업을 추가해야 합니다.
- 변환 테이블(선택 사항) : 값을 매핑하는 변환 테이블(예: MSFT를 Microsoft에 매핑)을 선택하여 함께 그룹화할 수 있습니다.
이 예제에서는 값을 매핑하는 방법을 보여 주는 변환 테이블을 사용합니다. 변환 테이블에는 두 개의 열이 있습니다.
- 원본: 테이블에서 찾을 텍스트 문자열입니다.
- To: From 열의 텍스트 문자열을 바꾸는 데 사용할 텍스트 문자열입니다.
다음 이미지는 이 예제에 사용된 변환 테이블을 보여 줍니다.

Important
변환 테이블에는 이전 이미지에 표시된 것과 동일한 열과 열 이름이 있어야 합니다("From" 및 "To"라는 레이블이 지정되어야 함). 그렇지 않으면 파워 쿼리가 테이블을 변환 테이블로 인식하지 않습니다.
그룹화 대화 상자로 돌아가서 유사 항목 그룹 옵션을 확장하고 개수 행에서 모든 행으로 작업을 변경하고 유사성 점수 표시 옵션을 사용하도록 설정한 다음 변환 테이블 드롭다운 메뉴를 선택합니다.

변환 테이블을 선택한 후 확인을 선택합니다. 이 작업의 결과는 다음과 같은 정보를 제공합니다.

이 예제에서는 대/소문자 무시 옵션을 사용하도록 설정되었으므로 변환 테이블의 From 열에 있는 값은 문자열의 대/소문자를 고려하지 않고 텍스트 문자열을 찾는 데 사용됩니다. 이 변환 작업은 먼저 수행된 다음 유사 항목 그룹화 작업이 수행됩니다.
유사성 점수는 사용자 열 옆에 있는 테이블 값에도 표시되며, 이는 값이 그룹화된 방법과 해당 유사성 점수를 정확하게 반영합니다. 필요한 경우 이 열을 확장하거나 다른 종류의 변환에 대해 새 빈도 열의 값을 사용할 수 있습니다.
참고 항목
여러 열을 기준으로 그룹화할 때 값을 바꾸면 유사성 점수가 증가하는 경우 변환 테이블이 모든 열에서 바꾸기 작업을 수행합니다.
변환 테이블의 작동 방식에 대한 자세한 내용은 변환 테이블의 교훈으로 이동 하세요.
