캔버스 앱에서 수식 시작하기
Excel에서 작업하는 것처럼 값을 계산하고 다른 작업을 수행하는 것 외에도 캔버스 앱에서 요구하는 사용자의 입력 값에 응답하는 등 수식을 사용하여 앱을 구성할 수 있습니다.
- Excel의 경우 셀을 채우고 표와 차트를 작성하는 등에 대한 수식을 작성합니다.
- Power Apps의 경우 셀 대신 컨트롤을 구성하는 것과 같은 수식을 작성합니다. 또한 스프레드시트 대신 앱에만 적용되는 수식을 작성합니다.
예를 들어, 사용자가 단추를 선택하거나, 슬라이더를 조정하거나, 다른 입력 값을 제공할 때 앱이 응답하는 방식을 결정하기 위한 수식을 작성합니다. 이러한 수식으로 다른 화면을 표시하거나 앱 외부의 데이터 원본을 앱에 업데이트하거나, 기존 표에 있는 데이터의 하위 집합을 포함하는 표를 만들 수 있습니다.
다음과 같은 다양한 시나리오에 수식을 사용할 수 있습니다. 예를 들어 현재 위치를 표시하려면 GPS 디바이스, 지도 컨트롤, 그리고 Location.Latitude와 Location.Longitude를 사용하는 수식을 사용할 수 있습니다. 지도는 사용자가 이동하는 대로 위치를 자동으로 추적합니다.
이 문서에서는 수식 작업의 개요만을 다룹니다. 사용 가능한 함수, 연산자 및 기타 구성 요소에 대한 자세한 내용과 전체 목록은 수식 참조를 확인하세요.
중요
이전의 실험적 Power Fx 수식 입력줄을 기본 수식 입력줄 환경으로 만드는 방향으로 전환하고 있습니다. 업데이트된 수식 입력줄에는 지능이 향상되고 오류 강조 표시 기능이 향상되어 수식을 빠르고 정확하게 작성할 수 있습니다.
업데이트된 수식 입력줄은 새 앱에서 기본적으로 켜기로 설정되어 있습니다. 기존 앱의 경우 다음 단계에 따라 Power FX 수식 표시줄을 켜세요.
- Power Apps Studio에서 앱을 열고 설정 > 향후 기능 > 프리뷰 >를 선택하고 Power Fx 수식 입력줄 토글을 켜기로 설정합니다.
이 업데이트된 수식 입력줄을 모든 앱의 기본 환경으로 만들기 때문에 여러분의 피드백은 매우 중요합니다.
전제 조건
Power Fx 수식 입력줄 사용
Power FX 수식 입력줄은 앱에 대한 수식을 작성하는 보다 직관적이고 효율적인 방법을 제공합니다. 수식 입력줄을 사용하려면 다음 단계를 따르세요.
- Power Apps Studio에서 편집할 앱을 엽니다.
- 화면 상단의 수식 입력줄을 선택하여 엽니다.
- 막대에 수식을 입력하기 시작합니다. 입력하는 동안 수식 입력줄에 입력 내용과 일치하는 함수에 대한 제안이 제공됩니다.
- 완료될 때까지 계속해서 수식을 입력하거나 제안을 선택하세요.
간단한 값 표시
Excel의 경우 숫자 42나 문구 Hello World와 같이 특정 데이터를 셀에 입력할 수 있습니다. 해당 셀은 사용자가 입력한 대로 해당 데이터를 항상 표시합니다. Power Apps의 경우 레이블의 Text 속성을 큰따옴표로 묶인 정확한 문자 시퀀스로 설정하여 데이터의 일부가 변경되지 않도록 지정할 수 있습니다.
빈 캔버스 앱을 만듭니다.
수식 입력줄이 화면 맨 위에 나타납니다.
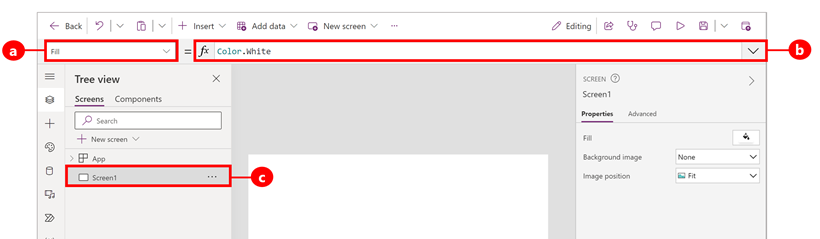
- 속성 목록: 각 컨트롤과 화면에는 속성 집합이 있습니다. 이 목록을 사용하여 특정 속성을 선택합니다.
- 수식: 수식은 이 속성에 따라 계산되며 값, 연산자 및 함수로 구성됩니다. 입력할 때 IntelliSense는 수식, 구문 및 오류에 대한 권장 사항을 제공합니다.
- 선택된 컨트롤: 수식 입력줄에서는 선택한 컨트롤이 없다면 선택한 컨트롤 또는 화면에 대한 속성을 확인하고 편집할 수 있습니다.
화면에 레이블 컨트롤을 추가합니다.
레이블을 추가하면 속성 목록에 컨트롤이 표시하는 항목을 구동하는 Text 속성이 자동으로 표시됩니다. 기본적으로 이 속성의 값은 "텍스트" 입니다.
수식 입력줄에 이중 따옴표로 묶은 문자열을 입력하여 Text 속성 값을 "Hello World" 로 설정합니다.
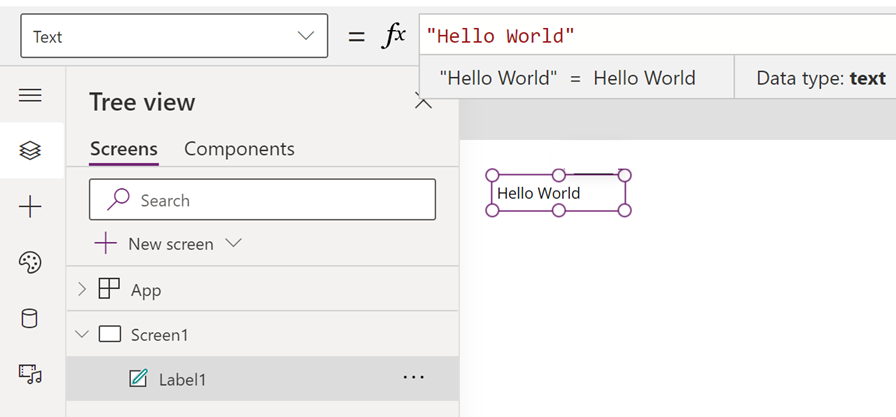
입력하는 대로 새 값이 레이블에 바로 반영됩니다. 입력하는 동안 노란색 느낌표 아이콘이 화면에 나타날 수 있습니다. 이 아이콘은 입력한 값에 오류가 있음을 나타내며, 유효한 값이 입력되면 바로 사라집니다. 예를 들어, 양쪽에 큰따옴표가 없는 문자열은 유효하지가 않습니다.
Excel의 경우 해당 숫자를 셀에 입력하거나 =SUM(30,12) 와 같이 해당 숫자가 나오는 수식을 입력하여 42와 같은 숫자를 표시할 수 있습니다. Power Apps에서는 레이블과 같은 컨트롤의 Text 속성을 42 또는 Sum(30,12) 로 설정하여 동일한 효과를 얻을 수 있습니다. 셀과 레이블은 워크시트 또는 앱의 변경에 관계 없이 항상 해당 숫자를 표시합니다.
참고
Power Apps의 경우도 Excel에서와 마찬가지로 등호 또는 더하기 기호가 있는 수식은 앞에 오지 않아야 합니다. 기본적으로 수식 입력줄은 입력하는 모든 내용을 수식으로 간주합니다. 또한 텍스트 문자열을 지정할 때 이전과 마찬가지로 큰따옴표(")로 수식을 묶지 않아야 합니다.
레이블의 Text 속성에서 "Hello World" 를 Sum(1,2,3) 으로 바꿉니다.
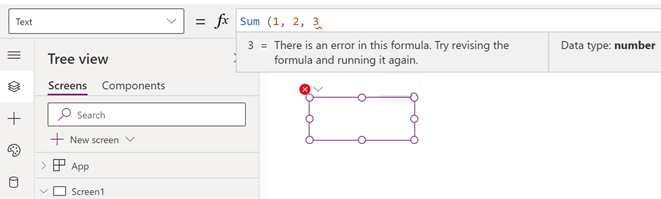
사용자가 입력하는 동안 수식 입력줄은 이 함수에 필요한 설명과 예상되는 인수를 표시합니다. "Hello World" 의 오른쪽 큰따옴표와 마찬가지로, 화면은 이 식의 오른쪽 괄호를 입력할 때까지 오류를 나타내는 빨간색 십자가를 표시합니다.
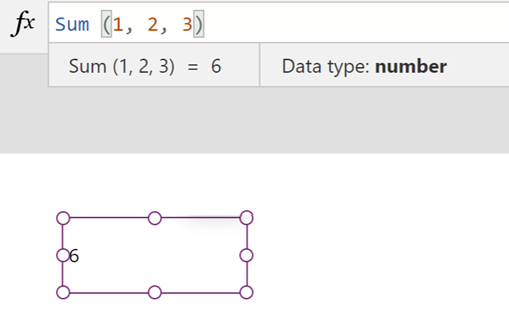
입력에 따라 값 변경
Excel의 경우 셀 A1과 A2가 포함하는 모든 값의 합계를 표시하려면 셀에 =A1+A2를 입력합니다. 하나 또는 모든 셀의 값을 변경하면 수식이 포함된 셀은 업데이트된 결과를 자동으로 보여줍니다.
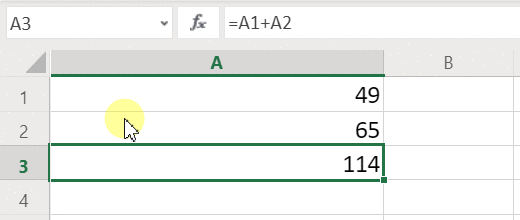
Power Apps의 경우 화면에 컨트롤을 추가하고 해당 속성을 설정하여 비슷한 결과를 얻을 수 있습니다. 다음 예시는 Label1이라는 레이블 컨트롤과 TextInput1 및 TextInput2라는 텍스트 입력 컨트롤을 보여줍니다.
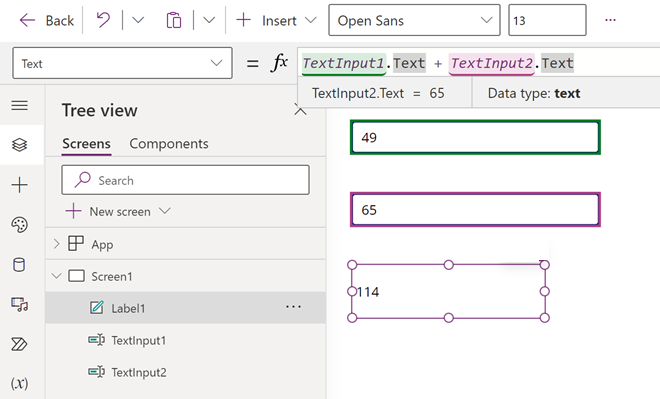
텍스트 입력 컨트롤에 어떤 숫자를 입력하든 Text 속성이 다음 수식으로 설정되어 있으므로 레이블에는 항상 해당 숫자의 합이 표시됩니다.
TextInput1.Text + TextInput2.Text
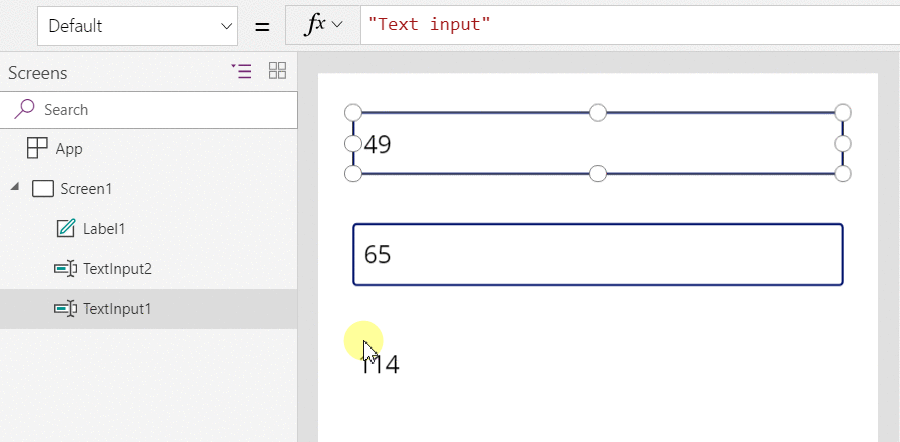
Excel의 경우 조건부 서식 수식을 사용하여 음수 값을 빨간색으로 보이는 등의 작업을 수행할 수 있습니다. Power Apps에서 수식을 사용하여 컨트롤의 기본값뿐만 아니라 서식과 같은 속성도 결정할 수 있습니다. 다음 예제에서 레이블의 Color 속성에 대한 수식은 자동으로 음수 값을 빨간색으로 표시합니다. If 함수는 Excel과 매우 유사합니다.
If( Value(Label1.Text) < 0, Color.Red, Color.Black )
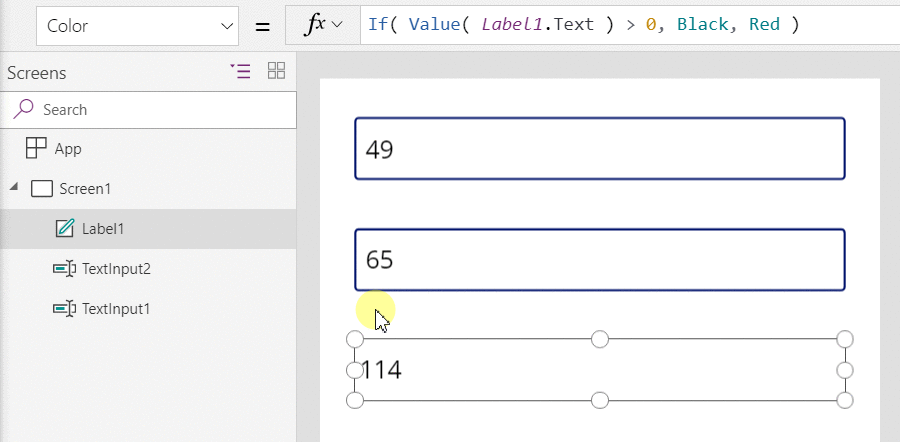
사용자 입력에 따라 색상 변경
수식이 포함된 앱을 구성하면 사용자는 앱의 모양이나 동작을 변경할 수 있게 됩니다. 예를 들어, 사용자가 지정한 텍스트 문자열이 포함된 데이터만 표시하는 필터를 만들거나, 데이터 집합에 있는 특정 열을 기준으로 데이터의 집합을 정렬하도록 할 수 있습니다. 이러한 절차로 사용자는 하나 이상의 슬라이더를 조정하여 화면의 색상을 변경할 수 있게 됩니다.
이전 절차에서 만든 컨트롤을 제거하거나 이전에 수행한 것처럼 새 앱을 만들고, 3개의 슬라이더 컨트롤을 추가합니다.
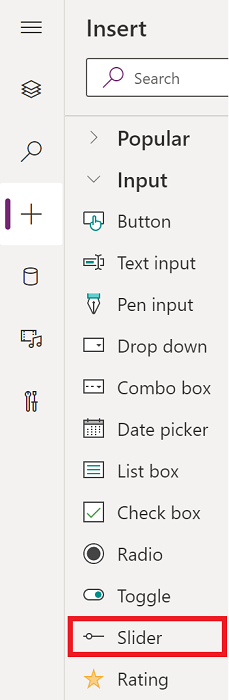
슬라이더가 겹치지 않도록 정렬하고, 3개의 레이블을 추가한 다음 빨간색, 녹색, 파란색으로 표시되도록 구성합니다.
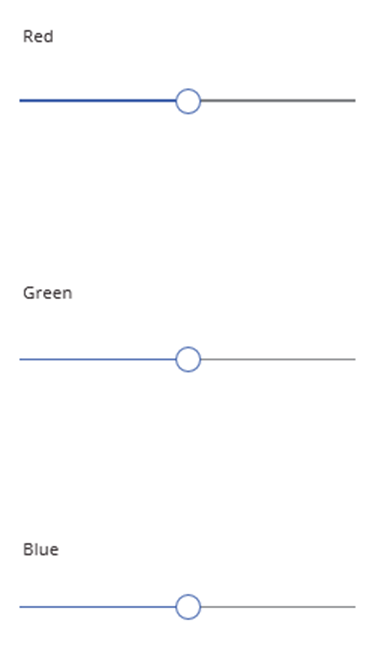
각 슬라이더의 Max 속성을 RGBA 함수에 대한 색상 구성 요소의 최대 값인 255로 설정합니다.
모든 컨트롤에서 선택하여 화면을 선택한 후 다음 수식으로 화면의 Fill 속성을 설정합니다.
RGBA( Slider1.Value, Slider2.Value, Slider3.Value, 1 )앞서 설명한 대로 . 연산자를 사용하여 컨트롤 속성에 액세스합니다. Slider1.Value는 Min 및 Max 값 사이에 사용자가 슬라이더를 배치하도록 반영한 값인 슬라이더의 Value 속성을 가리킵니다. 이 수식을 입력하면서 포함된 각 컨트롤은 화면과 수식 입력줄 사이에서 색상이 코딩됩니다.
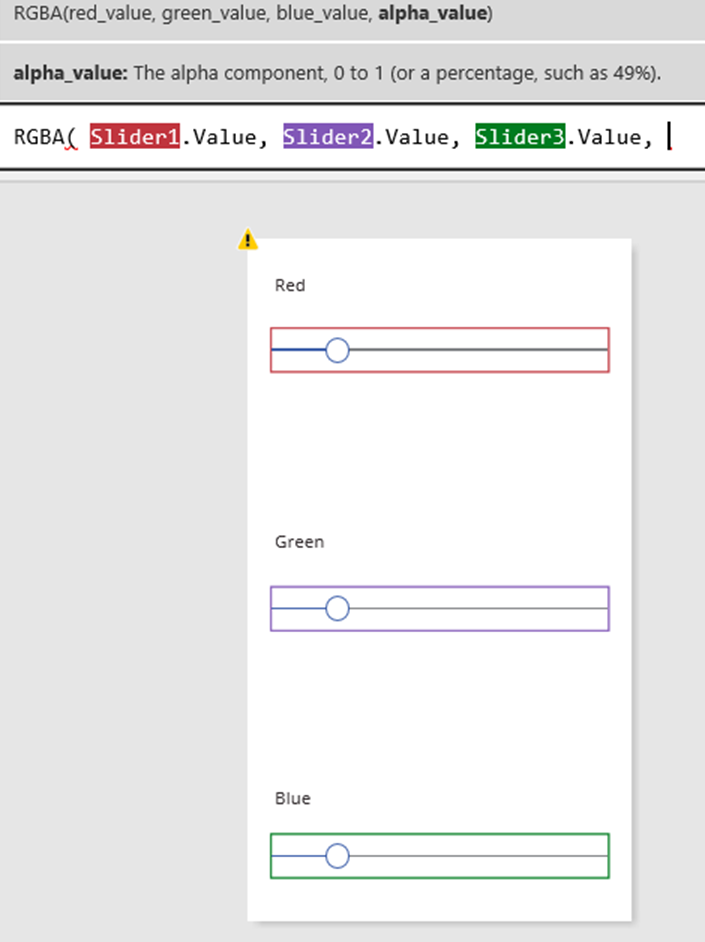
닫는 괄호를 입력하면 화면의 배경은 각 슬라이더의 기본값이 50인 진한 회색으로 변경됩니다. 이는 수식 입력이 끝날 때 배경 채우기 색상 값으로 계산되어 사용됩니다.
슬라이더를 조정하고, 앱을 실행하여 변경 내용이 배경 색상에 어떻게 영향을 주는지 확인합니다.
각 슬라이더가 변경되면 RGBA 함수가 포함된 수식이 다시 계산되면서 화면의 표시 방식을 바로 변경합니다.
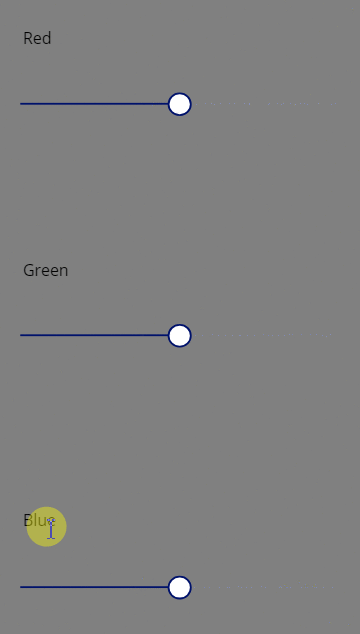
앱 동작 관리
수식을 사용하여 계산을 수행하고 모양을 변경하며 작업을 수행할 수 있습니다. 예를 들어, OnSelect 속성 단추에 Navigate 함수가 포함된 수식을 설정할 수 있습니다. 사용자가 해당 단추를 선택할 경우 해당 수식에서 사용자가 지정한 화면이 나타납니다.
Navigate 및 Collect 와 같은 일부 함수는 동작 수식에서만 사용할 수 있습니다. 이 컨텍스트에 한해 함수를 사용할 경우 수식 참조가 호출됩니다.
세미콜론(;)으로 함수를 분리하면 동작 수식에서 하나 이상의 작업을 수행할 수 있습니다. 예를 들어, 컨텍스트 변수를 업데이트하여 데이터를 데이터 원본으로 푸시하고 마지막으로 다른 화면으로 이동할 수 있습니다.
범주별로 속성 목록 보기
속성 목록의 속성은 사전순으로 표시되지만 화면 오른쪽의 보기 탭에서 고급 옵션을 선택하면 컨트롤의 모든 속성을 범주별로 볼 수 있습니다.
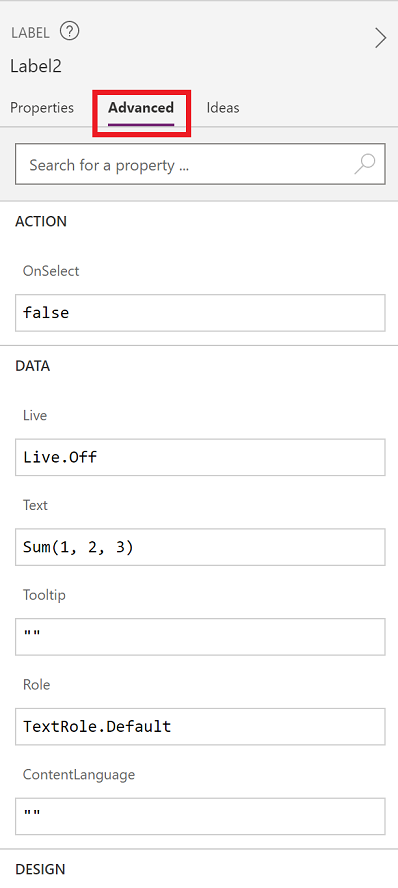
이 보기 내에서 수식을 직접 편집할 수 있습니다. 창 맨 위에 있는 컨트롤 선택기를 사용하여 해당 컨트롤과 함께 작업할 컨트롤을 빠르게 찾을 수 있습니다. 또한 속성 검색을 사용하여 해당 컨트롤의 속성을 빠르게 찾을 수 있습니다.
이 보기는 처음에 가장 중요한 속성을 표시합니다. 모든 속성을 표시하려면 창 아래쪽에 있는 아래쪽 화살표를 클릭합니다. 각 컨트롤에는 해당 컨트롤의 동작과 모양의 모든 측면을 컨트롤하는 속성의 긴 목록이 있습니다. 여기에서 해당 목록 전체를 스크롤하거나, 창 위쪽 입력란에 속성을 입력하여 검색할 수 있습니다.
수식 구문
수식 입력줄에 수식을 입력할 때 서로 다른 구문 요소는 가독성을 높여주고 긴 수식을 쉽게 이해할 수 있도록 여러 색으로 나타납니다. 다음은 Power Apps의 색 코드 목록입니다.

참고 항목:
참고
귀사의 설명서 언어 기본 설정에 대해 말씀해 주시겠습니까? 간단한 설문 조사에 응해주세요. (이 설문 조사는 영어로 되어 있습니다.)
이 설문 조사는 약 7분 정도 걸립니다. 개인 데이터는 수집되지 않습니다(개인정보처리방침).