Visual Studio Code에서 ISE 환경을 복제하는 방법
VS Code용 PowerShell 확장 PowerShell ISE와 완전히 동일한 기능을 제공하지는 않지만, ISE 사용자를 위해 VS Code 환경을 더 자연스럽게 만드는 대체 기능이 있습니다.
이 문서에서는 사용자가 ISE에 비해 좀 더 친숙해지도록 VS Code에서 구성할 수 있는 설정을 나열하려고 합니다.
ISE 모드
참고 항목
이 기능은 버전 2019.12.0 이후 PowerShell 미리 보기 확장 및 버전 2020.3.0 이후 PowerShell 확장에서 사용할 수 있습니다.
Visual Studio Code에서 ISE 환경을 복제본(replica) 가장 쉬운 방법은 "ISE 모드"를 켜는 것입니다. 이렇게 하려면 명령 팔레트(macOS에서 F1 또는 Ctrl+Shift+P OR Cmd+Shift+P)를 열고 "ISE 모드"를 입력합니다. 목록에서 "PowerShell: ISE 모드 사용"을 선택합니다.
이 명령은 아래에 설명된 설정을 자동으로 적용합니다. 결과는 다음과 같습니다.

ISE 모드 구성 설정
ISE 모드는 VS Code 설정을 다음과 같은 변경합니다.
키 바인딩
함수 ISE 바인딩 VS 코드 바인딩 디버거 중단 및 중단 Ctrl+B F6 현재 줄/강조 표시된 텍스트 실행 F8 F8 사용 가능한 코드 조각 나열 Ctrl+J Ctrl+Alt+J 참고 항목
VS Code에서도 사용자 고유의 키 바인딩을 구성할 수 있습니다.
간소화된 ISE와 유사한 UI
ISE의 UI를 더 자세히 살펴보도록 Visual Studio Code UI를 간소화하려는 경우 다음 두 설정을 적용합니다.
"workbench.activityBar.visible": false, "debug.openDebug": "neverOpen",이러한 설정은 빨간색 상자 내부 아래에 있는 "작업 표시줄" 및 "디버그 사이드 막대" 섹션을 숨깁니다.
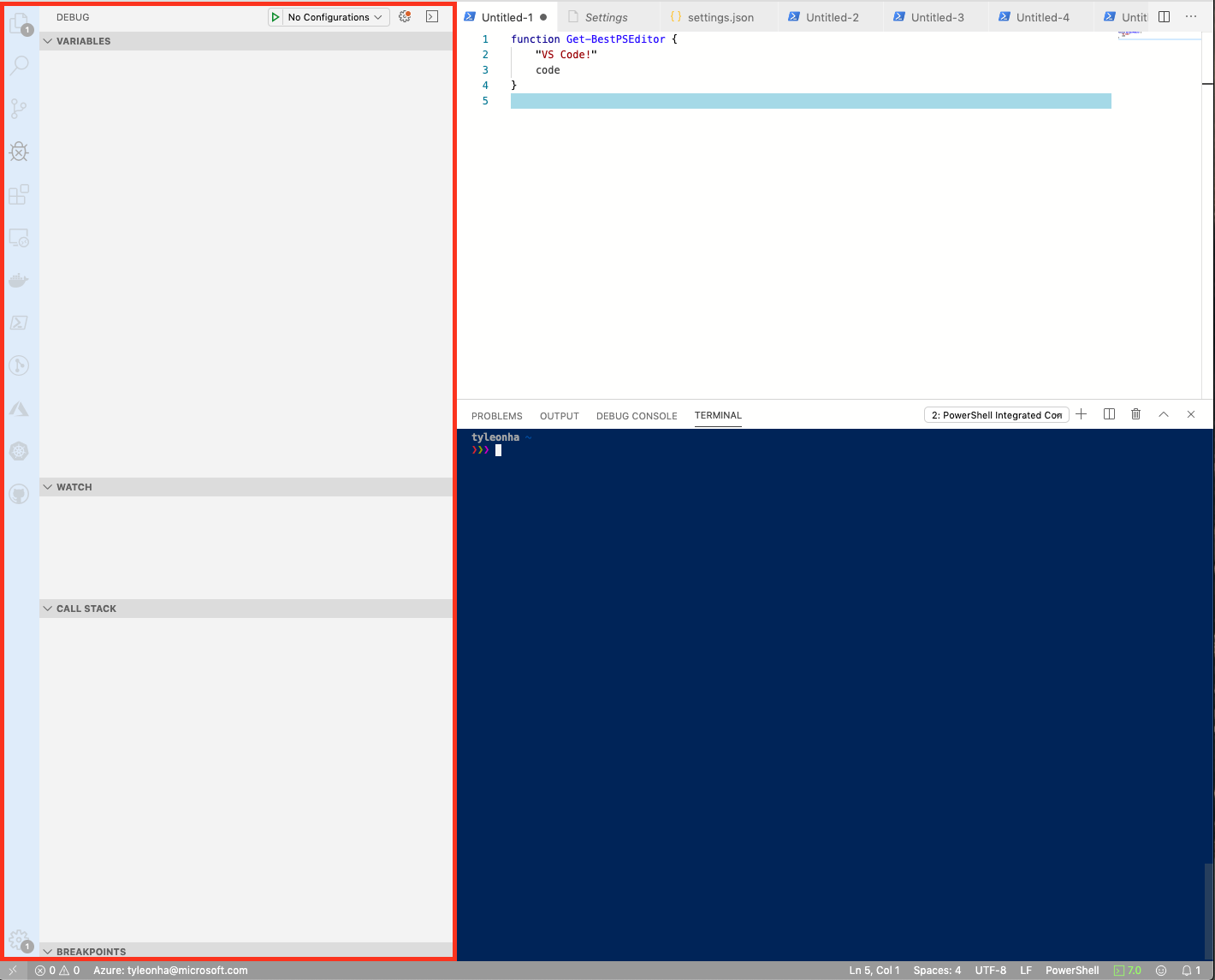
최종 결과는 다음과 같습니다.
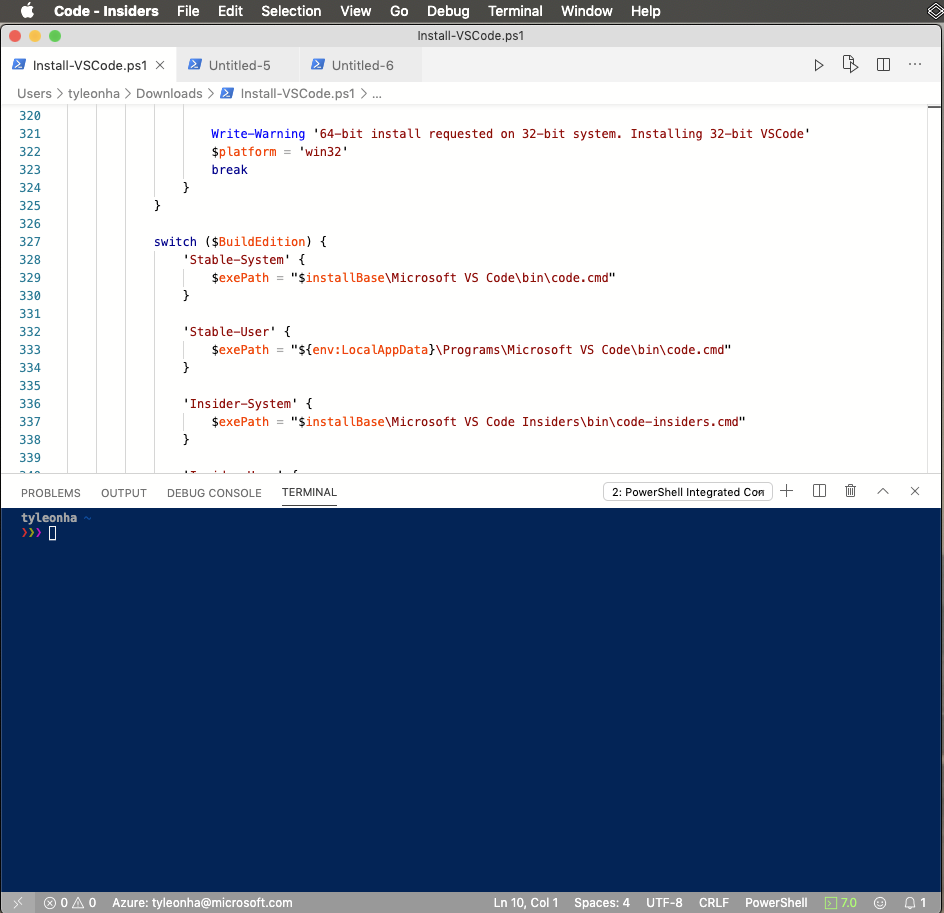
탭 완료
더 많은 ISE와 유사한 탭 완성을 사용하도록 설정하려면 다음 설정을 추가합니다.
"editor.tabCompletion": "on",실행할 때 콘솔에 포커스 없음
F8로 실행할 때 편집기에서 포커스를 유지하려면
"powershell.integratedConsole.focusConsoleOnExecute": false기본값은
true접근성을 위한 것입니다.시작 시 통합 콘솔 시작 안 함
시작 시 통합 콘솔을 중지하려면 다음을 설정합니다.
"powershell.integratedConsole.showOnStartup": false참고 항목
백그라운드 PowerShell 프로세스는 IntelliSense, 스크립트 분석, 기호 탐색 등을 제공하기 시작하지만 콘솔은 표시되지 않습니다.
파일이 기본적으로 PowerShell이라고 가정합니다.
새/제목 없는 파일을 만들려면 기본적으로 PowerShell로 등록합니다.
"files.defaultLanguage": "powershell",색 구성표
VS Code에서 편집기 모양을 ISE와 훨씬 더 비슷하게 설정하는 데 사용할 수 있는 다양한 ISE 테마가 있습니다.
명령 팔레트에
theme를 입력하여Preferences: Color Theme를 가져오고 Enter 키를 누릅니다. 드롭다운 목록에서 .를 선택합니다PowerShell ISE.다음을 사용하여 설정에서 이 테마를 설정할 수 있습니다.
"workbench.colorTheme": "PowerShell ISE",PowerShell 명령 탐색기
@corbob의 작업 덕분에 PowerShell 확장에는 고유한 초기 명령 탐색기가 있습니다.
ISE에서 열기
Windows PowerShell ISE에서 파일을 열려면 명령 팔레트를 열고 "ise에서 열기"를 검색한 다음 PowerShell: PowerShell ISE에서 현재 파일 열기를 선택합니다.
다른 리소스
- 4sysops에는 VS Code를 ISE와 더 비슷하게 구성하는 방법에 대한 훌륭한 문서가 있습니다.
- 마이크 F 로빈스는 VS Code 설정에 대한 훌륭한 게시물을 가지고 있습니다.
VS Code 팁
명령 팔레트
명령 팔레트는 VS Code에서 명령을 실행할 수 있는 편리한 방법입니다. macOS에서 F1 또는 Ctrl+Shift+P OR Cmd+Shift+P를 사용하여 명령 팔레트를 엽니다.
자세한 내용은 VS Code 설명서를 참조 하세요.
디버그 콘솔 패널 숨기기
PowerShell 확장은 VS Code의 기본 제공 디버깅 인터페이스를 사용하여 PowerShell 스크립트 및 모듈의 디버깅을 허용합니다. 그러나 확장은 디버그 콘솔 패널을 사용하지 않습니다. 디버그 콘솔을 숨기려면 디버그 콘솔을 마우스 오른쪽 단추로 클릭하고 '디버그 콘솔' 숨기기를 선택합니다.
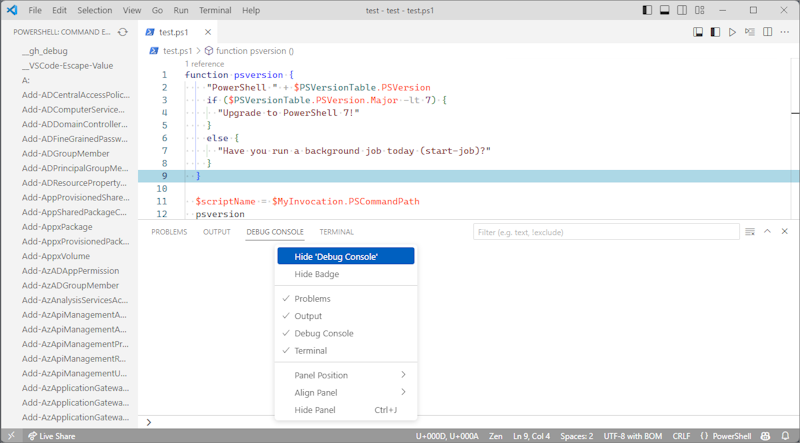
Visual Studio Code를 사용하여 PowerShell을 디버깅하는 방법에 대한 자세한 내용은 VS Code 사용을 참조하세요.
추가 설정
VS Code를 ISE 사용자에게 더 친숙하게 만드는 더 많은 방법을 알고 있다면 이 문서에 참여하세요. 찾고 있는 호환성 구성이 있지만 사용할 수 있는 방법을 찾을 수 없는 경우 문제를 열고 문의하세요.
우리는 항상 PR을 받아 들이고 기여 기쁘게 생각하고 있습니다!
PowerShell
피드백
출시 예정: 2024년 내내 콘텐츠에 대한 피드백 메커니즘으로 GitHub 문제를 단계적으로 폐지하고 이를 새로운 피드백 시스템으로 바꿀 예정입니다. 자세한 내용은 다음을 참조하세요. https://aka.ms/ContentUserFeedback
다음에 대한 사용자 의견 제출 및 보기
