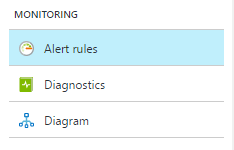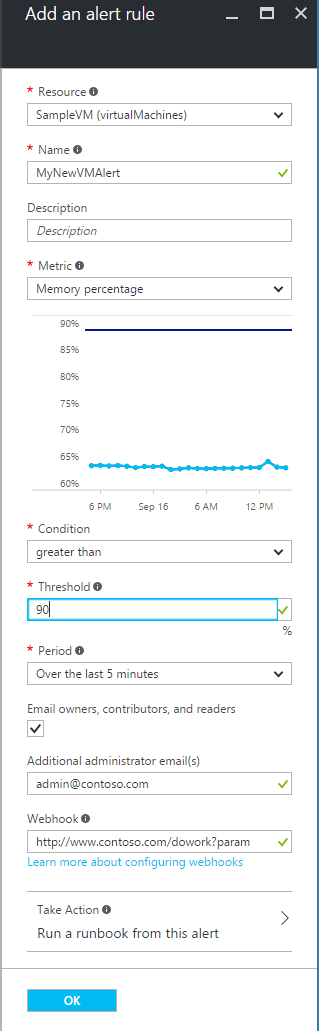Azure Monitor를 사용하여 클래식 메트릭 경고 만들기, 보기 및 관리
경고
이 문서에서는 기존 클래식 메트릭 경고를 만드는 방법을 설명합니다. 이제 Azure Monitor는 최신 근 실시간 메트릭 경고 및 새 경고 환경을 지원합니다. 클래식 경고는 퍼블릭 클라우드 사용자에 대해 사용 중지 됩니다. 21Vianet에서 운영하는 Azure Government 클라우드 및 Microsoft Azure에 대한 클래식 경고는 2024년 2월 29일에 사용 중지됩니다.
Azure Monitor의 클래식 메트릭 경고를 사용하면 메트릭 중 하나가 임계값을 초과할 경우 알림을 받을 수 있습니다. 클래식 메트릭 경고는 무차원 메트릭에 대해서만 경고하는 이전 기능입니다. 클래식 메트릭 경고보다 향상된 기능을 가진, 메트릭 경고라는 최신 기능도 있습니다. 메트릭 경고 개요에서 새로운 메트릭 경고 기능에 대해 자세히 알아볼 수 있습니다. 이 문서에서는 Azure Portal 및 PowerShell을 통해 클래식 메트릭 경고 규칙을 만들고, 보고, 관리하는 방법을 설명합니다.
Azure Portal 사용
포털에서 모니터링할 리소스를 찾아서 선택합니다.
모니터링 섹션에서 경고(클래식)를 선택합니다. 텍스트와 아이콘은 리소스마다 약간씩 다를 수 있습니다. 여기서 경고(클래식)를 찾을 수 없는 경우 경고 또는 경고 규칙에서 찾을 수 있습니다.
Add metric alert(클래식) 명령을 선택하고 필드를 채웁니다.
경고 규칙의 이름을 지정합니다. 그리고 설명을 선택합니다. 설명도 알림 이메일에 표시됩니다.
모니터링할 메트릭을 선택합니다. 메트릭의 조건 및 임계값을 선택합니다. 경고를 트리거하기 전에 메트릭 규칙을 만족해야 하는 기간도 선택합니다. 예를 들어 "지난 5분" 기간을 사용하고 경고가 80% 이상인 CPU를 찾는다면 이 경고는 CPU가 5분 동안 계속 80%를 넘으면 트리거됩니다. 첫 번째 트리거가 발생한 후 CPU가 5분 동안 80% 미만을 유지하면 다시 트리거됩니다. CPU 메트릭 측정은 1분마다 발생합니다.
경고가 발생하면 관리자 및 공동 관리자가 이메일 알림을 수신하게 하려면 소유자에게 이메일 보내기...를 선택합니다.
경고가 발생하면 추가 이메일 주소에 알림을 보내려면 추가 관리자 이메일 필드에 해당 이메일 주소를 추가합니다. 메일 주소가 여러 개인 경우 email@contoso.com;email2@contoso.com처럼 세미콜론을 사용하여 구분할 수 있습니다.
경고가 발생할 때 URI를 호출하려면 Webhook 필드에 유효한 URI를 입력합니다.
Azure Automation을 사용하는 경우 경고가 발생할 때 실행할 Runbook을 선택할 수 있습니다.
확인을 선택하여 경고를 만듭니다.
앞서 설명한 대로 몇 분 안에 경고가 활성화 및 트리거됩니다.
경고를 만든 후에는 해당 경고를 선택하고 다음 작업 중 하나를 수행할 수 있습니다.
- 전날의 메트릭 임계값 및 실제 값을 표시하는 그래프 보기
- 편집 또는 삭제
- 해당 경고에 대한 알림 수신을 일시 중지 또는 재개하려면 사용 중지 또는 사용하도록 설정합니다.
PowerShell 사용
참고
Azure Az PowerShell 모듈을 사용하여 Azure와 상호 작용하는 것이 좋습니다. 시작하려면 Azure PowerShell 설치를 참조하세요. Az PowerShell 모듈로 마이그레이션하는 방법에 대한 자세한 내용은 Azure PowerShell을 AzureRM에서 Azure로 마이그레이션을 참조하세요.
이 섹션에서는 PowerShell 명령을 사용하여 클래식 메트릭 경고를 만들고, 보고, 관리하는 방법을 보여 줍니다. 문서의 예제에서는 클래식 메트릭 경고에 대해 Azure Monitor cmdlet을 사용하는 방법을 보여 줍니다.
아직 PowerShell이 컴퓨터에서 실행되도록 설정하지 않았으면 지금 설정합니다. 자세한 내용은 Azure PowerShell을 설치 및 구성하는 방법을 참조하세요. Azure Monitor(Insights) Cmdlet에서 Azure Monitor PowerShell cmdlet의 전체 목록을 살펴볼 수도 있습니다.
먼저 Azure 구독에 로그인합니다.
Connect-AzAccount로그인 화면이 표시됩니다. 로그인하면 계정, 테넌트 ID 및 기본 구독 ID가 표시됩니다. 모든 Azure cmdlet은 기본 구독의 컨텍스트에서 작동합니다. 액세스할 수 있는 구독 목록을 보려면 다음 명령을 사용합니다.
Get-AzSubscription작업 컨텍스트를 다른 구독으로 변경하려면 다음 명령을 사용합니다.
Set-AzContext -SubscriptionId <subscriptionid>리소스 그룹에 대한 모든 클래식 메트릭 경고 규칙을 검색할 수 있습니다.
Get-AzAlertRule -ResourceGroup montest클래식 메트릭 경고 규칙의 세부 정보를 볼 수 있습니다.
Get-AzAlertRule -Name simpletestCPU -ResourceGroup montest -DetailedOutput대상 리소스에 대해 설정된 모든 경고 규칙을 검색할 수 있습니다. 예를 들어 VM에 설정된 모든 경고 규칙을 검색할 수 있습니다.
Get-AzAlertRule -ResourceGroup montest -TargetResourceId /subscriptions/s1/resourceGroups/montest/providers/Microsoft.Compute/virtualMachines/testconfig클래식 경고 규칙은 PowerShell을 통해 더 이상 만들 수 없습니다. 대신 새 'Add-AzMetricAlertRuleV2' 명령을 사용하여 메트릭 경고 규칙을 만듭니다.