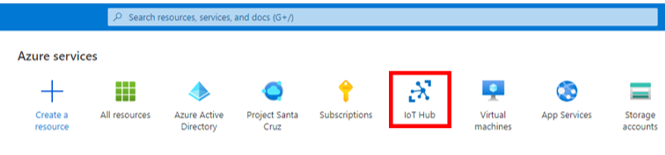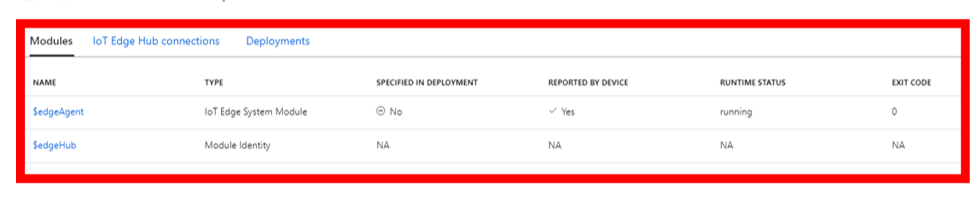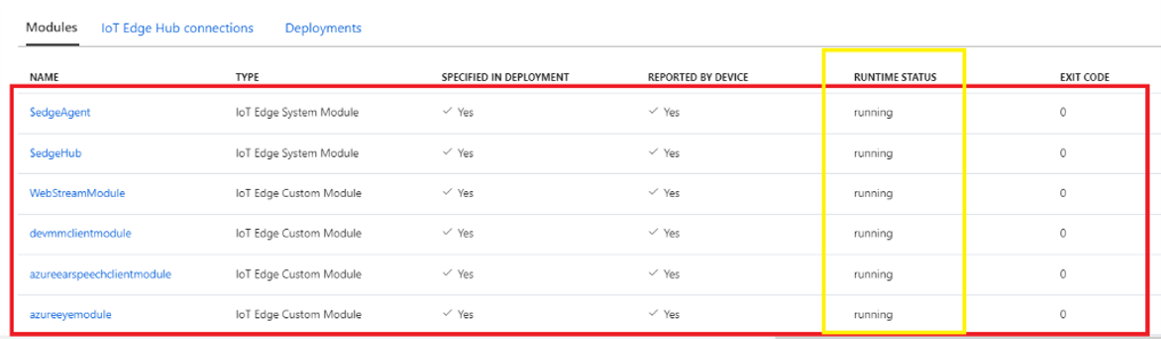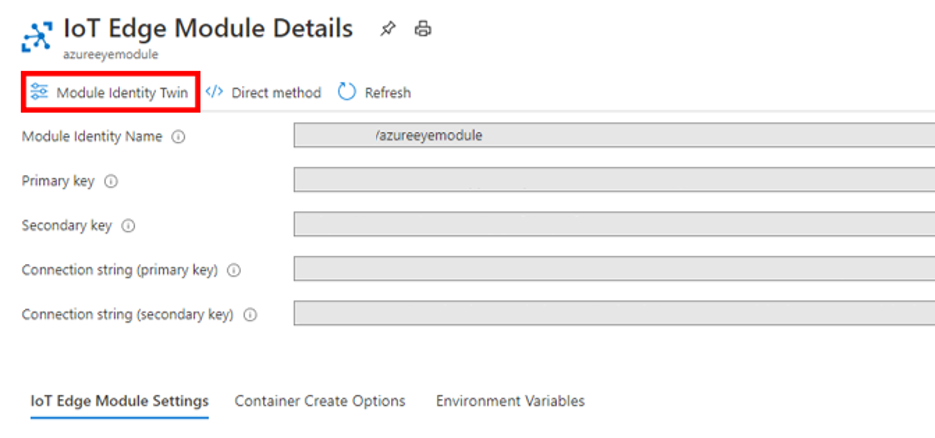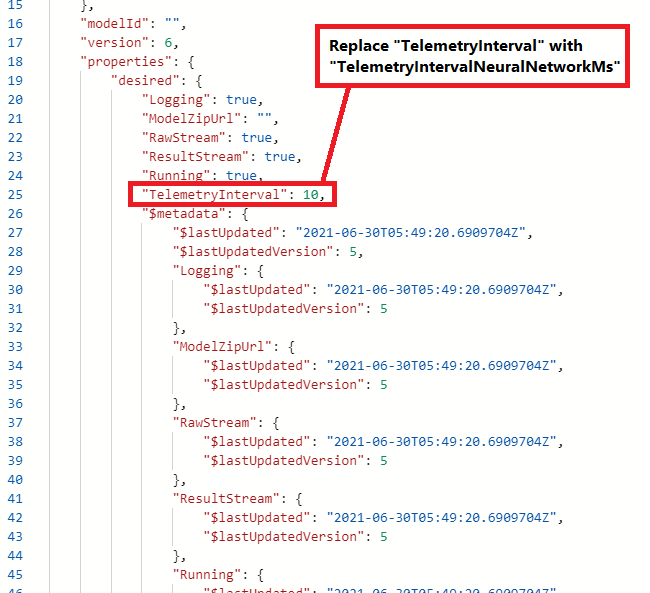Azure Percept Vision 및 비전 모듈 문제 해결
중요
Azure Percept DK 사용 중지:
업데이트 2023년 2월 22일: Percept DK Vision 및 오디오 액세서리 구성 요소(비전 및 오디오 SOM이라고도 함)에 대한 펌웨어 업데이트 가 이제 여기에서 사용할 수 있으며, 액세서리 구성 요소가 사용 중지 날짜 이후에도 계속 작동할 수 있도록 합니다.
Azure Percept 공개 미리 보기는 새로운 에지 디바이스 플랫폼과 개발자 환경을 지원하도록 발전할 것입니다. 이 발전의 일환으로 Azure Percept DK 및 오디오 액세서리와 Percept DK에 대한 관련 지원 Azure 서비스는 2023년 3월 30일에 사용 중지됩니다.
2023년 3월 30일부터 Azure Percept DK 및 오디오 액세서리는 Azure Percept Studio, OS 업데이트, 컨테이너 업데이트, 웹 스트림 보기 및 Custom Vision 통합을 포함한 모든 Azure 서비스에서 더 이상 지원되지 않습니다. Microsoft에서는 고객 성공 지원 및 관련 지원 서비스를 더 이상 제공하지 않습니다. 자세한 내용은 사용 중지 공지 블로그 게시물을 참조하세요.
이 문서에서는 Azure Percept Studio에서 코드 없는 비전 솔루션과 관련된 문제를 해결하는 방법을 설명합니다.
비전 프로젝트 만들기
Custom Vision 프로젝트 페이지로 이동합니다.
삭제할 프로젝트를 마우스로 가리키고 휴지통 아이콘을 선택하여 프로젝트를 삭제합니다.
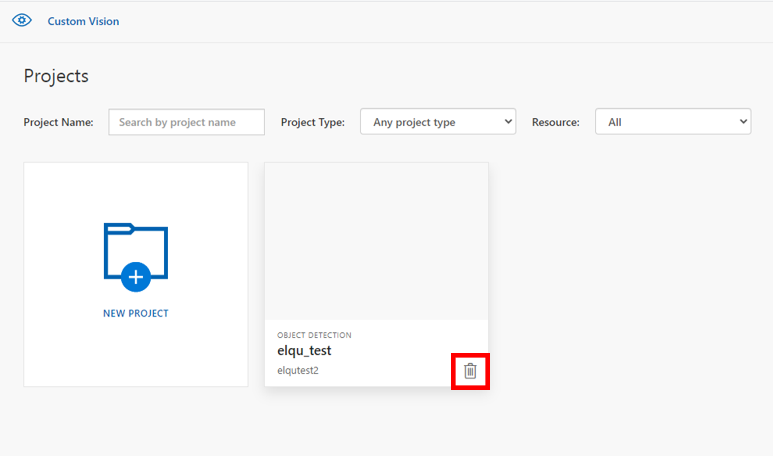
디바이스에 있는 모듈 확인
Azure Portal로 이동합니다.
IoT Hub 아이콘을 선택합니다.
대상 디바이스가 연결된 IoT 허브를 선택합니다.
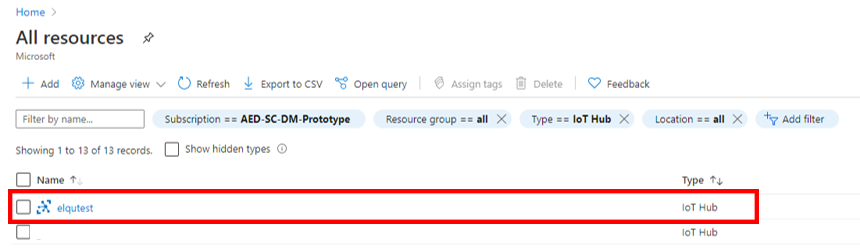
IoT Edge를 선택한 다음, 디바이스 ID 탭에서 해당 디바이스를 선택합니다.
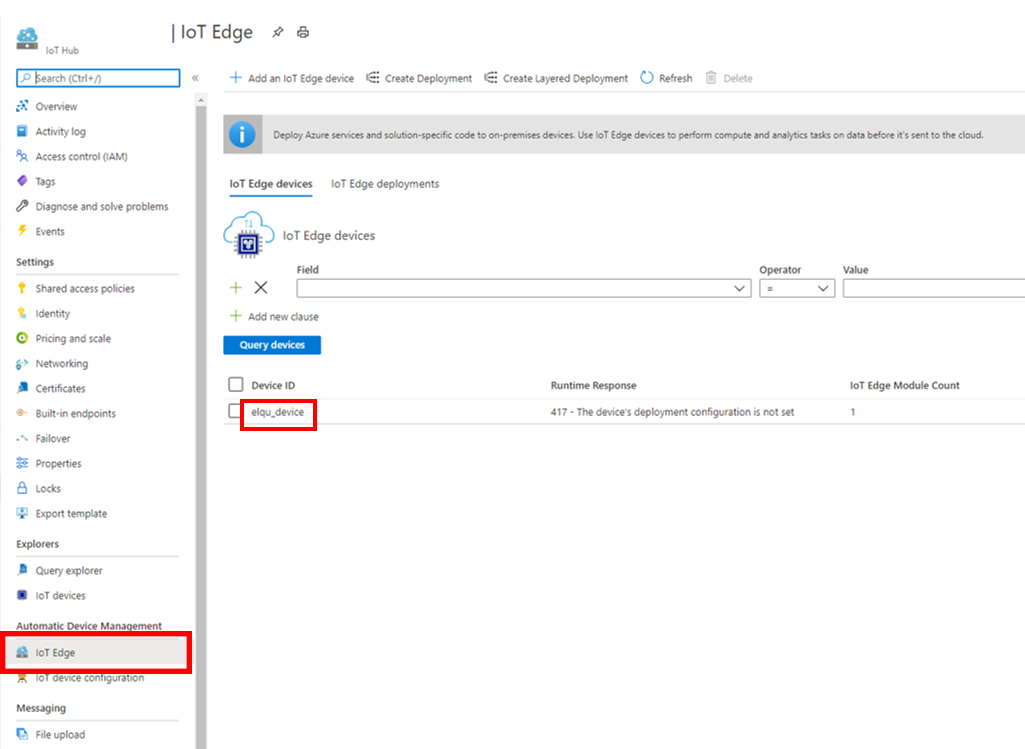
디바이스 모듈이 모듈 탭의 목록에 표시됩니다.
디바이스 삭제
Azure Portal로 이동합니다.
IoT Hub 아이콘을 선택합니다.
대상 디바이스가 연결된 IoT 허브를 선택합니다.
IoT Edge를 선택한 다음, 대상 디바이스 ID 옆의 확인란을 선택합니다. 삭제를 선택하여 디바이스를 삭제합니다.
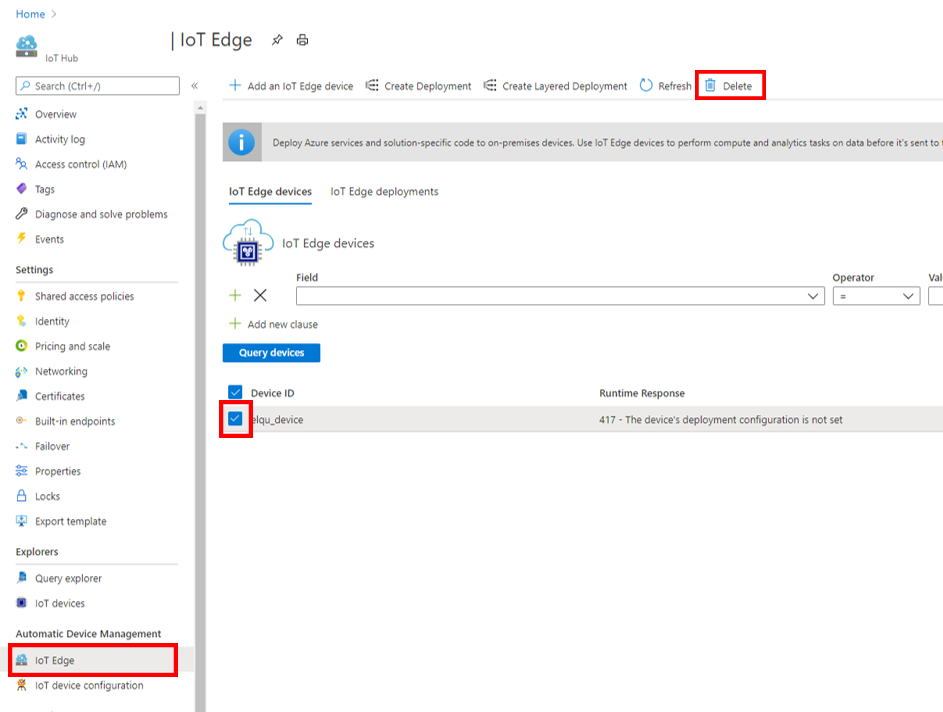
azureeyemodule의 런타임 상태를 확인합니다.
WebStreamModule에 문제가 있는 경우 비전 모델 추론을 처리하는 azureeyemodule이 실행되고 있는지 확인합니다. 런타임 상태를 확인하려면 다음을 수행합니다.
Azure Portal 이동하고 모든 리소스><IoT 허브>>IoT Edge><디바이스 ID>로 이동합니다.
모듈 탭을 선택하여 설치된 모든 모듈의 런타임 상태를 확인합니다.
azureeyemodule의 런타임 상태가 실행 중으로 표시되지 않는 경우 모듈 설정>azureeyemodule을 선택합니다.
모듈 설정 페이지에서 원하는 상태를 실행 중으로 설정하고 업데이트를 선택합니다.
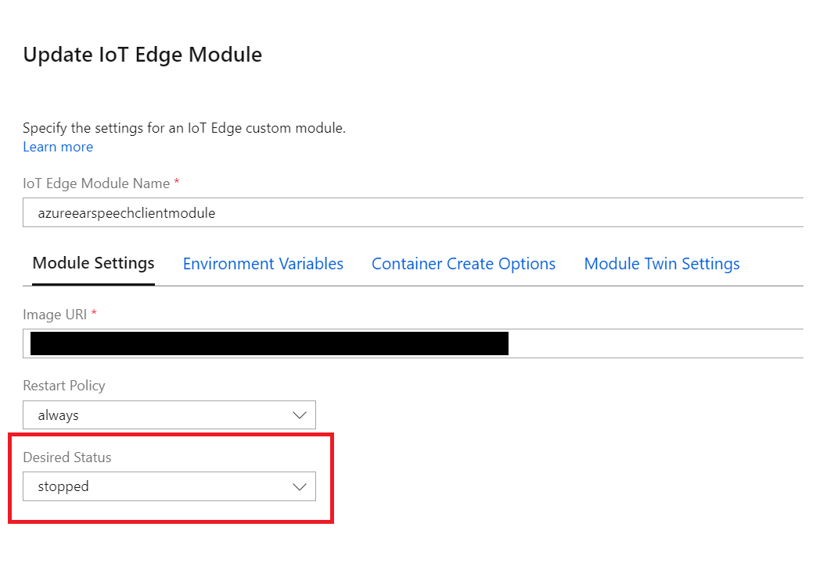
azureeyemodule에서 메시지가 전송되는 빈도 변경
구독 계층은 디바이스에서 IoT Hub로 전송되는 메시지 수를 제한할 수 있습니다. 예를 들어 무료 계층은 메시지 수를 하루에 8,000개로 제한합니다. 해당 제한에 도달하면 azureeyemodule의 작동이 중지되고 다음 오류가 표시될 수 있습니다.
| 오류 메시지 |
|---|
| IotHub ' xxxxxxxxx '의 총 메시지 수가 할당량을 초과했습니다. 허용되는 최대 메시지 수: '8,000', 현재 메시지 수: 'xxxx'. 다음 UTC 날까지 해당 허브 관련 송수신 작업이 차단됩니다. 할당량을 늘리려면 허브의 단위를 늘려 보세요. |
azureeyemodule 모듈 쌍을 사용하면 메시지가 전송되는 빈도에 대한 간격 속도를 변경할 수 있습니다. 간격 비율에 입력한 값은 각 메시지가 전송되는 빈도를 밀리초 단위로 나타냅니다. 숫자가 클수록 각 메시지 사이의 시간이 늘어납니다. 예를 들어, 간격 비율을 12,000으로 설정하면 12초마다 하나의 메시지가 전송된다는 의미입니다. 하루 종일 실행되는 모델의 경우, 이 비율은 무료 계층 제한에 따라 하루에 7,200개의 메시지에 해당합니다. 선택하는 값은 비전 모델의 응답 속도에 따라 다릅니다.
참고
메시지 간격 비율을 변경해도 각 메시지의 크기에는 영향을 미치지 않습니다. 메시지 크기는 모델 유형 및 각 메시지에서 감지되는 개체 수와 같은 몇 가지 요인에 따라 다릅니다. 따라서 메시지 크기를 결정하기가 어렵습니다.
메시지 간격을 업데이트하려면 다음 단계를 따릅니다.
Azure Portal에 로그인하고 모든 리소스를 엽니다.
모든 리소스 페이지에서 설치 중에 개발 키트에 프로비저닝된 IoT 허브의 이름을 선택합니다.
IoT Hub 페이지 왼쪽에 있는 자동 디바이스 관리에서 IoT Edge를 선택합니다. IoT Edge 디바이스 페이지에서 개발 키트의 디바이스 ID를 찾습니다. 개발 키트의 디바이스 ID를 선택하여 해당 IoT Edge 디바이스 페이지를 엽니다.
모듈 탭에서 azureeyemodule을 선택합니다.
azureeyemodule 페이지에서 모듈 ID 쌍을 엽니다.
속성으로 스크롤합니다.
TelemetryInterval을 찾아 TelemetryIntervalNeuralNetworkMs로 바꿉니다.
TelemetryIntervalNeuralNetworkMs 값을 필요한 값으로 업데이트합니다.
저장 아이콘을 선택합니다.
디바이스 RTSP 비디오 스트림 보기
Azure Percept Studio 또는 VLC 미디어 플레이어에서 디바이스의 RTSP 비디오 스트림을 확인합니다.
VLC 미디어 플레이어에서 RTSP 스트림을 열려면 미디어>네트워크 스트림 열기>rtsp://[디바이스 IP 주소]:8554/result로 이동합니다.
RTSP 스트림이 회색 상자에 의해 부분적으로 차단된 경우 네트워크 연결이 좋지 않은 상태에서 보려고 시도할 수 있습니다. 연결에 비디오 스트림에 필요한 대역푹이 충분한지 확인합니다.
다음 단계
Azure Percept DK 인스턴스와 관련된 문제를 해결하는 방법에 대한 자세한 내용은 일반적인 문제 해결 가이드를 참조하세요.