Azure Information Protection에 대한 정책 설정을 구성하는 방법
Azure Information Protection 정책에는 Information Protection 표시줄 제목과 도구 설명 외에 레이블에서 독립적으로 구성할 수 있는 다음과 같은 몇 가지 설정이 있습니다.
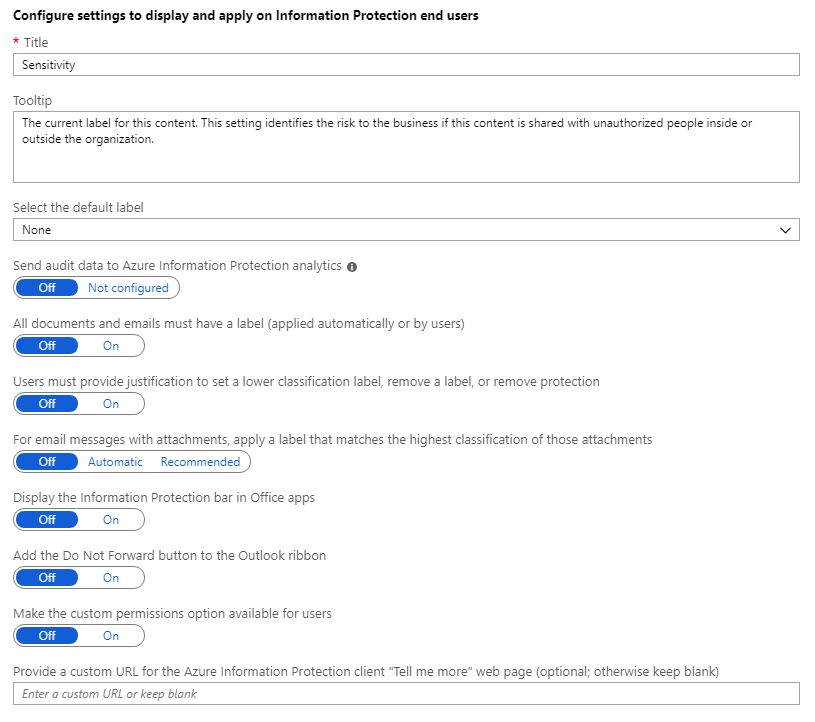
Azure Information Protection에 대한 구독을 구매한 시기에 따라 정책 설정의 기본값이 다를 수 있습니다. 일부 설정은 사용자 지정 클라이언트 설정으로 설정할 수도 있습니다.
정책 설정을 구성하려면
Azure Portal에 아직 로그인하지 않은 경우 새 브라우저 창을 열고 로그인합니다. 그런 다음, Azure Information Protection 창으로 이동합니다.
예를 들어 리소스, 서비스 및 문서에 대한 검색 상자에서 다음을 수행합니다. 정보를 입력하고 Azure Information Protection을 선택합니다.
분류>정책 메뉴 옵션에서: 구성할 설정이 모든 사용자에게 적용되는 경우 Azure Information Protection - 정책 창에서 전역을 선택합니다.
구성하려는 설정이 선택한 사용자에게만 적용되도록 범위 지정 정책에 포함되는 경우에는 범위 지정 정책을 선택합니다.
정책 창에서 다음 설정을 구성합니다.
Select the default label(기본 레이블 선택): 이 옵션을 설정한 경우 레이블이 없는 문서와 전자 메일에 할당할 레이블을 선택합니다. 하위 레이블이 있는 경우에는 레이블을 기본값으로 설정할 수 없습니다.
이 설정은 Office 앱 및 스캐너에 적용됩니다. 파일 탐색기 또는 PowerShell에는 적용되지 않습니다.
Azure Information Protection 분석으로 감사 데이터 보내기: Azure Information 분석에 대한 Azure Log Analytics 작업 영역을 만들기 전에 이 설정에 대한 값에 끄기 및 구성되지 않음이 표시됩니다. 작업 영역을 만들면 값이 끄기와 켜기로 변경됩니다.
설정이 On이면 중앙 보고를 지원하는 클라이언트가 Azure Information Protection 서비스로 데이터를 보냅니다. 이 정보에는 적용되는 레이블과 사용자가 분류가 낮은 레이블을 선택하거나 레이블을 제거하는 경우가 포함됩니다. 이 데이터가 전송되지 않도록 하려면 이 정책 설정을 끄기로 설정합니다.
참고
AIP 감사 로그 및 분석 일몰은 2022년 3월 18일로 발표되며, 전체 사용 중지 날짜는 2022년 9월 31일입니다. 자세한 내용은 제거 및 사용 중지된 서비스를 참조하세요.
All documents and emails must have a label(모든 문서와 메일에 레이블이 있어야 함):이 옵션을 On(켜기)으로 설정하면 저장되는 모든 문서 및 전송되는 모든 전자 메일에 레이블이 적용되어야 합니다. 레이블 지정은 사용자에 의해 수동으로 할당되거나, 조건의 결과로 자동으로 할당되거나, 기본적으로 할당(Select the default label(기본 레이블 선택) 옵션을 설정하여)될 수 있습니다.
사용자가 문서를 저장하거나 메일을 보낼 때 레이블이 할당되지 않은 경우에는 레이블을 선택하라는 메시지가 표시됩니다. 예를 들면 다음과 같습니다.
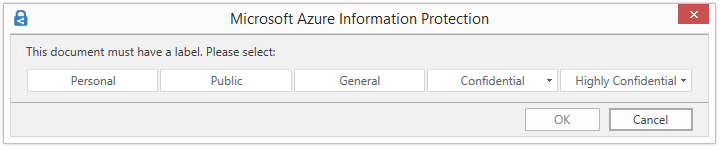
RemoveLabel 매개 변수와 함께 Set-AIPFileLabel PowerShell cmdlet을 사용하여 레이블을 제거하면 이 옵션이 적용되지 않습니다.
Users must provide justification to set a lower classification label, remove a label, or remove protection(더 낮은 분류 레이블을 설정하거나, 레이블 또는 보호를 제거할 때 사용자가 근거를 제공해야 함): 이 옵션을 켜기로 설정하고 이러한 작업 중 하나를 수행하면(예: 공용 레이블을 개인으로 변경) 이 작업에 대한 설명을 제공하라는 메시지가 표시됩니다. 예를 들어 사용자는 문서에 더 이상 민감한 정보가 포함되어 있지 않다고 설명할 수 있습니다. 작업 및 변경 이유는 로컬 Windows 이벤트 로그 애플리케이션 및 서비스 로그>Azure Information Protection에 기록됩니다.
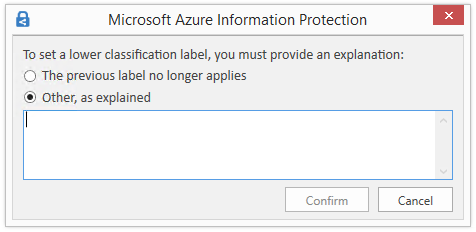
이 옵션은 동일한 부모 레이블 아래로 하위 레이블의 분류를 낮추는 데는 적용되지 않습니다.
For email messages with attachments, apply a label that matches the highest classification of those attachments(첨부 파일이 있는 메일 메시지의 경우 해당 첨부 파일의 최고 분류와 일치하는 레이블 적용): 이 옵션을 권장으로 설정한 경우 메일 메시지에 레이블을 적용하라는 메시지가 표시됩니다. 첨부 파일에 적용된 분류 레이블에 따라 레이블이 동적으로 선택되고 최고 분류 레이블이 선택됩니다. 첨부 파일은 실제 파일이어야 하며 파일에 대한 링크일 수 없습니다(예: Microsoft SharePoint 또는 OneDrive의 파일에 대한 링크). 사용자는 권장 사항을 수락하거나 해제할 수 있습니다. 이 옵션을 자동으로 설정한 경우 레이블이 자동으로 적용되지만 사용자가 이메일을 보내기 전에 레이블을 제거하거나 다른 레이블을 선택할 수 있습니다.
이 정책 설정을 사용할 때 하위 레이블 순서를 고려하려면 고급 클라이언트 설정을 구성해야 합니다.
사용자 정의 사용 권한의 미리 보기 설정으로 보호에 대해 가장 높은 분류 레이블이 있는 첨부 파일이 구성된 경우: - 레이블의 사용자 정의 권한에 Outlook(전달 금지)이 포함되면 해당 레이블이 적용되고 전달하지 않음 보호가 이메일에 적용됩니다. 레이블의 사용자 정의 사용 권한이 Word, Excel, PowerPoint 및 파일 탐색기에만 해당하는 경우, 해당 레이블은 이메일에 적용되지 않으며 모두 보호되지 않습니다.
Display the Information Protection bar in Office apps(Office 앱에 Information Protection 표시줄 표시): 이 설정이 꺼져 있으면 사용자가 Word, Excel, PowerPoint 및 Outlook의 표시줄에서 레이블을 선택할 수 없습니다. 대신, 사용자는 리본에 있는 보호 단추에서 레이블을 선택해야 합니다. 이 설정이 켜져 있으면 사용자가 표시줄이나 단추에서 레이블을 선택할 수 있습니다.
이 설정이 켜져 있으면 고급 클라이언트 설정과 함께 사용할 수 있으므로 사용자가 표시줄을 표시하지 않도록 선택할 경우 Azure Information Protection 표시줄을 영구적으로 숨기기를 지정할 수 있습니다. 이렇게 하려면 보호 단추에서 표시줄 표시 옵션을 지웁니다.
Outlook 리본에 전달 금지 단추 추가: 이 설정이 켜져 있으면 사용자가 Outlook 메뉴에서 전달 금지 옵션을 선택할 수 있을 뿐만 아니라 Outlook 리본의 보호 그룹에서 이 단추를 선택할 수 있습니다. 사용자가 이메일을 분류하고 보호하도록 하려면 이 단추를 추가하지 않고 대신 Outlook에 대한 사용자 정의 권한 및 보호에 대한 레이블을 구성할 수 있습니다. 이 보호 설정은 기능적으로 전달 금지 단추를 선택하는 것과 동일하지만 레이블에 이 기능이 포함되어 있으면 메일이 분류 및 보호됩니다.
고급 클라이언트 설정을 사용하여 이 정책 설정을 클라이언트 사용자 지정으로 구성할 수도 있습니다.
사용자에게 사용자 지정 권한 옵션 제공: 이 설정이 켜져 있으면 사용자에게는 레이블 구성에 포함된 정책 설정을 재정의할 수 있는 고유한 보호 설정을 지정하는 옵션이 표시됩니다. 또한 보호를 제거하는 옵션도 확인할 수 있습니다. 이 설정이 꺼진 경우 사용자에게는 이러한 옵션이 표시되지 않습니다.
이 정책 설정은 Office 메뉴 옵션에서 구성할 수 있는 사용자 지정 권한에는 적용되지 않습니다. 하지만 고급 클라이언트 설정을 사용하여 이 정책 설정을 클라이언트 사용자 지정으로 구성할 수도 있습니다.
사용자 지정 권한 옵션은 다음과 같은 위치에 있습니다.
Office 애플리케이션에서: 리본에서, 홈 탭 >보호 그룹 >보호>사용자 지정 권한
파일 탐색기에서: 마우스 오른쪽 단추 클릭 >분류 및 보호>사용자 지정 권한
Azure Information Protection 클라이언트 "추가 정보" 웹 페이지에 대한 사용자 지정 URL 제공: 사용자가 Office 애플리케이션의 홈 탭에서 보호>도움말 및 피드백을 선택할 때 Microsoft Azure Information Protection 대화 상자의 도움말 및 피드백 섹션에 이 링크가 표시됩니다. 기본적으로 이 링크를 누르면 Azure Information Protection 웹 사이트로 이동됩니다. 이 링크로 다른 웹 페이지로 이동하려면 HTTP 또는 HTTPS(권장) URL을 입력할 수 있습니다. 입력한 사용자 URL이 액세스 가능하거나 모든 디바이스에 올바로 표시되는지 확인하는 작업은 수행되지 않습니다.
예를 들어 지원 센터에 대해 클라이언트 설치 및 사용에 대한 정보가 포함된 Microsoft 설명서 페이지를 입력할 수 있습니다(
https://docs.microsoft.com/information-protection/rms-client/info-protect-client). 또는 릴리스 버전 정보를 입력합니다(https://docs.microsoft.com/information-protection/rms-client/client-version-release-history). 또는 사용자가 지원 센터에 문의할 때 필요한 정보를 포함하는 자체 웹 페이지나 구성한 레이블을 사용하는 방법을 단계별로 안내하는 비디오를 게시할 수 있습니다.
변경 내용을 저장하고 사용자에게 제공하려면 저장을 클릭합니다.
저장을 클릭하면 변경 내용이 사용자 및 서비스에 자동으로 제공됩니다. 더 이상 별도의 게시 옵션이 없습니다.
다음 단계
이러한 정책 설정 일부가 함께 작동하는 방식을 확인하려면 함께 작동하는 Azure Information Protection 정책 설정 구성 자습서를 진행합니다.
Azure Information Protection 정책을 구성하는 방법에 대한 자세한 내용은 조직의 정책 구성 섹션에 있는 링크를 사용하세요.