Options, Text Editor, Basic (Visual Basic), Advanced
Applies to: ![]() Visual Studio
Visual Studio ![]() Visual Studio for Mac
Visual Studio for Mac
Note
This article applies to Visual Studio 2017. If you're looking for the latest Visual Studio documentation, see Visual Studio documentation. We recommend upgrading to the latest version of Visual Studio. Download it here
The VB Specific property page, in the Basic folder of the Text Editor folder of the Options (Tools menu) dialog box includes the following properties:
Analysis
Live code analysis or Background analysis scope
Configure the background analysis scope for managed code. For more information, see How to: Configure live code analysis scope for managed code.
Using Directives
Place 'System' directives first when sorting usings
When selected, the Remove and Sort Usings command in the right-click menu sorts the
usingdirectives and places the 'System' namespaces at the top of the list.Separate using directive groups
When selected, the Remove and Sort Usings command in the right-click menu separates
usingdirectives by inserting an empty line between groups of directives that have the same root namespace.Suggest usings for types in reference assemblies
Suggest usings for types in NuGet packages
When these options are selected, a Quick Action is available to install a NuGet package and add a
usingdirective for unreferenced types.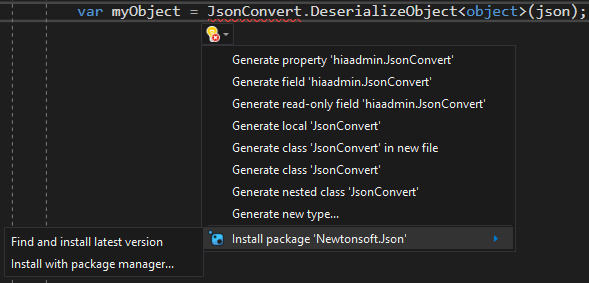
Highlighting
Enable highlighting of references and keywords
The text editor can highlight all instances of a symbol or all keywords in a clause such as If..Then, While...End While, or Try...Catch...Finally. You can navigate between highlighted references or keywords by pressing Ctrl + Shift + Down arrow or Ctrl + Shift + Up arrow.
Outlining
Enable outlining mode
When you open a file in the code editor, you can view the document in outlining mode. See Outlining for more information. When this option is selected, the outlining feature is activated when you open a file.
Show procedure line separators
The text editor indicates visual scope of procedures. A line is drawn in the .vb source files of your project at locations listed in the following table:
| Location in .vb Source File | Example of Line Location |
|---|---|
| After the close of a block declaration construct | - At the end of a class, structure, module, interface, or enum - After a property, function, or sub - Not between the get and set clauses in a property |
| After a set of single line constructs | - After the import statements, before a type definition in a class file - After variables declared in a class, before any procedures |
| After single line declarations (non-block level declarations) | - Following import statements, inherits statements, variable declarations, event declarations, delegate declarations, and DLL declare statements |
Block Structure Guides
When selected, vertical lines appear in the editor that line up with structured code blocks, which lets you easily identify the individual blocks of code. For example, you would see a line between Sub and EndSub in a Sub statement.
Editor Help
Pretty Listing (reformatting) of code The text editor reformats your code as appropriate. When this option is selected, the code editor will:
Align your code to the correct tab position
Recase keywords, variables, and objects to the correct case
Add a missing
Thento anIf...ThenstatementAdd parenthesis to function calls
Add missing end quotes to strings
Reformat exponential notation
Reformat dates
Automatic insertion of end constructs
When you type—for example, the first line of a procedure declaration, Sub Main—and press Enter, the text editor adds a matching End Sub line. Similarly, if you add a For loop, the text editor adds a matching Next statement. When this option is selected, the code editor automatically adds the end construct.
Automatic insertion of Interface and MustOverride members
When you commit an Implements statement or an Inherits statement for a class, the text editor inserts prototypes for the members that have to be implemented or overridden, respectively.
Enable error correction suggestions
The text editor can suggest solutions to common errors and allow you to select the appropriate correction, which is then applied to your code.