Arduino 배선 프로젝트 가이드
Important
Windows 10 IoT 팀은 더 이상 Arduino를 기본 적극적으로 기본.
이 가이드에서는 Windows IoT Core를 사용하여 Arduino Wiring 프로젝트의 생성, 설정 및 배포를 안내합니다.
Arduino Wiring 프로젝트는 Windows IoT Lightning DMAP 드라이버에서 친숙하고 사용하기 쉬운 Arduino Wiring API를 활용합니다. 직접 메모리 매핑을 사용하여 상당한 성능 속도를 제공하는 드라이버입니다. Arduino 스케치 및 라이브러리를 IoT Core Arduino Wiring 프로젝트에 복사하여 붙여넣고 Raspberry Pi2, 3 및 Minnowboard Max를 비롯한 지원되는 IoT Core 디바이스에서 실행할 수 있습니다. 자세한 내용은 이 페이지의 개발 섹션을 참조하세요.
Microsoft IoT 템플릿 설치
참고 항목
VS 2015를 다운로드하여 Arduino Wiring 템플릿에 액세스합니다. 이러한 템플릿은 VS 2017 이상에서 지원되지 않습니다.
Arduino Wiring 프로젝트 및 기타 Microsoft IoT 프로젝트 유형에 대한 VS 템플릿을 자동으로 설치하는 Visual Studio 확장을 제공했습니다.
- Windows IoT Core 프로젝트 템플릿 확장 페이지로 이동하여 Visual Studio 갤러리에서 확장을 다운로드합니다.
- 확장을 설치하고 이미 열려 있는 경우 Visual Studio를 다시 시작합니다.
기본 컨트롤러 드라이버 변경
Arduino Wiring 솔루션을 작성하려면 직접 메모리 매핑 드라이버를 실행해야 합니다. 지침은 Lightning 설치 가이드 를 참조하세요.
개발
샘플 페이지에서 "배선" 샘플 중 하나를 완료하거나 고유한 프로젝트를 빌드하세요! Arduino Wiring을 사용하여 작성한 샘플은 Blinky(배선)와 같이 나열됩니다. IoT 프로젝트에 대한 원뿔형 "헬로 월드" 프로젝트인 Blinky는 첫 번째 프로젝트를 시작하기에 좋은 장소입니다.
새 프로젝트 만들기
Visual Studio를 엽니다.
파일 선택 -> 새로 만들기 -> 프로젝트...
표시되는 대화 상자에서 다음을 선택합니다.
Visual C++ -> Windows -> Windows IoT Core -> Windows IoT Core용 Arduino Wiring 애플리케이션
(대신 다음과 같이 표시될 수 있습니다.)
Visual C++ -> Windows IoT Core -> Windows IoT Core용 Arduino Wiring 애플리케이션
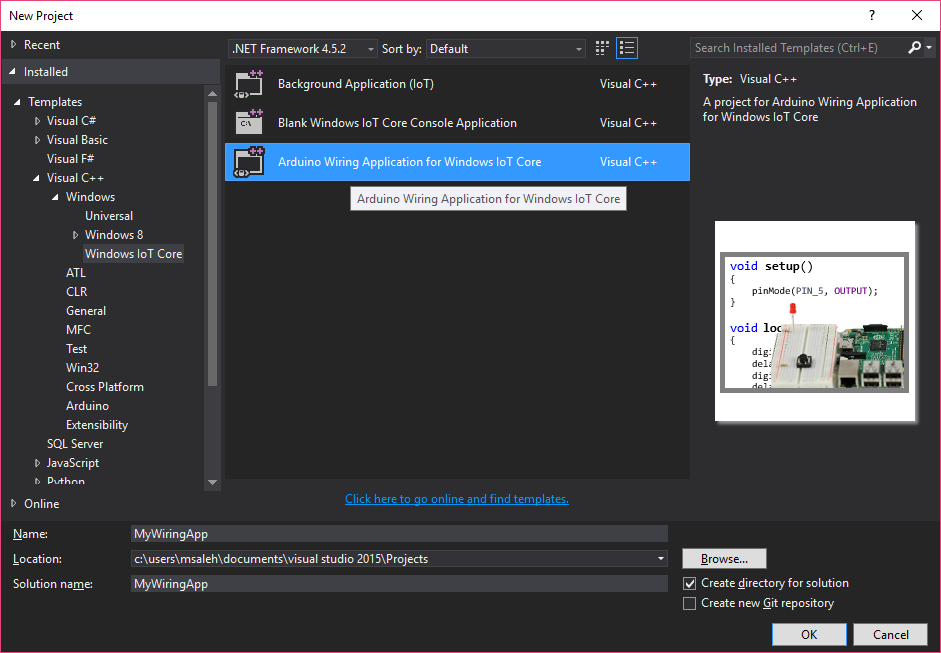
포팅
Arduino Wiring API는 라이브러리 및 스케치를 Arduino Wiring 프로젝트에 복사/붙여넣을 수 있도록 신중하게 구현되었습니다. 그럼에도 불구하고 일부 상황에서는 스케치나 라이브러리를 약간 수정해야 할 수도 있습니다. 이러한 잠재적인 문제를 해결하기 위해 Arduino 배선 포팅 가이드를 따르기 쉬운 방법을 만들었습니다.
빌드 및 배포
- Visual Studio에서 "원격 머신"이 배포 대상으로 선택되어 있는지 확인합니다.
- 또한 아키텍처가 프로젝트를 실행 중인 보드와 일치하도록 설정되어 있는지 확인합니다. Raspberry Pi 2 또는 3의 경우 "ARM"을 선택하고 Minnowboard Max의 경우 "x86"을 선택합니다.

- Visual Studio의 디버그 상황에 맞는 메뉴에 있는 솔루션 속성을 엽니다.
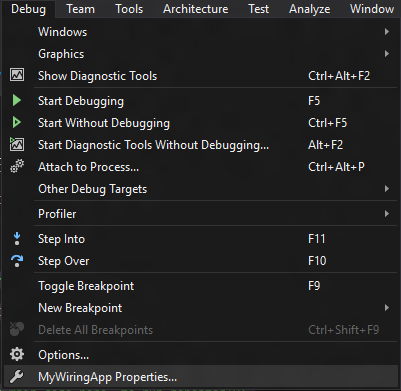
- 디바이스의 IP 주소 또는 컴퓨터 이름을 찾습니다. Windows 10 IoT Core 대시보드 애플리케이션을 사용하거나 디바이스를 모니터에 연결합니다.
- 컴퓨터 이름(기본적으로 minwinpc) 또는 원격 컴퓨터의 IP 주소를 '컴퓨터 이름' 필드에 입력합니다. 디바이스 이름을 'minwinpc' 외에 다른 이름으로 변경한 경우 대신 로그인 상자에서 해당 이름을 사용합니다.
- Authentican 형식이 유니버설(암호화되지 않은 프로토콜)인지 확인합니다.
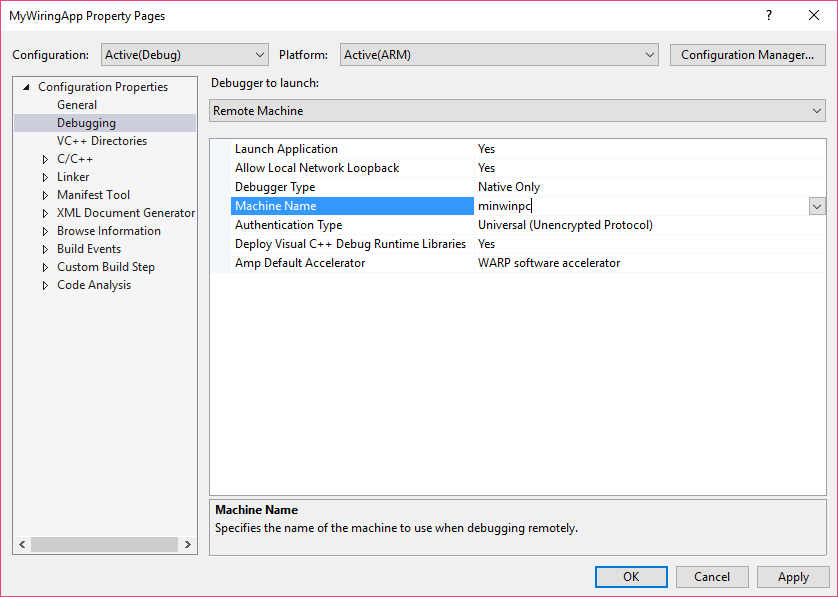
- F5 키를 눌러 디바이스에 프로젝트를 빌드하고 배포합니다.