랩 1d: 이미지에 네트워킹 및 기타 프로비저닝 패키지 설정 추가
프로비저닝 패키지를 사용하면 기존 Windows IoT Core 설치 이미지에 사용자 지정 설정을 적용할 수 있습니다. Windows 10 IoT Core FFU 이미지에 적용할 수 있는 프로비저닝 패키지를 만드는 데 필요한 단계를 설명합니다.
참고
WiFi를 테스트하려면 보드에 WiFi 지원이 필요합니다. WiFi 어댑터/동글 또는 Wi-Fi가 내장된 Raspberry Pi 3와 같은 보드를 사용할 수 있습니다.
이 랩에서는 네트워크 상태를 표시하는 기본 앱(Bertha)이 포함된 ProductB를 사용합니다.
필수 구성 요소
이전에 이미지에 앱 추가에서 사용자 지정 앱으로 이미지를 만들었는지 확인합니다.
이 섹션을 완료하려면 다음 도구를 설치해야 합니다.
- Windows ADK(평가 및 배포 키트)
- Windows 구성 디자이너
- IoT Core PowerShell 환경
- 메모장 또는 VS Code와 같은 텍스트 편집기
Windows 구성 디자이너 설치
WCD(Windows 구성 디자이너)를 사용하여 IoT Core 이미지용 프로비저닝 패키지를 만듭니다. Windows 구성 디자이너를 사용하면 Windows 10 IoT Core를 실행하는 디바이스를 구성하는 데 사용되는 프로비저닝 패키지를 만들 수 있습니다.
Windows 구성 디자이너는 Windows ADK 도구 키트와 함께 제공되며 이전에 관리자 PC에 설치되어 있어야 합니다. 그렇지 않은 경우 Windows ADK Toolkit 설치를 실행하고 설치를 위해 구성 디자이너 선택 항목이 선택되어 있는지 확인합니다.
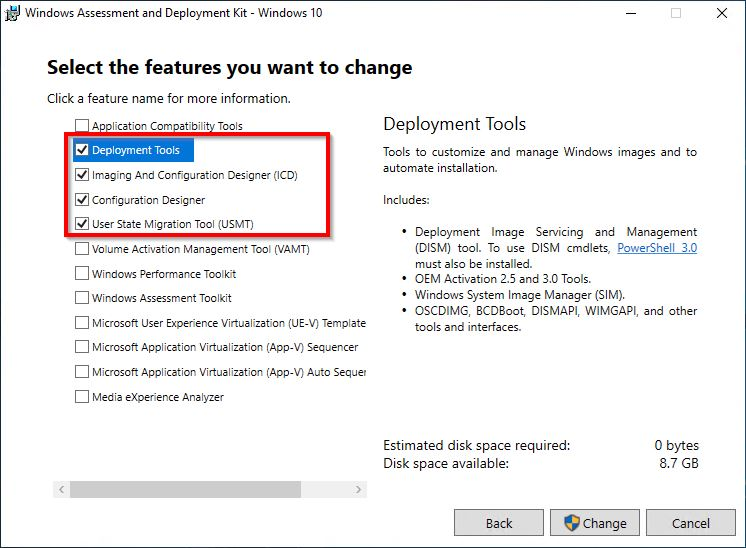
프로비저닝 패키지에 대한 WCD 프로젝트 만들기
디바이스용 프로비저닝 패키지를 만들려면 Windows 구성 디자이너에서 프로젝트를 만들어야 합니다. 이 프로젝트가 있으면 FFU 이미지에 포함할 구성 사용자 지정을 지정할 수 있습니다.
IoT Core 이미징 PC(관리자 PC)에서 Windows 이미징 및 구성 디자이너를 실행합니다.
파일 > 새 프로젝트를 클릭하여 새 프로젝트를 만듭니다. 이 예에서는 TestProvPackage라는 프로젝트를 만들었습니다.
프로비저닝 패키지를 선택하고 다음을 클릭합니다.
보고 구성할 설정 선택 페이지에서 Windows 10 IoT Core를 선택합니다. 다음을 클릭합니다.
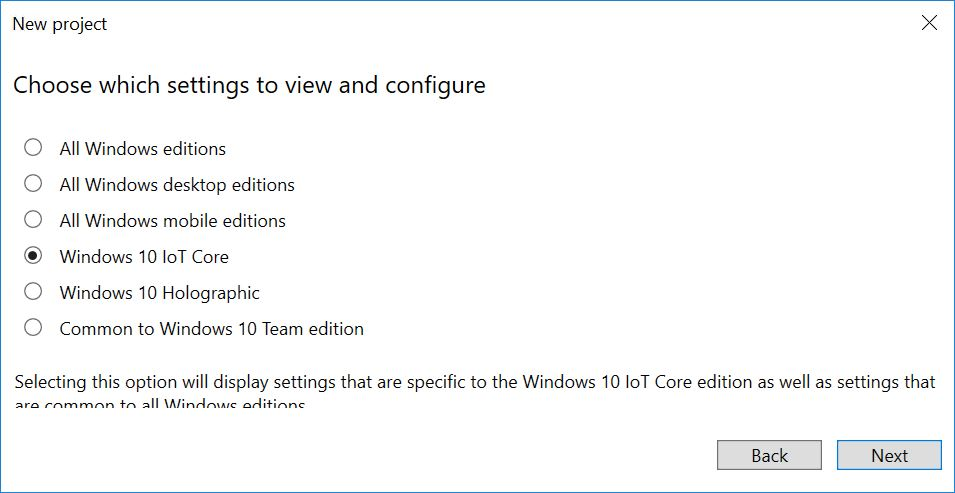
프로비저닝 패키지 가져오기(선택 사항) 페이지에서 항목을 공백으로 두고 마침을 클릭합니다.
샘플 설정 추가:
a. 런타임 설정 > 연결 프로필 > WLAN > WLANSetting > SSID를 확장합니다.
b. ContosoWiFi와 같은 Wi-Fi 네트워크 이름의 이름을 입력하고 추가를 클릭합니다.
다. SSID > WLANXmlSettings > SecurityType을 확장하고 설정(예: 열기)을 선택합니다.
d. SSID > WLANXmlSettings > AutoConnect를 확장하고 설정(예: TRUE)을 선택합니다.
e. 선택 사항: WLAN 네트워크를 두 개 이상 추가하려면 WLANSetting으로 돌아가 프로세스를 반복합니다.
선택 사항: UI를 통해 다른 앱, 드라이버 및 설정을 추가합니다. 자세한 내용은 Windows ICD를 사용하여 사용자 지정 구성을 참조하세요.
프로비저닝 패키지를 내보냅니다. 예를 들어 내보내기 > 프로비저닝 패키지 > 다음 >(패키지 암호화 상자 선택 취소) > 다음 > 빌드를 클릭합니다. (자세한 내용은 프로비저닝 패키지 내보내기를 참조하세요.)
중요
프로비저닝 패키지를 변경하면 Windows 구성 디자이너가 프로비저닝 파일(customizations.xml)의 버전 번호를 증가시킵니다. Windows 10 릴리스 1709부터 프로비저닝 패키지의 버전 번호도 일반 패키지 버전과 동일한 4개의 부품 번호입니다. 이전 릴리스(릴리스 1709 이전)에서 버전 번호는 major.minor가 아니라 소수점이 있는 숫자입니다. 예를 들어 1.19는 1.2보다 낮은 버전입니다.
참고
또는 위의 Wi-Fi 설정을 포함하여 원하는 변경 내용으로 C:\MyWorkspace\Source-<arch>\Products\ProductB\prov의 customizations.xml을 업데이트할 수 있습니다. 이 경우 새 패키지가 필요하지 않습니다. 변경하는 경우 버전 번호를 증가시키세요. 자세한 내용은 Windows 프로비저닝 응답 파일을 참조하세요.
- 작업 영역에서 IoTCorePSShell.cmd 파일을 열고 다음 powershell 명령을 실행합니다.
Add-IoTProvisioningPackage Prov.WiFiSettings "C:\IoT\Provisioning\WiFiSettings\WiFiSettings.ppkg"
(or) newprovpkg Prov.WiFiSettings "C:\IoT\Provisioning\WiFiSettings\WiFiSettings.ppkg"
그러면 C:\MyWorkspace\Common\Packages\Prov.WifiSettings에 새 폴더가 만들어집니다.
이렇게 하면 C:\MyWorkspace\Common\Packages\OEMCOMMONFM.xml 파일에 FeatureID PROV_WIFISETTINGS도 추가됩니다.
프로비저닝을 위한 cab 파일을 빌드합니다.
New-IoTCabPackage Prov.WifiSettings (or) buildpkg Prov.WifiSettings
프로젝트의 구성 파일 업데이트
Add-IoTProductFeature를 사용하여 제품 테스트 구성 파일 업데이트
Add-IoTProductFeature ProductB Test PROV_WIFISETTINGS -OEM (or) addfid ProductB Test PROV_WIFISETTINGS -OEM
이미지 빌드 및 테스트
기본 이미지 만들기에 지정된 대로 FFU 이미지를 다시 빌드합니다. New-IoTFFUImage 명령만 실행하면 됩니다.
New-IoTFFUImage ProductX Test
(or)buildimage ProductX Test
FFU 파일이 빌드되고 Windows IoT Core 이미지 플래시에 지정된 대로 하드웨어 디바이스에 플래시하면 디바이스의 전원을 켤 때 프로비저닝 패키지 사용자 지정이 적용되어야 합니다. 이 예에서 기본 앱은 IoT Core 기본 앱으로, 디바이스가 부팅될 때 이미지에 대한 기본 정보를 표시합니다.
프로비저닝 설정이 적용되었는지 테스트
IoT 디바이스에서 모든 네트워크 케이블을 분리합니다.
기본값을 선택합니다. 연결하기 화면에서 이 단계 건너뛰기를 선택합니다.
무선 네트워크가 범위 내에 있는 경우 이 화면은 네트워크가 성공적으로 연결되었음을 표시하고 네트워크의 IP 주소를 표시해야 합니다.
네트워크 연결 테스트 및 앱 업로드
디바이스의 포털 페이지에 연결하여 네트워크 연결 문제를 해결하거나 앱을 업로드하거나 디바이스에 대한 자세한 정보를 볼 수 있습니다.
관리자 PC와 디바이스를 동일한 네트워크에 연결합니다.
예를 들어, 유선 네트워크를 통해 연결하려면 이더넷 케이블을 연결합니다. 무선으로 연결하려면 관리자 컴퓨터와 IoT Core 디바이스가 모두 동일한 무선 네트워크에 연결되어 있는지 확인합니다.
관리자 PC에서 Internet Explorer를 열고 http:// 접두사와:8080 접미사가 있는 디바이스의 IP 주소를 입력합니다.
http://10.123.45.67:8080메시지가 표시되면 디바이스의 기본 사용자 이름과 암호를 입력합니다. (기본값: 관리자 \ p@ssw0rd)
그러면 Windows 디바이스 포털이 열립니다. 여기에서 앱 패키지를 업로드하고 어떤 앱이 설치되어 있는지 확인하고 전환할 수 있습니다.
네트워킹>프로필을 클릭합니다. 만든 Wi-Fi 프로필이 표시되어야 합니다.
디바이스가 Wi-Fi 네트워크에 자동으로 연결할 수 있는 경우 사용 가능한 네트워크 아래에서 구성한 네트워크 옆에 체크 표시가 표시되어야 합니다.
네트워크에 사용 조건 동의와 같은 단계가 필요한 경우 디바이스가 자동으로 연결되지 않을 수 있습니다.
문제 해결
Wi-Fi 브로드캐스트 주파수(2.4GHz 대 5GHz)를 확인합니다. Raspberry Pi 3의 내장 Wi-Fi 어댑터와 같은 일부 Wi-Fi 어댑터는 2.4GHz Wi-Fi 네트워크만 지원합니다. 이는 가장 일반적인 Wi-Fi 방송 주파수이지만 많은 Wi-Fi 네트워크는 5GHz의 주파수에서 방송합니다. 방송 주파수를 변경하거나 다른 어댑터를 사용합니다.
프로비저닝 패키지 설정이 네트워크에서 작동하는지 확인합니다. 랩톱 PC를 사용하여 다음을 테스트합니다.
네트워크에서 랩톱 연결 해제: 시스템 트레이에서 네트워크 아이콘을 클릭하고 무선 네트워크를 선택한 다음 연결 끊기를 클릭합니다.
네트워크가 더 이상 연결되어 있지 않은지 확인합니다.
ProductAProv.ppkg를 두 번 클릭하여 프로비저닝 패키지를 설치합니다. 무선 네트워크가 자동으로 연결되어야 합니다.
디바이스에 프로필이 추가되었는지 확인
디바이스에 이더넷 연결을 사용하여 연결합니다.
PuTTY와 같은 SSH 클라이언트를 사용하여 연결합니다.
연결되면 어떤 프로필이 설치되었는지 확인합니다.
netsh wlan show profiles네트워크가 사용자 프로필 목록에 나타나야 합니다.
각 디바이스에 대해 다른 디바이스 이름을 사용합니다. 이렇게 하면 네트워크 충돌을 방지할 수 있습니다. 디바이스에 대한 미디어를 만드는 동안 이 이름을 설정합니다.