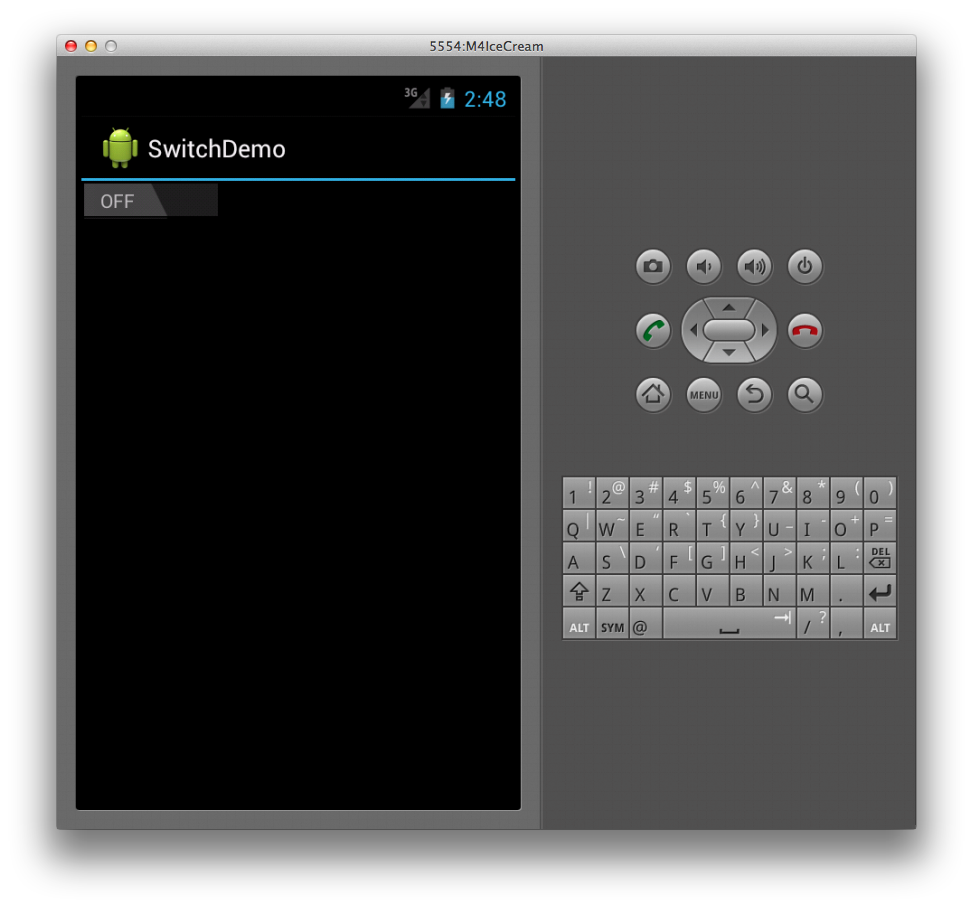Xamarin.Android 스위치
Switch 위젯(아래 참조)을 사용하면 사용자가 ON 또는 OFF와 같은 두 상태를 전환할 수 있습니다. 기본값은 Switch OFF입니다. 위젯은 ON 및 OFF 상태 모두에 아래에 나와 있습니다.
스위치 만들기
스위치를 만들려면 다음과 같이 XML에서 요소를 선언 Switch 하기만 하면 됩니다.
<Switch android:layout_width="wrap_content"
android:layout_height="wrap_content" />
그러면 아래와 같이 기본 스위치가 만들어집니다.
기본값 변경
컨트롤이 ON 및 OFF 상태에 대해 표시하는 텍스트와 기본값을 모두 구성할 수 있습니다. 예를 들어 스위치를 기본적으로 ON으로 설정하고 OFF/ON 대신 NO/YES를 읽으려면 다음 XML에서 및 textOntextOff 특성을 설정할 checked수 있습니다.
<Switch android:layout_width="wrap_content"
android:layout_height="wrap_content"
android:checked="true"
android:textOn="YES"
android:textOff="NO" />
제목 제공
위젯은 Switch 다음과 같이 특성을 설정 text 하여 텍스트 레이블을 포함할 수도 있습니다.
<Switch android:text="Is Xamarin.Android great?"
android:layout_width="wrap_content"
android:layout_height="wrap_content"
android:checked="true"
android:textOn="YES"
android:textOff="NO" />
이 태그는 런타임에 다음 스크린샷을 생성합니다.
Switch'의 값이 변경되면 이벤트가 발생합니다CheckedChange.
예를 들어 다음 코드에서는 이 이벤트를 캡처하고 인수의 Switch일부로 이벤트 처리기에 전달되는 값에 isChecked 따라 메시지가 포함된 위젯을 CompoundButton.CheckedChangeEventArg 제공합니다Toast.
Switch s = FindViewById<Switch> (Resource.Id.monitored_switch);
s.CheckedChange += delegate(object sender, CompoundButton.CheckedChangeEventArgs e) {
var toast = Toast.MakeText (this, "Your answer is " +
(e.IsChecked ? "correct" : "incorrect"), ToastLength.Short);
toast.Show ();
};