Xamarin.iOS에서 Apple Pay 기능
애플리케이션에 기능을 추가하려면 흔히 추가 프로비전 설정이 필요합니다. 이 가이드에서는 Apple Pay 기능에 필요한 설정을 설명합니다.
Apple Pay를 사용하면 사용자의 iOS 디바이스를 통해 실제 상품을 구입할 수 있습니다. 이 섹션에서는 Apple Developer Center에서 Apple Pay에 필요한 모든 구성 요소를 생성하는 방법을 설명합니다.
개발자 센터를 통해 새 앱을 프로비전할 때 수행해야 하는 단계는 세 가지입니다.
- 가맹점 ID를 만듭니다.
- Apply Pay 기능으로 Apply ID를 만들어서 가맹점을 추가합니다.
- 가맹점 ID에 대한 인증서를 생성합니다.
아래 단계는 위의 항목을 만드는 과정을 안내합니다.
가맹점 ID 만들기
가맹점 ID는 지불을 수락할 수 있음을 Apple Pay에 알리는 데 사용되며 PassKit의 PaymentRequest 메서드로 전달되어 Apple Pay 자격에 사용됩니다.
Apple Developer Center로 이동하여 Certificates, Identifier, and Profiles(인증서, 식별자 및 프로필) 섹션으로 이동합니다.
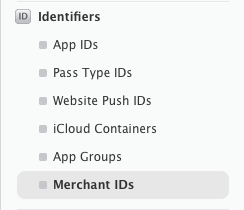
식별자 아래에서 가맹점 ID를 선택한 다음, +를 선택하여 새 가맹점 ID를 만듭니다.
아래 설명된 양식에 새로운 설명과 식별자를 입력합니다. 설명을 통해 ID를 식별할 수 있고 나중에 변경할 수 있습니다. 식별자는 고유해야 하며
merchant문자열로 시작해야 합니다. 식별자는 다음과 같은 형식을 사용하는 것이 좋습니다.merchant.com.[Your-App-Name]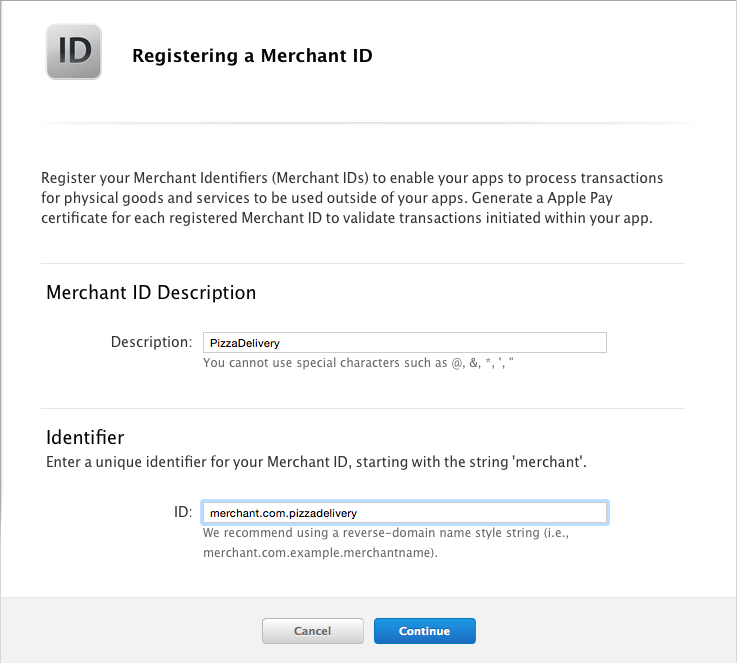
세부 정보를 확인하고 ID를 등록 합니다.
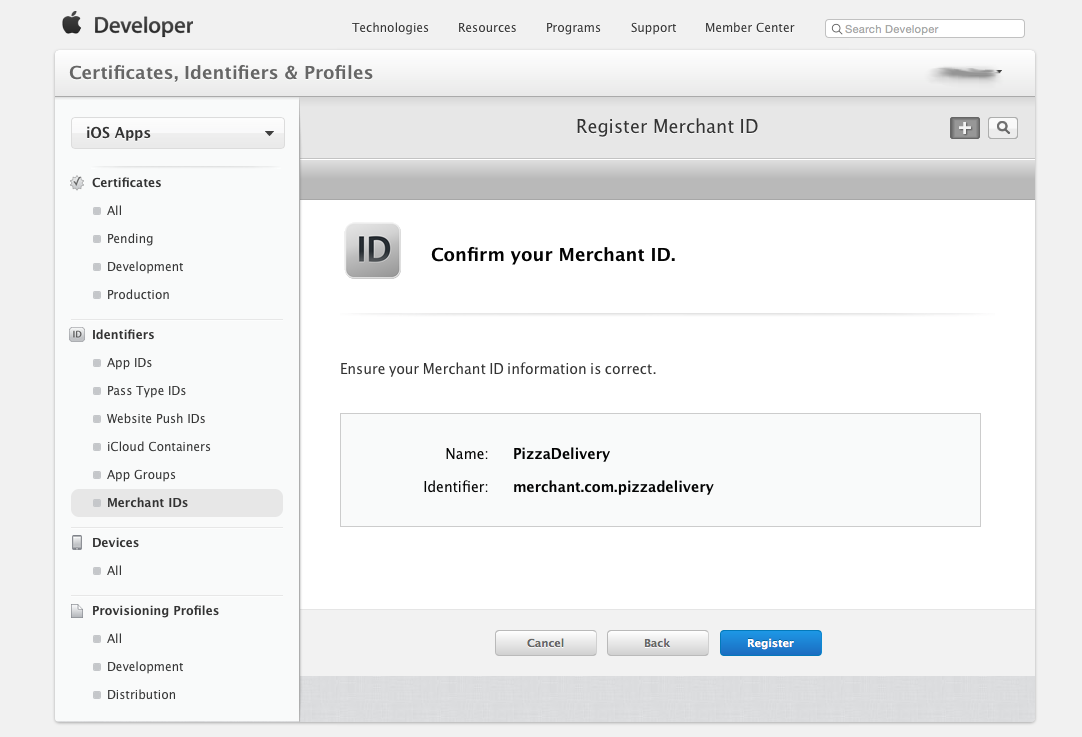
가맹점 ID가 포함된 Apple Pay 기능으로 앱 ID 만들기
개발자 센터에서 식별자 아래 앱 ID를 클릭합니다.

+ 단추를 선택하여 새 앱 ID를 추가합니다.

앱 ID의 이름을 입력하고 Explicit App ID(명시적 앱 ID)를 지정합니다.
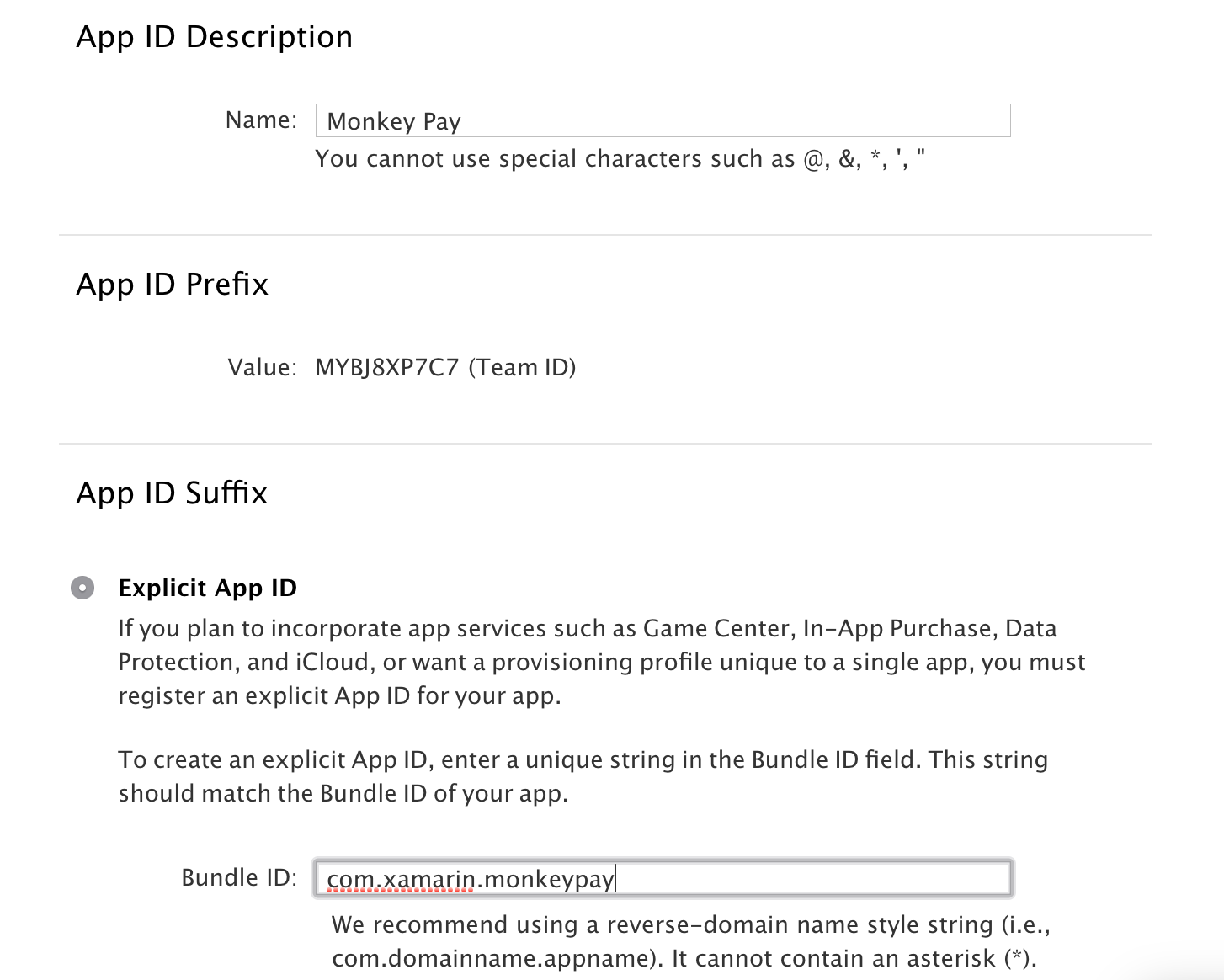
App Services 아래에서 Apple Pay를 선택합니다.
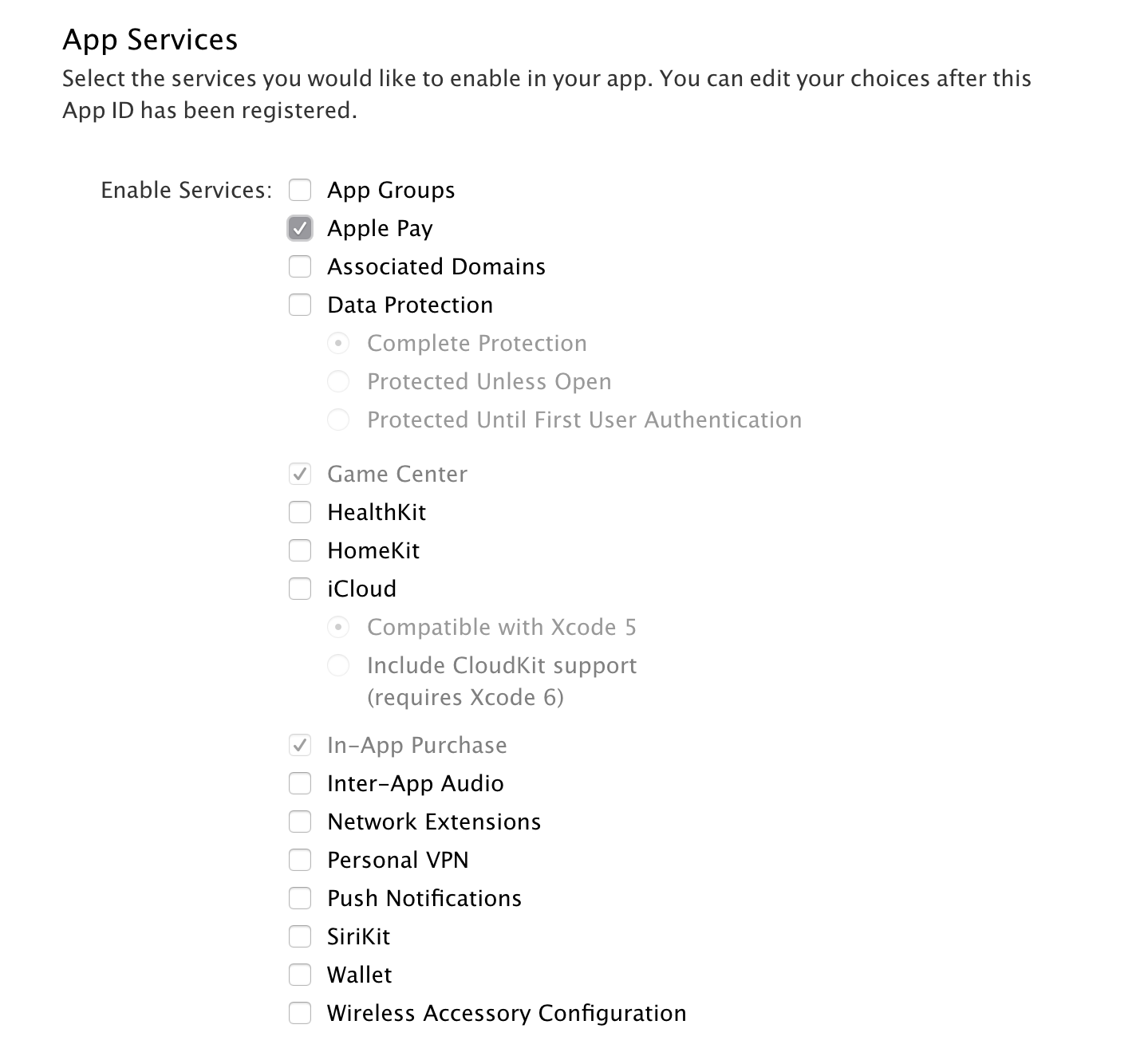
계속과 등록을 차례로 선택합니다. 확인 화면에 Apple Pay가 노란색 기호로 선택된 구성 가능과 함께 표시됩니다.

앱 ID 목록으로 돌아가서 방금 만든 항목을 선택합니다.
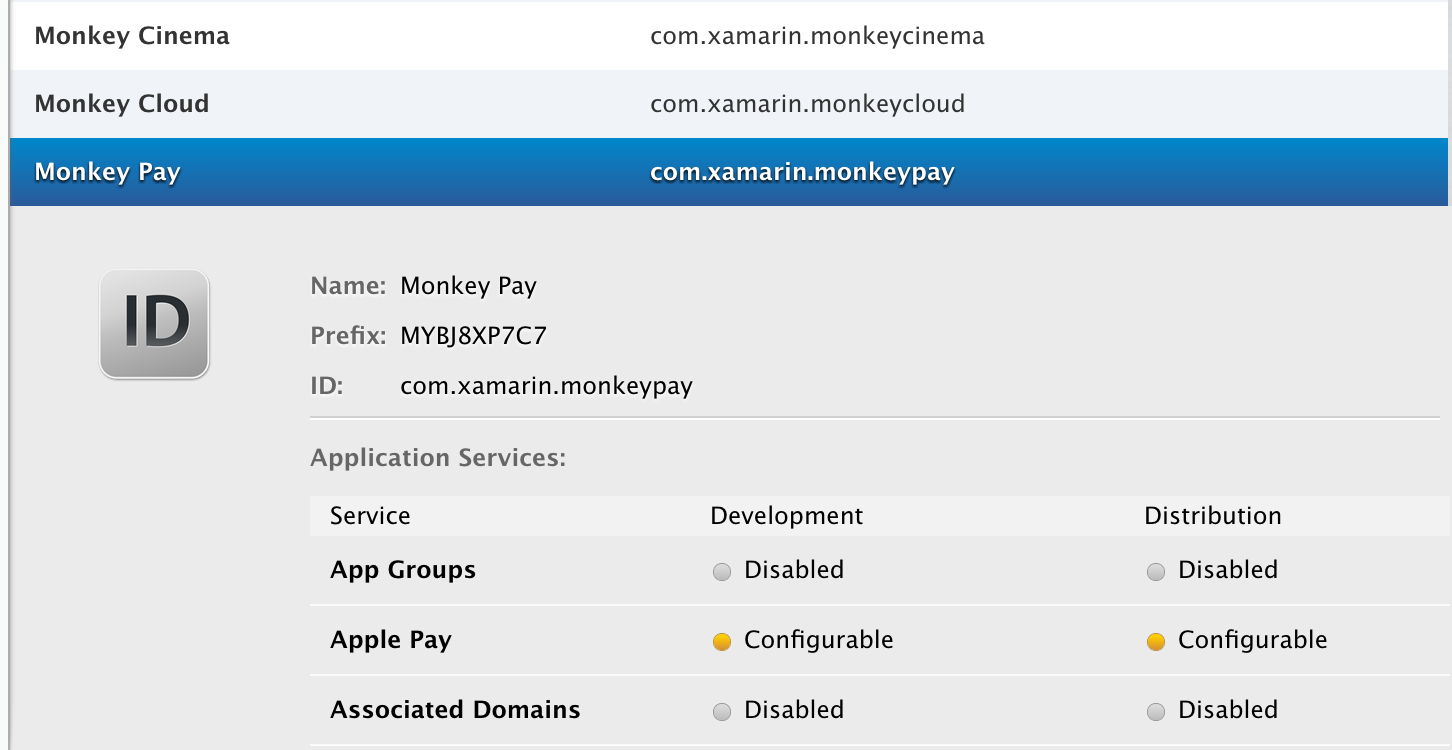
펼쳐진 섹션의 맨 아래로 스크롤하여 편집을 클릭합니다.
목록을 Apple Pay까지 아래로 스크롤하여 편집 단추를 클릭합니다.

이 앱 ID와 함께 사용할 가맹점 ID를 선택하고 계속을 클릭합니다.
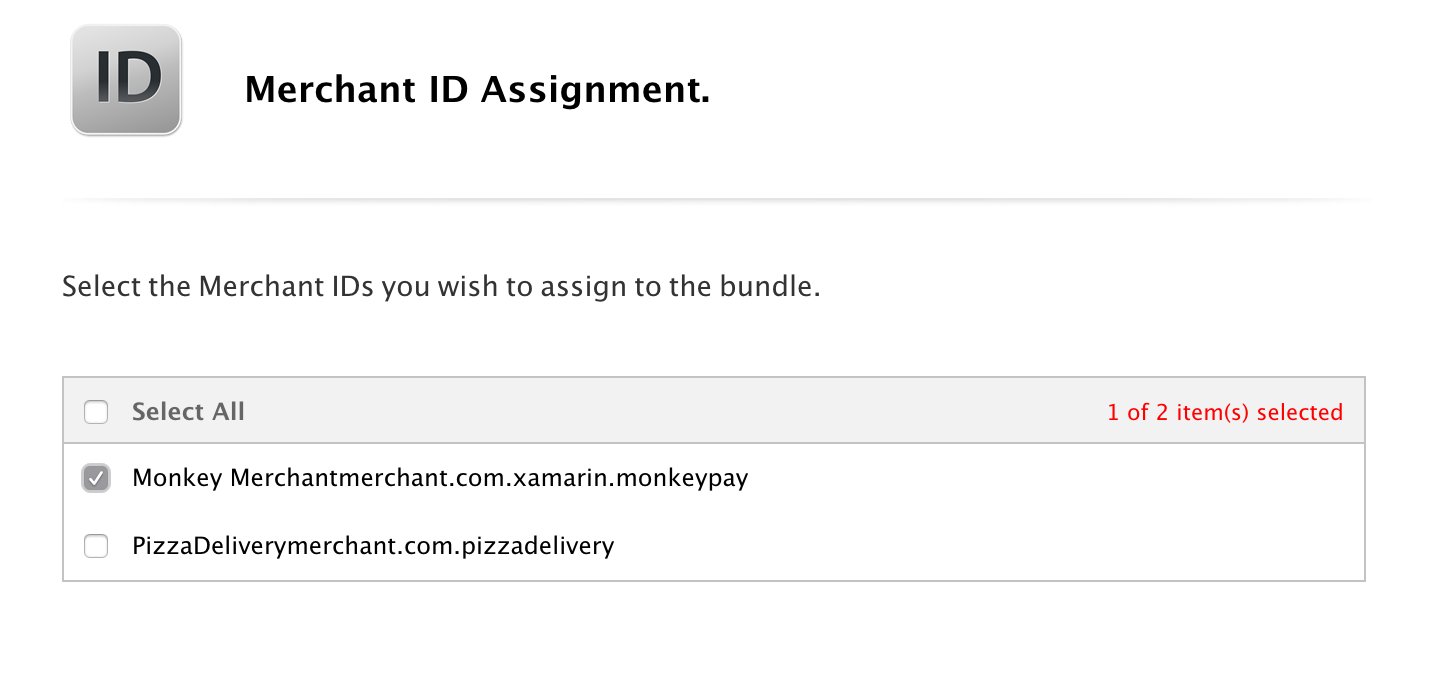
가맹점 ID 할당을 확인하고 할당을 누릅니다.
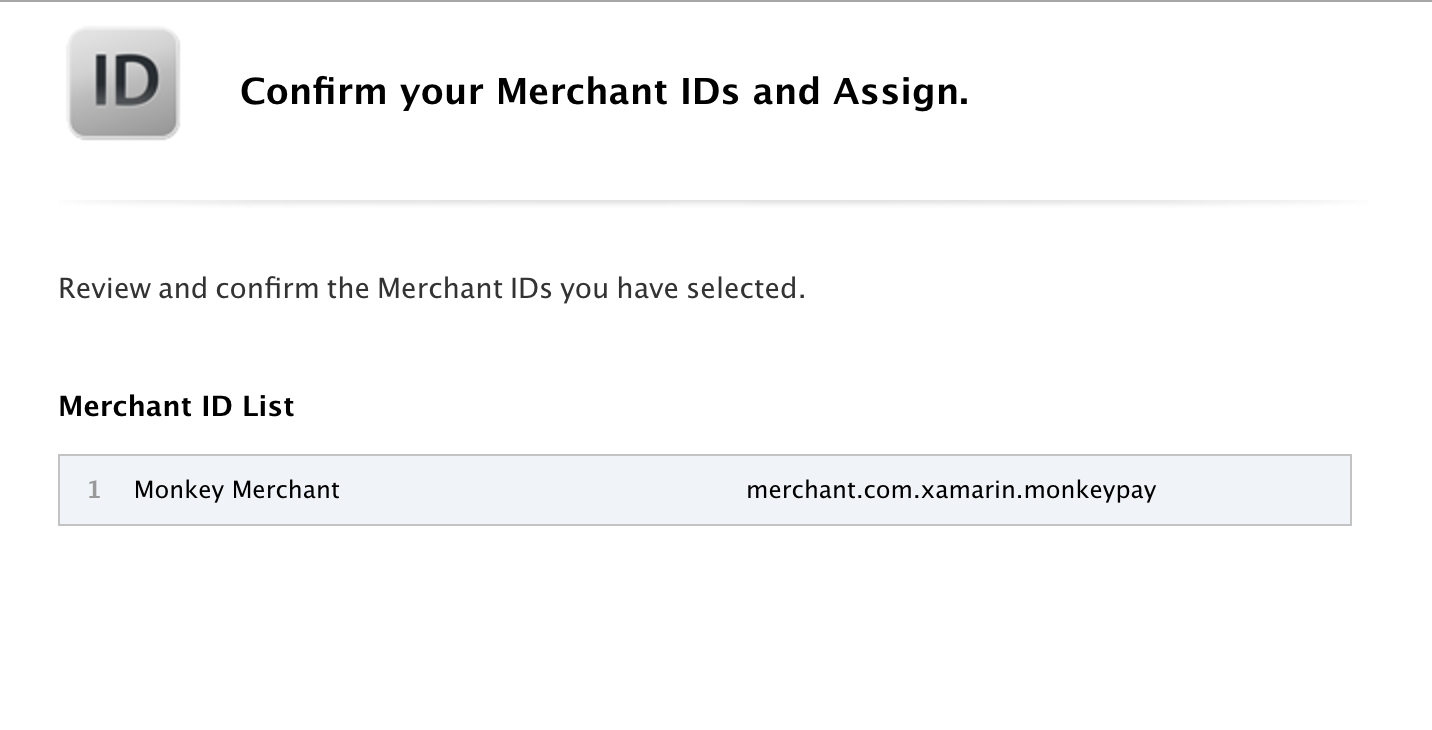
기능 사용 가이드의 설명에 따라, 이 앱 ID를 사용하여 새 프로비전 프로필을 생성하거나 다시 생성할 수 있습니다.
가맹점 ID에 대한 인증서 만들기
인증서는 Apple에서 트랜잭션과 관련된 중요한 데이터를 암호화하는 데 필요합니다. 각각의 가맹점 ID에는 고유의 인증서가 있어야 합니다.
인증서를 만들려면 다음 단계를 수행합니다.
위에서 만든 가맹점 ID를 선택하고 편집을 누릅니다.
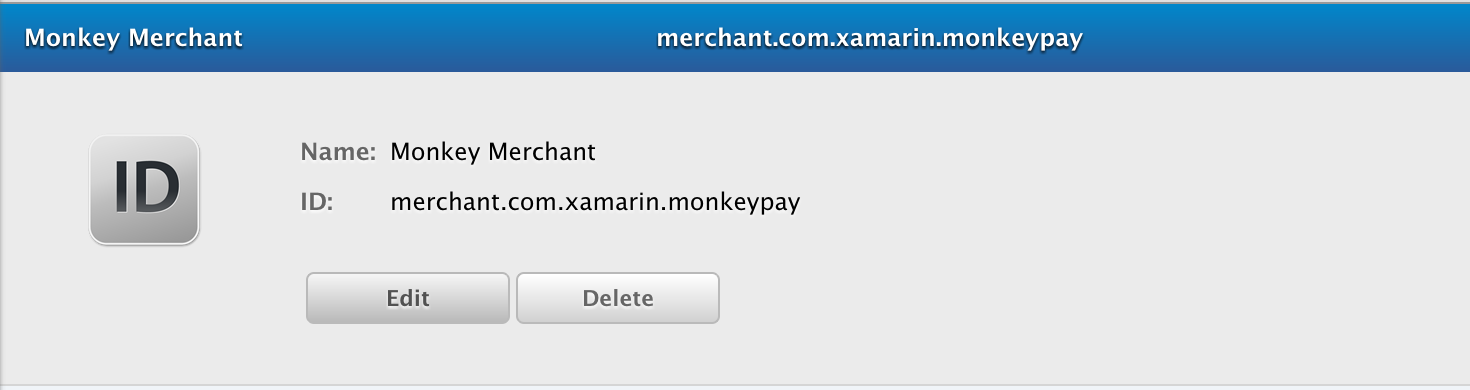
iOS 가맹점 ID 설정 화면에서 인증서 만들기를 클릭합니다.
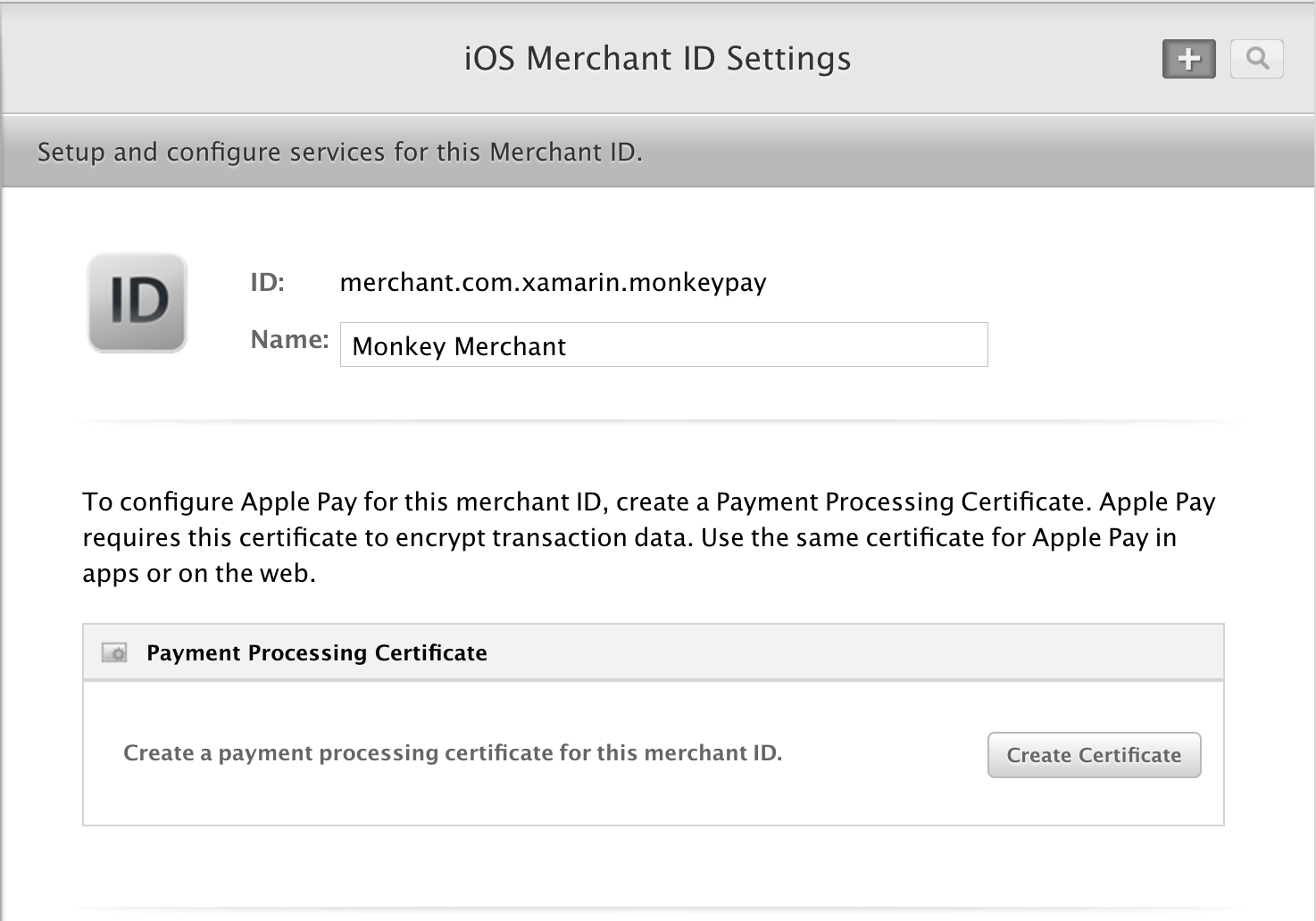
다음 질문에 답변합니다.
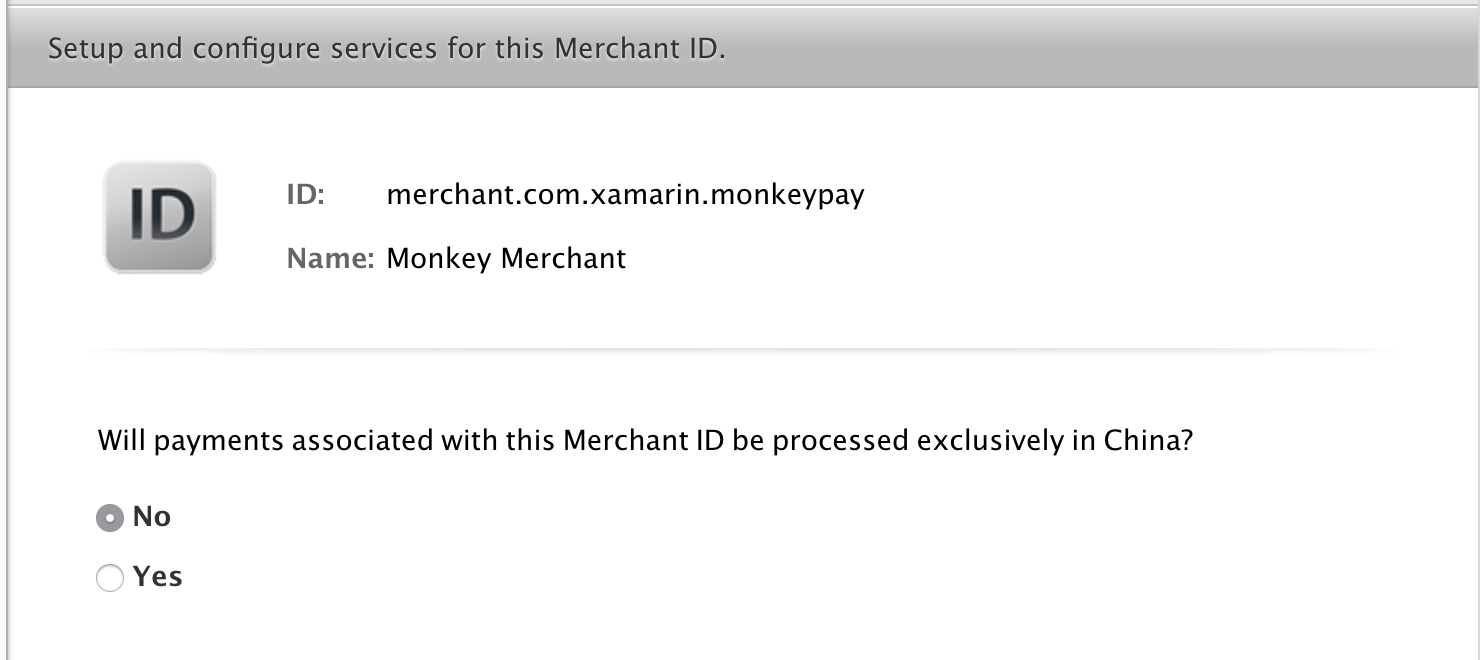
이 지점에서 인증서 서명 요청을 생성하라는 메시지가 표시됩니다.
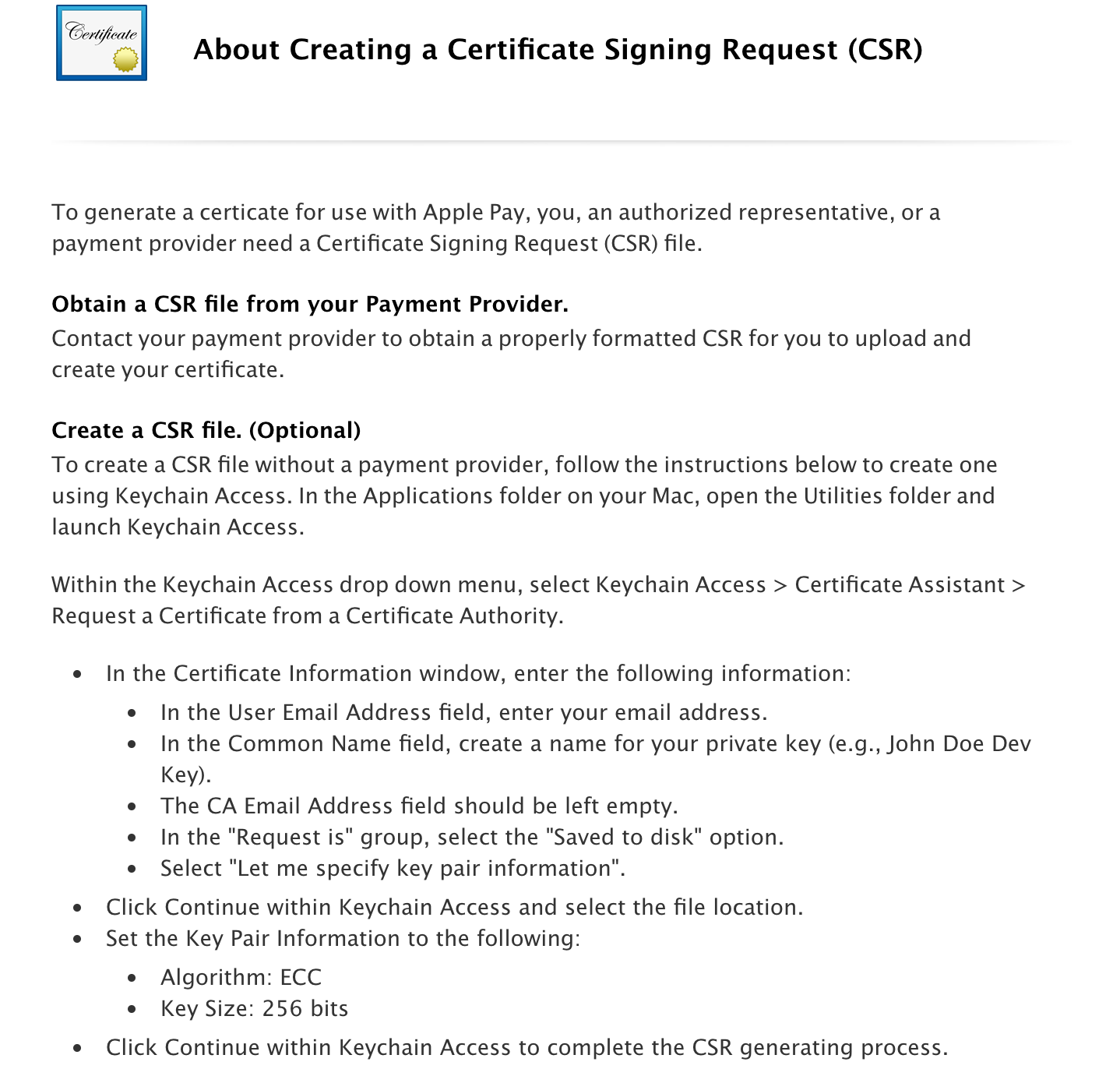
Important
JudoPay 또는 Stripe와 같은 Apple Pay에 제공되는 결제 서비스 업체를 사용하는 경우, 해당 업체가 이 시점에서 사용할 수 있는 올바른 형식의 CSR을 제공할 수 있습니다. 요청하는 방법에 대한 자세한 내용은 Stripe 사이트를 참조하세요. 자체 CSR을 만들려면 아래 5-8단계를 수행합니다. CSR이 있으면 9단계로 이동합니다.
키 집합 액세스 애플리케이션을 열고, 키 집합 액세스 > 인증서 도우미 > 로 이동하여 인증 기관에서 인증서를 요청합니다.
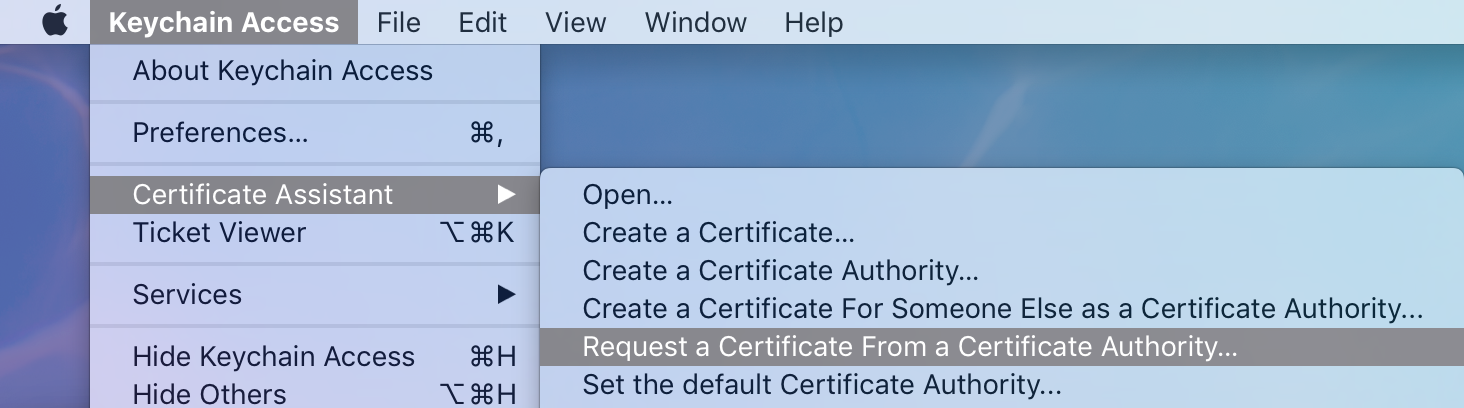
이메일 주소를 입력하고, 프라이빗 키의 이름을 입력하고, CA Email Address(CA 이메일 주소)를 비워두고, 디스크에 저장 옵션과 Let me specify key pair information(키 쌍 정보 직접 지정)을 차례로 선택합니다.
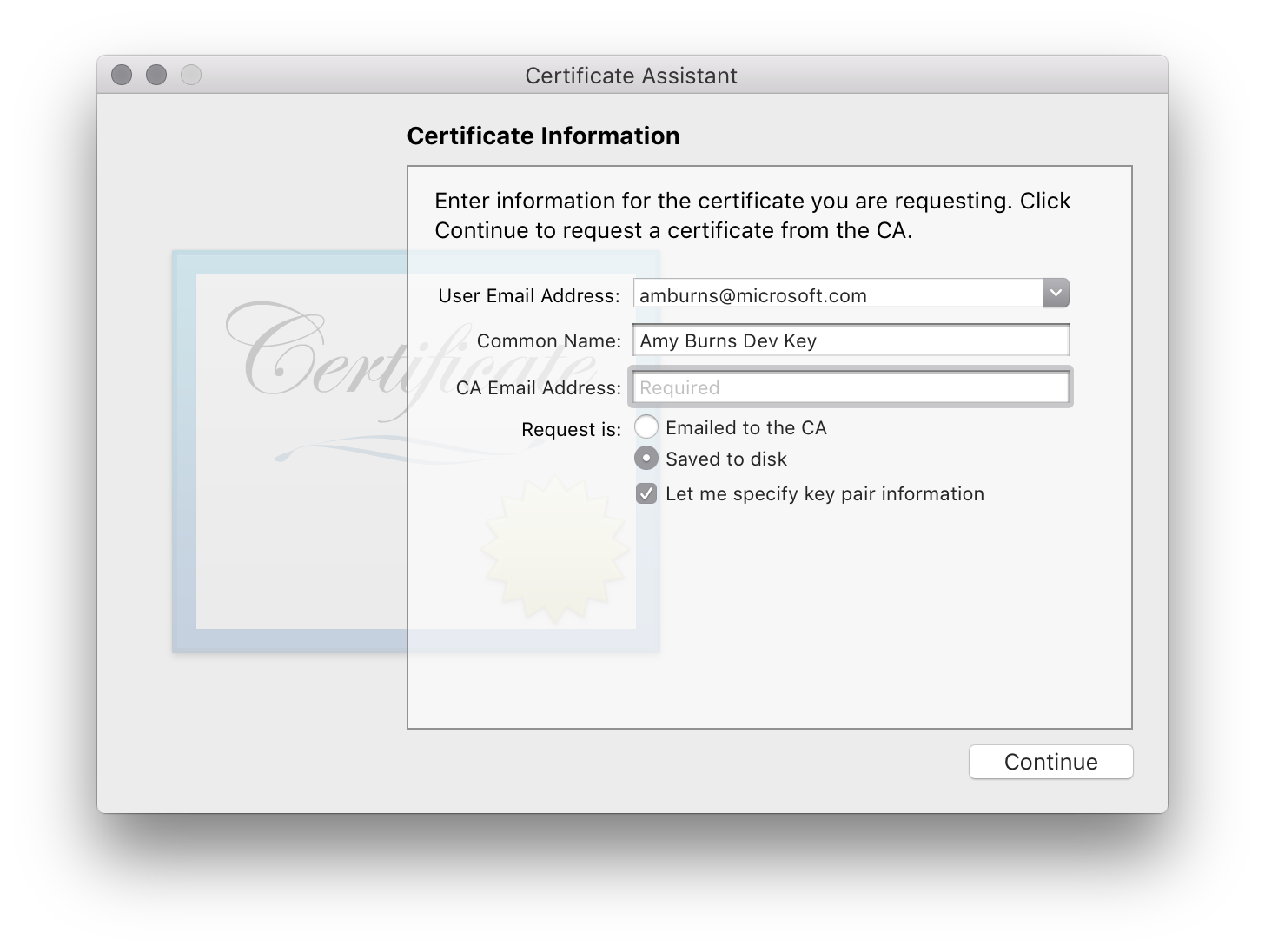
CSR을 편리한 위치에 저장합니다.
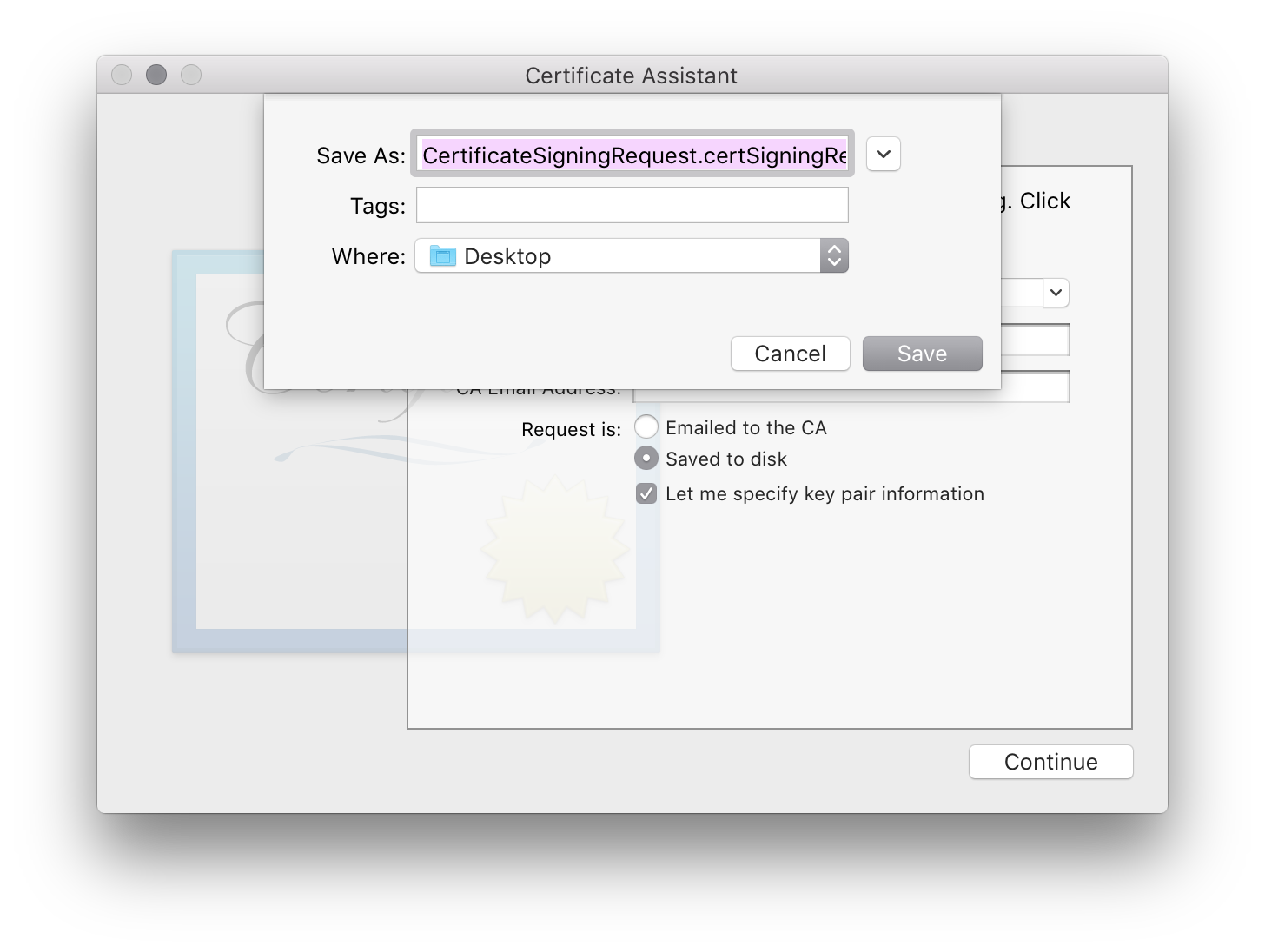
Key Pair information(키 쌍 정보) 화면에서 키 크기를 256비트로 설정하고 알고리즘을 ECC로 설정한 다음, 계속을 클릭합니다.
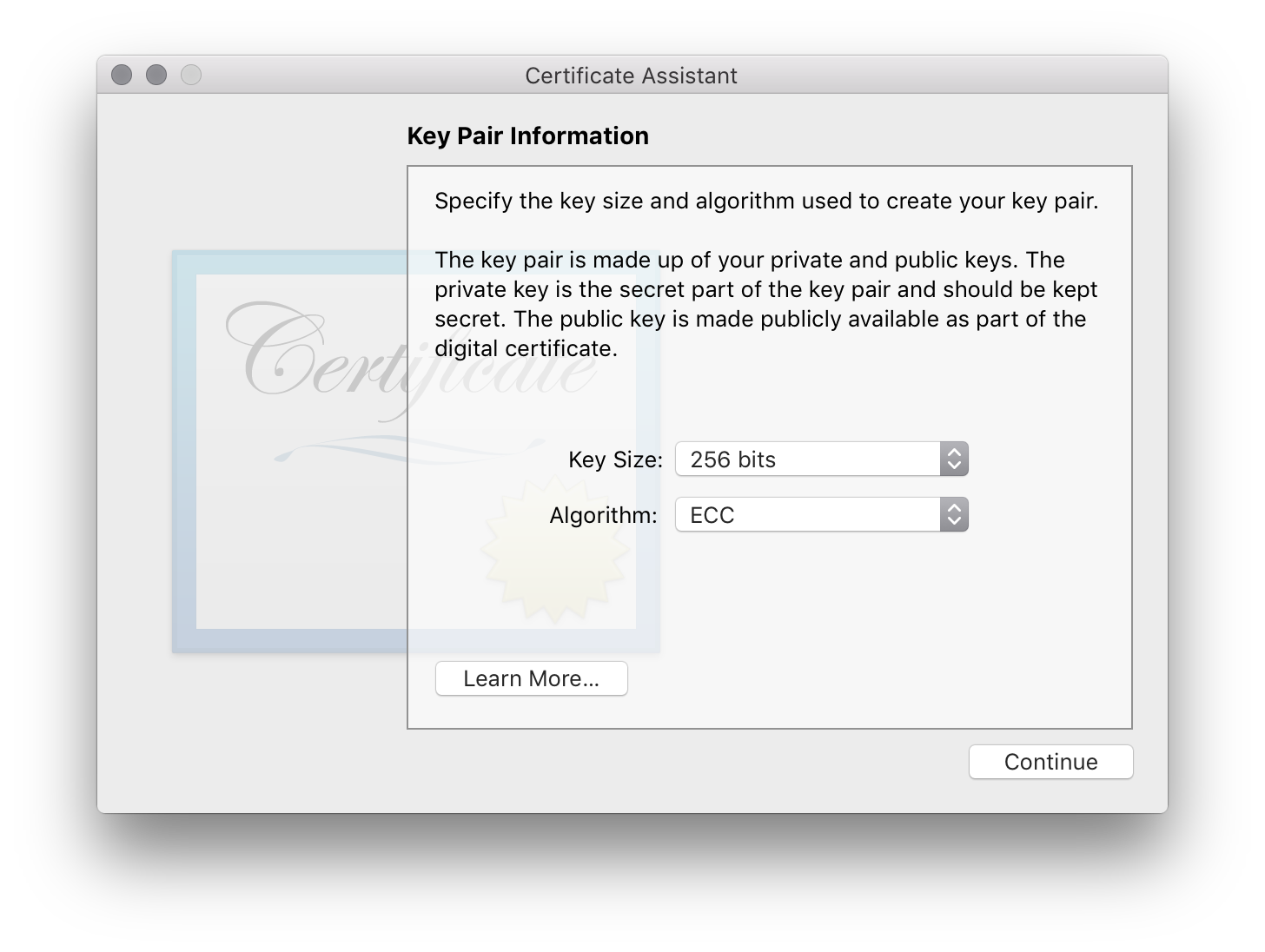
개발자 센터에서 계속을 클릭하여 CSR을 업로드합니다.
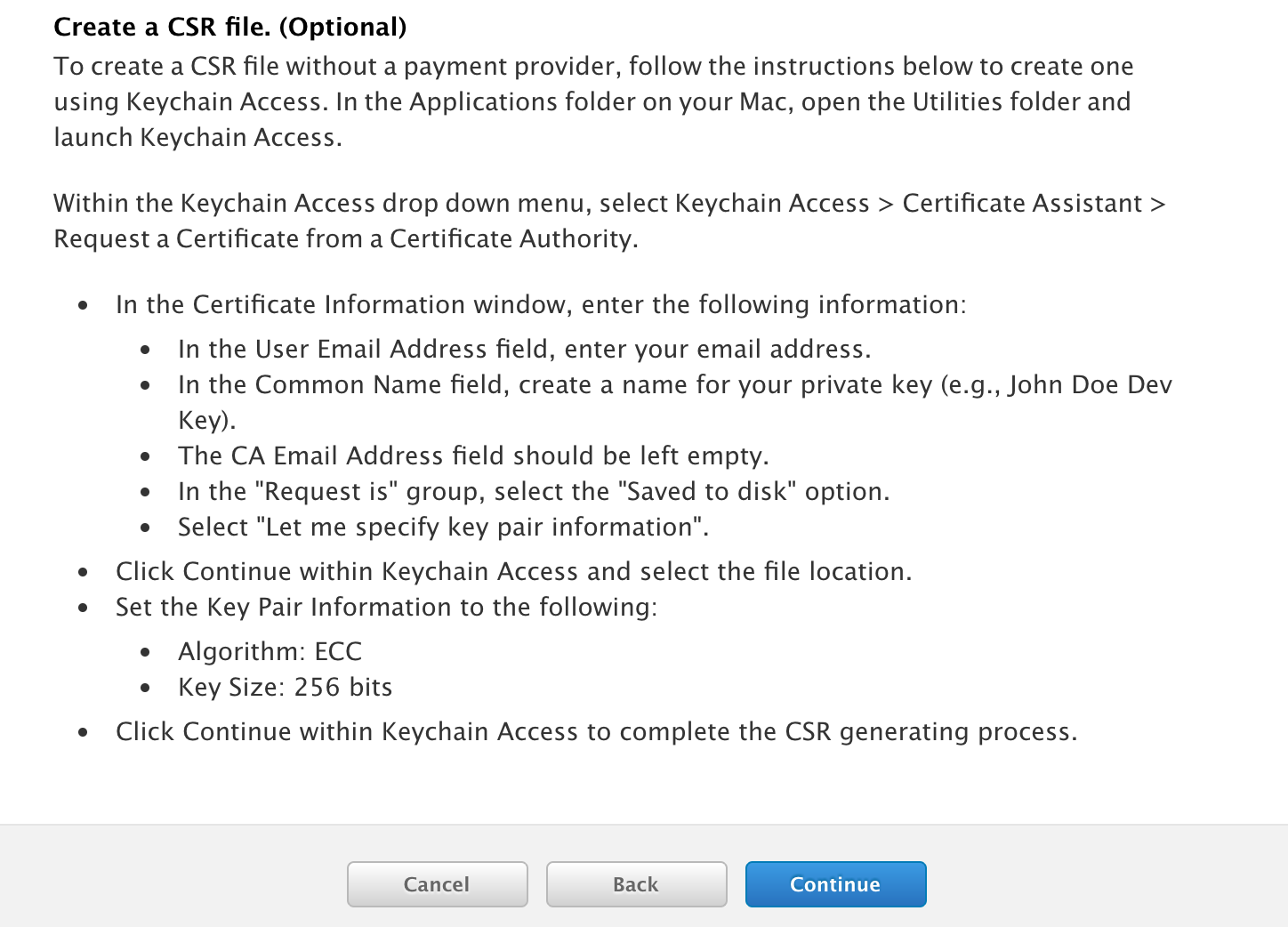
파일 선택을 클릭하여 CSR을 선택하고 계속 키를 눌러 개발자 포털에 업로드합니다.
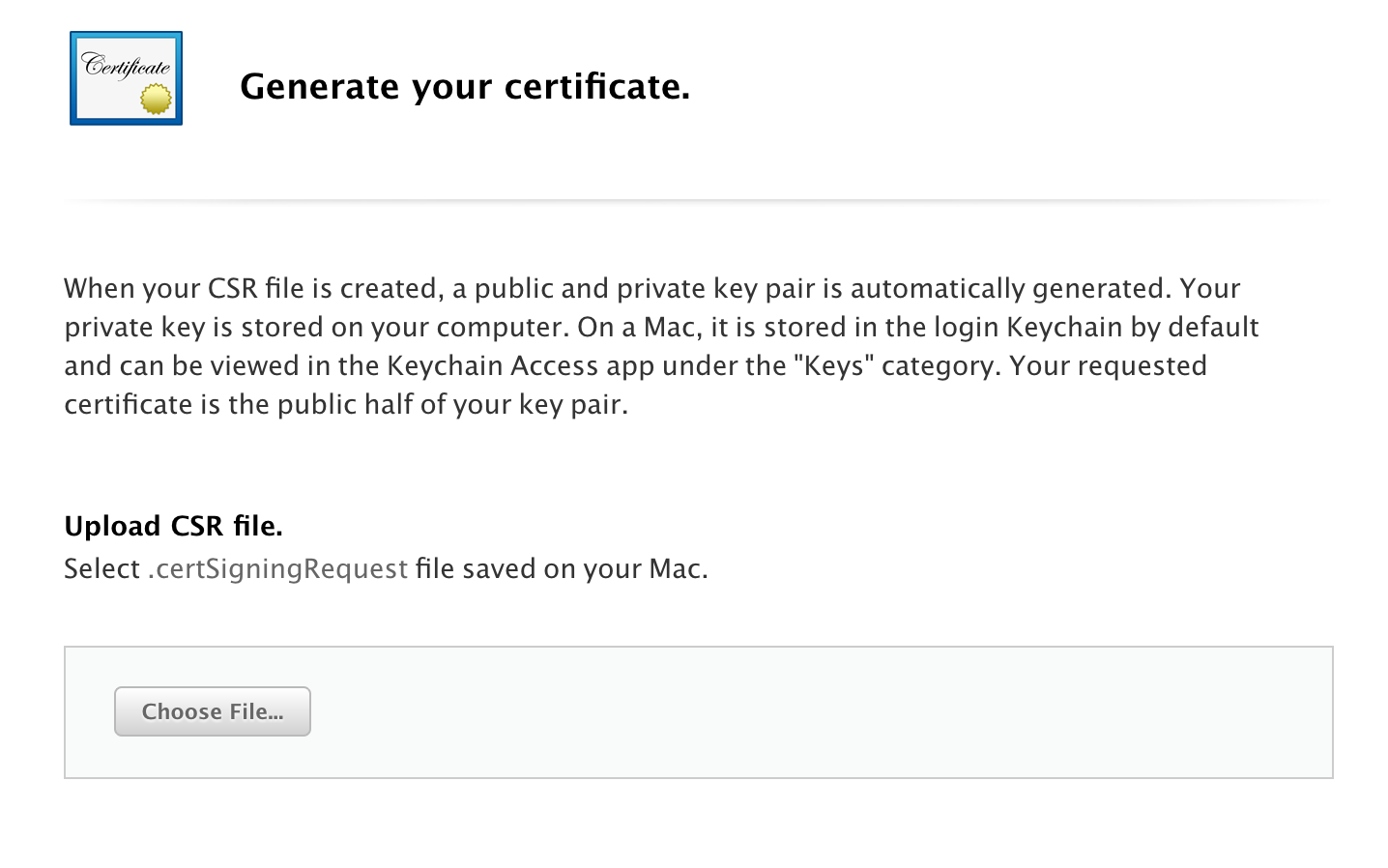
인증서가 생성되면 다운로드하고 두 번 클릭하여 키 집합에 설치합니다.
Apple Pay 사용에 대한 자세한 내용은 다음 가이드를 참조하세요.
다음 단계
아래 목록에는 필요할 수도 있는 추가 단계가 설명되어 있습니다.
- 앱에서 프레임워크 네임스페이스를 사용합니다.
- 앱에 필요한 자격을 추가합니다. 필요한 자격 및 추가 방법에 대한 자세한 내용은 자격 사용 가이드를 참조하세요.
- 앱의 iOS 번들 서명에서 사용자 지정 자격이 Entitlements.plist로 설정되어 있는지 확인합니다. 이 설정은 디버그 및 iOS 시뮬레이터 빌드에 대한 기본 설정이 아닙니다.
앱 서비스에 문제가 발생하면 주 가이드의 문제 해결 섹션을 참조하세요.