ListView 사용자 지정
Xamarin.Forms ListView는 데이터의 컬렉션을 세로 목록으로 표시하는 보기입니다. 이 문서에서는 네이티브 목록 컨트롤 성능을 보다 효과적으로 제어할 수 있도록 플랫폼별 리스트 컨트롤과 네이티브 셀 레이아웃을 캡슐화하는 사용자 지정 렌더러를 만드는 방법을 보여줍니다.
모든 Xamarin.Forms 보기의 모양과 동작을 효과적으로 사용자 지정할 수 있습니다. Xamarin.Forms 애플리케이션에서 ListView를 렌더링하는 경우 iOS에서 ListViewRenderer 클래스가 인스턴스화되며, 차례로 네이티브 UITableView 컨트롤이 인스턴스화됩니다. Android 플랫폼에서 ListViewRenderer 클래스는 네이티브 ListView 컨트롤을 인스턴스화합니다. UWP(유니버설 Windows 플랫폼)에서 ListViewRenderer 클래스는 네이티브 ListView 컨트롤을 인스턴스화합니다. Xamarin.Forms 컨트롤에 매핑되는 렌더러 및 네이티브 컨트롤 클래스에 대한 자세한 내용은 렌더러 기본 클래스 및 네이티브 컨트롤을 참조하세요.
다음 다이어그램은 ListView 컨트롤 및 이를 구현하는 해당 네이티브 컨트롤 간의 관계를 보여줍니다.
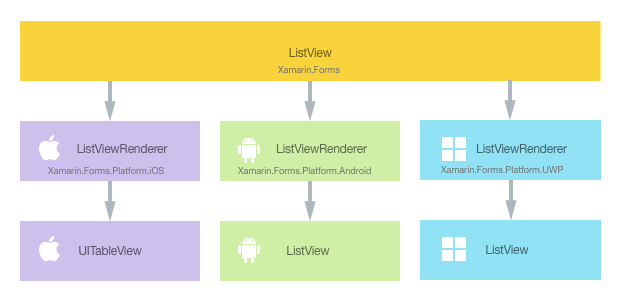
렌더링 프로세스는 각 플랫폼에서 ListView에 대한 사용자 지정 렌더러를 만들어 플랫폼별 사용자 지정을 구현하는 데 활용할 수 있습니다. 이 작업을 수행하는 프로세스는 다음과 같습니다.
이제 플랫폼별 목록 컨트롤 및 네이티브 셀 레이아웃을 활용하는 NativeListView 렌더러를 구현하도록 각 항목을 차례로 설명합니다. 이 시나리오는 다시 사용할 수 있는 목록 및 셀 코드를 포함하는 기존 네이티브 앱을 이식하는 경우에 유용합니다. 또한 데이터 가상화와 같은 성능에 영향을 줄 수 있는 목록 컨트롤 기능의 자세한 사용자 지정을 허용합니다.
사용자 지정 ListView 컨트롤 만들기
다음 코드 예제와 같이 ListView 클래스를 서브클래스하여 사용자 지정 ListView 컨트롤을 만들 수 있습니다.
public class NativeListView : ListView
{
public static readonly BindableProperty ItemsProperty =
BindableProperty.Create ("Items", typeof(IEnumerable<DataSource>), typeof(NativeListView), new List<DataSource> ());
public IEnumerable<DataSource> Items {
get { return (IEnumerable<DataSource>)GetValue (ItemsProperty); }
set { SetValue (ItemsProperty, value); }
}
public event EventHandler<SelectedItemChangedEventArgs> ItemSelected;
public void NotifyItemSelected (object item)
{
if (ItemSelected != null) {
ItemSelected (this, new SelectedItemChangedEventArgs (item));
}
}
}
NativeListView는 .NET 표준 라이브러리 프로젝트에서 생성되고 사용자 지정 컨트롤에 대한 API를 정의합니다. 이 컨트롤은 데이터로 ListView를 채우는 데 사용되는 Items 속성을 노출하며, 표시 목적을 위해 바인딩되는 데이터가 될 수 있습니다. 또한 항목이 플랫폼별 네이티브 목록 컨트롤에서 선택될 때마다 발생하는 ItemSelected 이벤트를 노출합니다. 데이터 바인딩에 대한 자세한 내용은 데이터 바인딩 기본을 참조하세요.
사용자 지정 컨트롤 사용
NativeListView 사용자 지정 컨트롤은 해당 위치의 네임스페이스를 선언하고 컨트롤의 네임스페이스 접두사를 사용하여 .NET 표준 라이브러리 프로젝트의 Xaml에서 참조할 수 있습니다. 다음 코드 예제에서는 NativeListView 사용자 지정 컨트롤을 XAML 페이지에서 사용하는 방법을 보여줍니다.
<ContentPage ...
xmlns:local="clr-namespace:CustomRenderer;assembly=CustomRenderer"
...>
...
<ContentPage.Content>
<Grid>
<Grid.RowDefinitions>
<RowDefinition Height="Auto"/>
<RowDefinition Height="*" />
</Grid.RowDefinitions>
<Label Text="{x:Static local:App.Description}" HorizontalTextAlignment="Center" />
<local:NativeListView Grid.Row="1" x:Name="nativeListView" ItemSelected="OnItemSelected" VerticalOptions="FillAndExpand" />
</Grid>
</ContentPage.Content>
</ContentPage>
local 네임스페이스 접두사는 원하는 이름으로 지정할 수 있습니다. 그러나 clr-namespace 및 assembly 값은 사용자 지정 컨트롤의 세부 정보와 일치해야 합니다. 네임스페이스가 선언되면 사용자 지정 컨트롤을 참조하는 데 사용됩니다.
다음 코드 예제에서는 C# 페이지에서 NativeListView 사용자 지정 컨트롤을 사용하는 방법을 보여줍니다.
public class MainPageCS : ContentPage
{
NativeListView nativeListView;
public MainPageCS()
{
nativeListView = new NativeListView
{
Items = DataSource.GetList(),
VerticalOptions = LayoutOptions.FillAndExpand
};
switch (Device.RuntimePlatform)
{
case Device.iOS:
Padding = new Thickness(0, 20, 0, 0);
break;
case Device.Android:
case Device.UWP:
Padding = new Thickness(0);
break;
}
Content = new Grid
{
RowDefinitions = {
new RowDefinition { Height = GridLength.Auto },
new RowDefinition { Height = new GridLength (1, GridUnitType.Star) }
},
Children = {
new Label { Text = App.Description, HorizontalTextAlignment = TextAlignment.Center },
nativeListView
}
};
nativeListView.ItemSelected += OnItemSelected;
}
...
}
NativeListView 사용자 지정 컨트롤은 Items 속성을 통해 채워지는 데이터의 목록을 표시하는 데 플랫폼별 사용자 지정 렌더러를 사용합니다. 목록의 각 행에는 이름, 범주 및 이미지 파일 이름의 세 가지 데이터 항목이 있습니다. 목록에서 각 행의 레이아웃은 플랫폼별 사용자 지정 렌더러를 통해 정의됩니다.
참고 항목
NativeListView 사용자 지정 컨트롤은 스크롤 기능을 포함하는 플랫폼별 목록 컨트롤을 사용하여 렌더링되므로 사용자 지정 컨트롤은 ScrollView와 같은 스크롤할 수 있는 레이아웃 컨트롤에서 호스트되어서는 안 됩니다.
이제 각 애플리케이션 프로젝트에 사용자 지정 렌더러를 추가하여 플랫폼별 목록 컨트롤 및 네이티브 셀 레이아웃을 만들 수 있습니다.
각 플랫폼에서 사용자 지정 렌더러 만들기
사용자 지정 렌더러 클래스를 만드는 프로세스는 다음과 같습니다.
- 사용자 지정 컨트롤을 렌더링하는
ListViewRenderer클래스의 서브클래스를 만듭니다. - 사용자 지정 컨트롤을 렌더링하고 이를 사용자 지정하기 위한 논리를 작성하는
OnElementChanged메서드를 재정의합니다. 이 메서드는 해당 Xamarin.FormsListView메서드를 만들 때 호출됩니다. - 사용자 지정 렌더러 클래스에
ExportRenderer특성을 추가하여 Xamarin.Forms 사용자 지정 컨트롤을 렌더링하는 데 사용하도록 지정합니다. 이 특성은 사용자 지정 렌더러를 Xamarin.Forms에 등록하는 데 사용됩니다.
참고 항목
각 플랫폼 프로젝트에서 사용자 지정 렌더러를 제공하는 것은 선택 사항입니다. 사용자 지정 렌더러가 등록되지 않은 경우 셀의 기본 클래스에 대한 기본 렌더러가 사용됩니다.
다음 다이어그램은 샘플 애플리케이션에서 각 프로젝트의 책임과 이들 간의 관계를 보여줍니다.
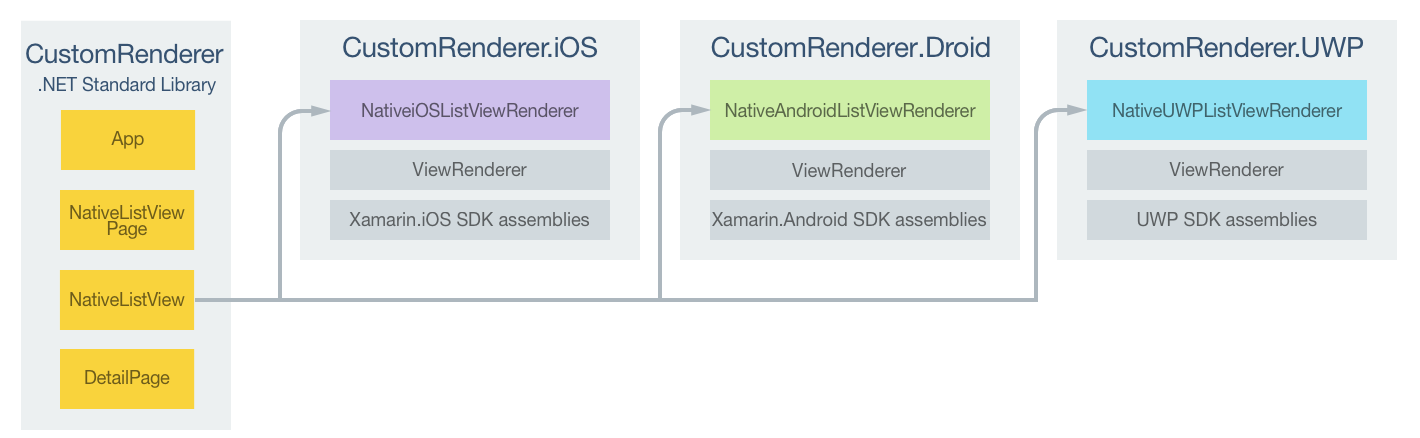
NativeListView 사용자 지정 컨트롤은 각 플랫폼의 ListViewRenderer 클래스에서 모두 파생되는 플랫폼별 렌더러 클래스에 의해 렌더링됩니다. 그러면 다음 스크린샷과 같이 각 NativeListView 사용자 지정 컨트롤이 플랫폼별 목록 컨트롤 및 네이티브 셀 레이아웃으로 렌더링됩니다.
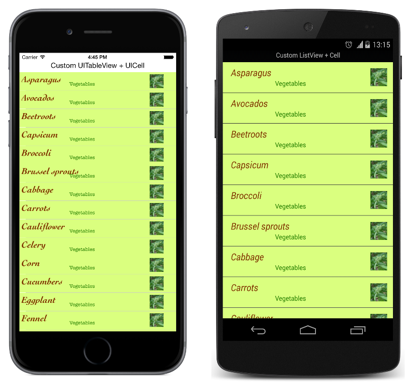
ListViewRenderer 클래스는 해당 네이티브 컨트롤을 렌더링하기 위해 Xamarin.Forms 사용자 지정 컨트롤이 생성될 때 호출되는 OnElementChanged 메서드를 노출합니다. 이 메서드는 OldElement 및 NewElement 속성이 포함된 ElementChangedEventArgs 매개 변수를 가져옵니다. 이러한 속성은 렌더러가 ‘연결된’ Xamarin.Forms 요소와 렌더러가 ‘연결되는’ Xamarin.Forms 요소를 각각 나타냅니다. 샘플 애플리케이션에서 OldElement 속성은 null이고, NewElement 속성은 NativeListView 인스턴스에 대한 참조를 포함합니다.
각 플랫폼별 렌더러 클래스에서 OnElementChanged 메서드의 재정의된 버전은 네이티브 컨트롤 사용자 지정을 수행하는 위치입니다. 플랫폼에서 사용되는 네이티브 컨트롤에 대한 형식화된 참조는 Control 속성을 통해 액세스할 수 있습니다. 또한 렌더링되는 Xamarin.Forms 컨트롤에 대한 참조는 Element 속성을 통해 얻을 수 있습니다.
OnElementChanged 메서드에서 이벤트 처리기를 구독할 때는 다음 코드 예제와 같이 주의해야 합니다.
protected override void OnElementChanged (ElementChangedEventArgs<Xamarin.Forms.ListView> e)
{
base.OnElementChanged (e);
if (e.OldElement != null) {
// Unsubscribe from event handlers and cleanup any resources
}
if (e.NewElement != null) {
// Configure the native control and subscribe to event handlers
}
}
네이티브 컨트롤을 구성하고 사용자 지정 렌더러가 새 Xamarin.Forms 요소에 연결된 경우에만 이벤트 처리기를 구독해야 합니다. 마찬가지로, 구독된 모든 이벤트 처리기는 렌더러가 연결된 요소가 변경될 때만 구독을 취소해야 합니다. 이러한 방식을 채택하면 메모리 누수가 없는 사용자 지정 렌더러를 만들 수 있습니다.
각 플랫폼별 렌더러 클래스에서 OnElementPropertyChanged 메서드의 재정의된 버전은 Xamarin.Forms 사용자 지정 컨트롤의 바인딩 가능한 속성 변경 내용에 응답하는 위치입니다. 이 재정의는 여러 번 호출될 수 있으므로 변경되는 속성에 대한 검사는 항상 수행되어야 합니다.
각 사용자 지정 렌더러 클래스는 렌더러를 Xamarin.Forms에 등록하는 ExportRenderer 특성으로 데코레이트됩니다. 이 특성은 렌더링되는 Xamarin.Forms 사용자 지정 컨트롤의 형식 이름과 사용자 지정 렌더러의 형식 이름이라는 두 가지 매개 변수를 사용합니다. 특성의 assembly 접두사는 특성이 전체 어셈블리에 적용되도록 지정합니다.
다음 섹션에서는 각 플랫폼별 사용자 지정 렌더러 클래스의 구현을 설명합니다.
iOS에서 사용자 지정 렌더러 만들기
다음 코드 예제에서는 iOS 플랫폼용 사용자 지정 렌더러를 보여줍니다.
[assembly: ExportRenderer (typeof(NativeListView), typeof(NativeiOSListViewRenderer))]
namespace CustomRenderer.iOS
{
public class NativeiOSListViewRenderer : ListViewRenderer
{
protected override void OnElementChanged (ElementChangedEventArgs<Xamarin.Forms.ListView> e)
{
base.OnElementChanged (e);
if (e.OldElement != null) {
// Unsubscribe
}
if (e.NewElement != null) {
Control.Source = new NativeiOSListViewSource (e.NewElement as NativeListView);
}
}
}
}
사용자 지정 렌더러가 새 Xamarin.Forms 요소에 연결되어 있는 경우 UITableView 컨트롤은 NativeiOSListViewSource 클래스의 인스턴스를 만들어서 구성됩니다. 이 클래스는 UITableViewSource 클래스에서 RowsInSection 및 GetCell 메서드를 재정의하고, 표시되는 데이터의 목록을 포함하는 Items 속성을 노출하여 UITableView 컨트롤에 데이터를 제공합니다. 클래스는 NativeListView 사용자 지정 컨트롤에서 제공하는 ItemSelected 이벤트를 호출하는 RowSelected 메서드 재정의도 제공합니다. 메서드 재정의에 대한 자세한 내용은 UITableViewSource 서브클래싱을 참조하세요. GetCell 메서드는 목록의 각 행에 대한 데이터로 채워지는 UITableCellView를 반환하며, 다음 코드 예제에 표시됩니다.
public override UITableViewCell GetCell (UITableView tableView, NSIndexPath indexPath)
{
// request a recycled cell to save memory
NativeiOSListViewCell cell = tableView.DequeueReusableCell (cellIdentifier) as NativeiOSListViewCell;
// if there are no cells to reuse, create a new one
if (cell == null) {
cell = new NativeiOSListViewCell (cellIdentifier);
}
if (String.IsNullOrWhiteSpace (tableItems [indexPath.Row].ImageFilename)) {
cell.UpdateCell (tableItems [indexPath.Row].Name
, tableItems [indexPath.Row].Category
, null);
} else {
cell.UpdateCell (tableItems [indexPath.Row].Name
, tableItems [indexPath.Row].Category
, UIImage.FromFile ("Images/" + tableItems [indexPath.Row].ImageFilename + ".jpg"));
}
return cell;
}
이 메서드는 화면에 표시될 데이터의 각 행에 대한 NativeiOSListViewCell 인스턴스를 만듭니다. NativeiOSCell 인스턴스는 각 셀의 레이아웃 및 셀의 데이터를 정의합니다. 셀이 스크롤로 인해 화면에서 사라지면 셀은 재사용을 위해 사용할 수 있도록 생성됩니다. 이렇게 하면 목록에 있는 모든 데이터가 아니라 화면에 표시되는 데이터에 대해 NativeiOSCell 인스턴스만 있는 것을 보장하여 메모리 낭비를 방지합니다. 셀 재사용에 대한 자세한 내용은 셀 재사용을 참조하세요. GetCell 메서드는 데이터의 각 행의 ImageFilename 속성을 읽고(존재하는 경우), 이미지를 읽고, 행에 대한 데이터(이름, 범주 및 이미지)로 NativeiOSListViewCell 인스턴스를 업데이트하기 전에 UIImage 인스턴스로 저장합니다.
NativeiOSListViewCell 클래스는 각 셀에 대한 레이아웃을 정의하며, 다음 코드 예제에 표시됩니다.
public class NativeiOSListViewCell : UITableViewCell
{
UILabel headingLabel, subheadingLabel;
UIImageView imageView;
public NativeiOSListViewCell (NSString cellId) : base (UITableViewCellStyle.Default, cellId)
{
SelectionStyle = UITableViewCellSelectionStyle.Gray;
ContentView.BackgroundColor = UIColor.FromRGB (218, 255, 127);
imageView = new UIImageView ();
headingLabel = new UILabel () {
Font = UIFont.FromName ("Cochin-BoldItalic", 22f),
TextColor = UIColor.FromRGB (127, 51, 0),
BackgroundColor = UIColor.Clear
};
subheadingLabel = new UILabel () {
Font = UIFont.FromName ("AmericanTypewriter", 12f),
TextColor = UIColor.FromRGB (38, 127, 0),
TextAlignment = UITextAlignment.Center,
BackgroundColor = UIColor.Clear
};
ContentView.Add (headingLabel);
ContentView.Add (subheadingLabel);
ContentView.Add (imageView);
}
public void UpdateCell (string caption, string subtitle, UIImage image)
{
headingLabel.Text = caption;
subheadingLabel.Text = subtitle;
imageView.Image = image;
}
public override void LayoutSubviews ()
{
base.LayoutSubviews ();
headingLabel.Frame = new CoreGraphics.CGRect (5, 4, ContentView.Bounds.Width - 63, 25);
subheadingLabel.Frame = new CoreGraphics.CGRect (100, 18, 100, 20);
imageView.Frame = new CoreGraphics.CGRect (ContentView.Bounds.Width - 63, 5, 33, 33);
}
}
이 클래스는 셀의 콘텐츠 및 해당 레이아웃을 렌더링하는 데 사용하는 컨트롤을 정의합니다. NativeiOSListViewCell 생성자는 UILabel 및 UIImageView 컨트롤의 인스턴스를 만들고, 모양을 초기화합니다. 이러한 컨트롤은 UILabel 및 UIImageView 인스턴스에서 이 데이터를 설정하는 데 사용되는 UpdateCell 메서드와 함께 각 행의 데이터를 표시하는 데 사용됩니다. 이러한 인스턴스의 위치는 재정의된 LayoutSubviews 메서드 및 셀 내의 해당 좌표를 지정하여 설정됩니다.
사용자 지정 컨트롤의 속성 변경에 응답
NativeListView.Items 속성이 목록에 추가되거나 목록에서 제거되는 항목으로 인해 변경되는 경우 사용자 지정 렌더러는 변경 내용을 표시하여 응답해야 합니다. 다음 코드 예제에 표시되는 OnElementPropertyChanged 메서드를 재정의하여 이 작업을 수행할 수 있습니다.
protected override void OnElementPropertyChanged (object sender, System.ComponentModel.PropertyChangedEventArgs e)
{
base.OnElementPropertyChanged (sender, e);
if (e.PropertyName == NativeListView.ItemsProperty.PropertyName) {
Control.Source = new NativeiOSListViewSource (Element as NativeListView);
}
}
메서드는 바인딩 가능한 NativeListView.Items 속성이 변경되는 경우 UITableView 컨트롤에 데이터를 제공하는 NativeiOSListViewSource 클래스의 새 인스턴스를 만듭니다.
Android에서 사용자 지정 렌더러 만들기
다음 코드 예제에서는 Android 플랫폼용 사용자 지정 렌더러를 보여줍니다.
[assembly: ExportRenderer(typeof(NativeListView), typeof(NativeAndroidListViewRenderer))]
namespace CustomRenderer.Droid
{
public class NativeAndroidListViewRenderer : ListViewRenderer
{
Context _context;
public NativeAndroidListViewRenderer(Context context) : base(context)
{
_context = context;
}
protected override void OnElementChanged(ElementChangedEventArgs<Xamarin.Forms.ListView> e)
{
base.OnElementChanged(e);
if (e.OldElement != null)
{
// unsubscribe
Control.ItemClick -= OnItemClick;
}
if (e.NewElement != null)
{
// subscribe
Control.Adapter = new NativeAndroidListViewAdapter(_context as Android.App.Activity, e.NewElement as NativeListView);
Control.ItemClick += OnItemClick;
}
}
...
void OnItemClick(object sender, Android.Widget.AdapterView.ItemClickEventArgs e)
{
((NativeListView)Element).NotifyItemSelected(((NativeListView)Element).Items.ToList()[e.Position - 1]);
}
}
}
사용자 지정 렌더러가 새 Xamarin.Forms 요소에 연결되어 있는 경우 네이티브 ListView 컨트롤이 구성됩니다. 이 구성은 네이티브 ListView 컨트롤에 데이터를 제공하는 NativeAndroidListViewAdapter 클래스의 인스턴스를 만들고, ItemClick 이벤트를 처리하는 이벤트 처리기를 등록하는 작업을 포함합니다. 그런 다음, 이 처리기는 NativeListView 사용자 지정 컨트롤에서 제공하는 ItemSelected 이벤트를 호출합니다. ItemClick 이벤트는 렌더러가 연결된 Xamarin.Forms 요소가 변경되는 경우 구독이 취소됩니다.
NativeAndroidListViewAdapter는 BaseAdapter 클래스에서 파생되며 Count, GetView, GetItemId 및 this[int] 메서드 재정의 뿐만 아니라 표시되는 데이터의 목록을 포함하는 Items 속성을 노출합니다. 이러한 메서드 재정의에 대한 자세한 내용은 ListAdapter 구현을 참조하세요. GetView 메서드는 데이터로 채워지는 각 행에 대한 보기를 반환하며, 다음 코드 예제에 표시됩니다.
public override View GetView (int position, View convertView, ViewGroup parent)
{
var item = tableItems [position];
var view = convertView;
if (view == null) {
// no view to re-use, create new
view = context.LayoutInflater.Inflate (Resource.Layout.NativeAndroidListViewCell, null);
}
view.FindViewById<TextView> (Resource.Id.Text1).Text = item.Name;
view.FindViewById<TextView> (Resource.Id.Text2).Text = item.Category;
// grab the old image and dispose of it
if (view.FindViewById<ImageView> (Resource.Id.Image).Drawable != null) {
using (var image = view.FindViewById<ImageView> (Resource.Id.Image).Drawable as BitmapDrawable) {
if (image != null) {
if (image.Bitmap != null) {
//image.Bitmap.Recycle ();
image.Bitmap.Dispose ();
}
}
}
}
// If a new image is required, display it
if (!String.IsNullOrWhiteSpace (item.ImageFilename)) {
context.Resources.GetBitmapAsync (item.ImageFilename).ContinueWith ((t) => {
var bitmap = t.Result;
if (bitmap != null) {
view.FindViewById<ImageView> (Resource.Id.Image).SetImageBitmap (bitmap);
bitmap.Dispose ();
}
}, TaskScheduler.FromCurrentSynchronizationContext ());
} else {
// clear the image
view.FindViewById<ImageView> (Resource.Id.Image).SetImageBitmap (null);
}
return view;
}
GetView 메서드는 목록에서 데이터의 각 행에 대해 View로 렌더링되는 셀을 반환하도록 호출됩니다. 레이아웃 파일에서 정의되는 View 인스턴스의 모양으로 화면에 표시될 데이터의 각 행에 대한 View 인스턴스를 만듭니다. 셀이 스크롤로 인해 화면에서 사라지면 셀은 재사용을 위해 사용할 수 있도록 생성됩니다. 이렇게 하면 목록에 있는 모든 데이터가 아니라 화면에 표시되는 데이터에 대해 View 인스턴스만 있는 것을 보장하여 메모리 낭비를 방지합니다. 보기 재사용에 대한 자세한 내용은 행 보기 재사용을 참조하세요.
GetView 메서드는 또한 ImageFilename 속성에 지정된 파일 이름에서 이미지 데이터 읽기를 포함하여 데이터로 View 인스턴스를 채웁니다.
네이티브 ListView로 표시되는 각 셀의 레이아웃은 LayoutInflater.Inflate 메서드로 확장되는 NativeAndroidListViewCell.axml 레이아웃 파일에서 정의됩니다. 다음 코드 예제에서는 레이아웃 정의를 보여줍니다.
<?xml version="1.0" encoding="utf-8"?>
<RelativeLayout xmlns:android="http://schemas.android.com/apk/res/android"
android:layout_width="fill_parent"
android:layout_height="wrap_content"
android:padding="8dp"
android:background="@drawable/CustomSelector">
<LinearLayout
android:id="@+id/Text"
android:orientation="vertical"
android:layout_width="wrap_content"
android:layout_height="wrap_content"
android:paddingLeft="10dip">
<TextView
android:id="@+id/Text1"
android:layout_width="wrap_content"
android:layout_height="wrap_content"
android:textColor="#FF7F3300"
android:textSize="20dip"
android:textStyle="italic" />
<TextView
android:id="@+id/Text2"
android:layout_width="wrap_content"
android:layout_height="wrap_content"
android:textSize="14dip"
android:textColor="#FF267F00"
android:paddingLeft="100dip" />
</LinearLayout>
<ImageView
android:id="@+id/Image"
android:layout_width="48dp"
android:layout_height="48dp"
android:padding="5dp"
android:src="@drawable/icon"
android:layout_alignParentRight="true" />
</RelativeLayout>
이 레이아웃은 두 개의 TextView 컨트롤 및 ImageView 컨트롤이 셀의 콘텐츠를 표시하는 데 사용되도록 지정합니다. 두 개의 TextView 컨트롤은 RelativeLayout 내에 포함되는 모든 컨트롤을 사용하여 LinearLayout 컨트롤 내에서 세로 방향으로 설정됩니다.
사용자 지정 컨트롤의 속성 변경에 응답
NativeListView.Items 속성이 목록에 추가되거나 목록에서 제거되는 항목으로 인해 변경되는 경우 사용자 지정 렌더러는 변경 내용을 표시하여 응답해야 합니다. 다음 코드 예제에 표시되는 OnElementPropertyChanged 메서드를 재정의하여 이 작업을 수행할 수 있습니다.
protected override void OnElementPropertyChanged (object sender, System.ComponentModel.PropertyChangedEventArgs e)
{
base.OnElementPropertyChanged (sender, e);
if (e.PropertyName == NativeListView.ItemsProperty.PropertyName) {
Control.Adapter = new NativeAndroidListViewAdapter (_context as Android.App.Activity, Element as NativeListView);
}
}
메서드는 바인딩 가능한 NativeListView.Items 속성이 변경되는 경우 네이티브 ListView 컨트롤에 데이터를 제공하는 NativeAndroidListViewAdapter 클래스의 새 인스턴스를 만듭니다.
UWP에서 사용자 지정 렌더러 만들기
다음 코드 예제는 UWP용 사용자 지정 렌더러를 보여줍니다.
[assembly: ExportRenderer(typeof(NativeListView), typeof(NativeUWPListViewRenderer))]
namespace CustomRenderer.UWP
{
public class NativeUWPListViewRenderer : ListViewRenderer
{
ListView listView;
protected override void OnElementChanged(ElementChangedEventArgs<Xamarin.Forms.ListView> e)
{
base.OnElementChanged(e);
listView = Control as ListView;
if (e.OldElement != null)
{
// Unsubscribe
listView.SelectionChanged -= OnSelectedItemChanged;
}
if (e.NewElement != null)
{
listView.SelectionMode = ListViewSelectionMode.Single;
listView.IsItemClickEnabled = false;
listView.ItemsSource = ((NativeListView)e.NewElement).Items;
listView.ItemTemplate = App.Current.Resources["ListViewItemTemplate"] as Windows.UI.Xaml.DataTemplate;
// Subscribe
listView.SelectionChanged += OnSelectedItemChanged;
}
}
void OnSelectedItemChanged(object sender, SelectionChangedEventArgs e)
{
((NativeListView)Element).NotifyItemSelected(listView.SelectedItem);
}
}
}
사용자 지정 렌더러가 새 Xamarin.Forms 요소에 연결되어 있는 경우 네이티브 ListView 컨트롤이 구성됩니다. 이 구성은 네이티브 ListView 컨트롤이 선택되는 항목에 응답하는 방법 설정, 컨트롤로 표시되는 데이터 채우기, 각 셀의 모양 및 콘텐츠 정의 및 SelectionChanged 이벤트를 처리하는 이벤트 처리기 등록 작업을 포함합니다. 그런 다음, 이 처리기는 NativeListView 사용자 지정 컨트롤에서 제공하는 ItemSelected 이벤트를 호출합니다. SelectionChanged 이벤트는 렌더러가 연결된 Xamarin.Forms 요소가 변경되는 경우 구독이 취소됩니다.
각 네이티브 ListView 셀의 모양 및 콘텐츠는 ListViewItemTemplate이라는 DataTemplate에 의해 정의됩니다. 이 DataTemplate은 애플리케이션 수준 리소스 사전에 저장되며, 다음 코드 예제에 표시됩니다.
<DataTemplate x:Key="ListViewItemTemplate">
<Grid Background="#DAFF7F">
<Grid.Resources>
<local:ConcatImageExtensionConverter x:Name="ConcatImageExtensionConverter" />
</Grid.Resources>
<Grid.RowDefinitions>
<RowDefinition Height="Auto" />
<RowDefinition Height="Auto" />
</Grid.RowDefinitions>
<Grid.ColumnDefinitions>
<ColumnDefinition Width="0.40*" />
<ColumnDefinition Width="0.40*"/>
<ColumnDefinition Width="0.20*" />
</Grid.ColumnDefinitions>
<TextBlock Grid.ColumnSpan="2" Foreground="#7F3300" FontStyle="Italic" FontSize="22" VerticalAlignment="Top" Text="{Binding Name}" />
<TextBlock Grid.RowSpan="2" Grid.Column="1" Foreground="#267F00" FontWeight="Bold" FontSize="12" VerticalAlignment="Bottom" Text="{Binding Category}" />
<Image Grid.RowSpan="2" Grid.Column="2" HorizontalAlignment="Left" VerticalAlignment="Center" Source="{Binding ImageFilename, Converter={StaticResource ConcatImageExtensionConverter}}" Width="50" Height="50" />
<Line Grid.Row="1" Grid.ColumnSpan="3" X1="0" X2="1" Margin="30,20,0,0" StrokeThickness="1" Stroke="LightGray" Stretch="Fill" VerticalAlignment="Bottom" />
</Grid>
</DataTemplate>
DataTemplate은 셀의 콘텐츠, 해당 레이아웃 및 모양을 표시하는 데 사용되는 컨트롤을 지정합니다. 두 개의 TextBlock 컨트롤 및 Image 컨트롤은 데이터 바인딩을 통해 셀의 콘텐츠를 표시하는 데 사용됩니다. 또한 ConcatImageExtensionConverter의 인스턴스는 각 이미지 파일 이름에 .jpg 파일 확장을 연결하는 데 사용됩니다. 이렇게 하면 Image 컨트롤은 해당 Source 속성이 설정될 때 이미지를 로드하고 렌더링할 수 있습니다.
사용자 지정 컨트롤의 속성 변경에 응답
NativeListView.Items 속성이 목록에 추가되거나 목록에서 제거되는 항목으로 인해 변경되는 경우 사용자 지정 렌더러는 변경 내용을 표시하여 응답해야 합니다. 다음 코드 예제에 표시되는 OnElementPropertyChanged 메서드를 재정의하여 이 작업을 수행할 수 있습니다.
protected override void OnElementPropertyChanged(object sender, System.ComponentModel.PropertyChangedEventArgs e)
{
base.OnElementPropertyChanged(sender, e);
if (e.PropertyName == NativeListView.ItemsProperty.PropertyName)
{
listView.ItemsSource = ((NativeListView)Element).Items;
}
}
바인딩 가능한 NativeListView.Items 속성이 변경되는 경우 메서드는 변경된 데이터로 네이티브 ListView컨트롤을 다시 채웁니다.
요약
이 문서에서는 네이티브 목록 컨트롤 성능을 보다 효과적으로 제어할 수 있도록 플랫폼별 리스트 컨트롤과 네이티브 셀 레이아웃을 캡슐화하는 사용자 지정 렌더러를 만드는 방법을 살펴보았습니다.