 Microsoft 웹용 Project 곧 Microsoft Planner 출시될 예정이며, 현재 고객에게 배포되고 있습니다. organization 대한 새 Planner 설정하는 방법에 대한 자세한 내용은 관리자용 Microsoft Planner 참조하세요.
Microsoft 웹용 Project 곧 Microsoft Planner 출시될 예정이며, 현재 고객에게 배포되고 있습니다. organization 대한 새 Planner 설정하는 방법에 대한 자세한 내용은 관리자용 Microsoft Planner 참조하세요.
이 문서에서는 Microsoft 365 테넌트 관리자가 웹용 Project 특정 사용자의 데이터를 내보내는 방법을 설명합니다. 그런 다음 관리자는 사용자의 데이터를 보고 사용자가 사용할 데이터를 결정하도록 선택할 수 있습니다. 웹용 Project 작업 데이터가 Planner 동기화되어 Planner 사용자의 "할당됨" 보기를 채웁니다. 프로젝트 데이터에만 관심이 있는 경우 제공된 단계를 사용하여 웹용 Project 내보낼 수 있습니다. 또한 이러한 프로젝트 작업과 관련된 Planner 관련 데이터를 내보내려는 경우 Planner "할당됨" 보기에서 데이터를 내보내서 내보낼 수 있습니다.
웹용 Project 데이터는 Microsoft PowerApps Dataverse에 저장됩니다. 이 문서에서는 다음을 수행할 수 있는 방법을 설명합니다.
- Power Apps에서 고급 찾기 함수를 사용하여 특정 사용자의 웹용 Project 데이터를 봅니다.
- PowerShell 스크립트를 사용하여 사용자가 속한 특정 프로젝트에 대한 데이터를 내보냅니다.
요구 사항
고급 찾기 검색 기능을 통해 특정 사용자에 대한 데이터를 찾으려면 다음이 필요합니다.
- 사용자의 Microsoft Entra 개체 ID(Microsoft Entra ID)가 필요합니다. Microsoft Entra 관리 센터에서 찾을 수 있습니다.
- Power Apps 관리 센터 및 Dataverse 환경에 대한 권한에 액세스해야 합니다.
특정 프로젝트에 대한 정보를 내보내고 보려면 다음을 수행합니다.
- 프로젝트를 열려면 액세스 권한이 필요합니다.
- M365, Planner 플랜 1, Planner 및 Project 플랜 3 또는 Planner 및 Project 플랜 5 라이선스가 있어야 합니다.
사용자의 데이터를 찾는 방법
찾아야 하는 사용자 데이터 형식에 따라 사용자의 데이터를 검색하고 내보내는 데 사용할 수 있는 두 가지 경로가 있습니다.
- Dataverse에서 사용자의 프로젝트 및 로드맵 개체에 대한 데이터 찾기 - Power Apps 관리 센터에서 고급 찾기 기능을 사용하여 Dataverse에 포함된 모든 사용자의 데이터(예: 프로젝트 및 로드맵과 관련된 개체)를 찾습니다.
- 사용자가 연결된 특정 프로젝트에 대한 데이터 찾기 - 프로젝트 내보내기 PowerShell 스크립트를 사용하여 사용자가 연결된 특정 프로젝트에 대한 세부 정보를 가져올 수 있습니다. 이 스크립트는 Dataverse 테이블/열 구조에 저장되지 않습니다.
고급 찾기 검색 기능을 사용하여 Dataverse에서 사용자 데이터 찾기
로드맵 및 프로젝트 개체 및 속성과 같이 Dataverse에 상주하는 웹용 Project 사용자 정보는 특정 Power Apps 솔루션에 있습니다. Power Apps 관리 센터의 고급 찾기 검색 기능은 이러한 솔루션의 엔터티를 쿼리하여 필요한 정보를 찾을 수 있습니다.
웹용 Project Dataverse 데이터 및 데이터 상주 위치 이해
Power Apps Dataverse에서 특정 사용자의 웹용 Project 데이터를 찾는 경우 다음 Power Apps 솔루션에 있습니다.
| 이름 | 표시 이름 |
|---|---|
| PortfolioService |
포트폴리오 서비스 |
| msdyn_ProjectServiceCore |
Project |
| MicrosoftDynamicsScheduling |
유니버설 리소스 예약 |
| msdynce_SchedulingPatch |
일정 패치 |
| mydynce_Scheduling |
일정 |
이러한 Power Apps 솔루션을 구체적으로 살펴볼 수 있습니다. 새 엔터티를 추가할 수 있으므로 이러한 솔루션을 검토합니다. 구조를 이해하면 사용자 데이터를 볼 테이블과 열을 알 수 있습니다.
Power Apps 솔루션에 대한 엔터티를 보려면 다음을 수행합니다.
참고
이러한 단계는 organization 기본 환경을 확인합니다. 데이터를 찾고 있는 경우 명명된 환경을 선택합니다.
Microsoft 365 관리 센터 관리 센터에서Power Platform을 선택합니다.
Power Platform 관리 센터에서 관리 -> 환경을 선택하고 "(기본값)"인 환경을 선택하고 "..."를 선택한 다음 열기를 선택합니다.


맨 위에 있는 이름(앱이 이미 선택된 경우)을 선택하고 "Power Platform 환경 설정"을 선택합니다.
사용자 지정 섹션에서 솔루션을 선택하고 모두를 선택합니다.

솔루션을 선택하여 엽니다.
테이블을 확장합니다.
테이블을 확장합니다.
열을 선택합니다. 열 이름과 해당 데이터 형식이 표시됩니다.
고급 찾기를 사용하여 사용자 데이터 검색
Microsoft 365 관리 센터 관리 센터에서Power Platform을 선택합니다.
Power Platform 관리 센터에서 관리를 선택합니다.
환경을 선택합니다.
기본 환경을 찾습니다. 환경 이름에는 "(기본값)"이 포함됩니다.
"..."을 선택합니다. 기본 환경의 오른쪽에 있습니다.
열기를 선택합니다.


맨 위에 있는 이름을 선택하고 "Power Platform Environment Settings"를 선택합니다.
미리 찾기 단추를 선택합니다.

고급 찾기에서 검색할 테이블을 선택합니다. 프로젝트의 경우 "계획"을 선택하고 로드맵에 대해 "로드맵"을 선택합니다.
예를 들어 사용자가 속한 모든 로드맵을 보려면 로드맵을 선택합니다.
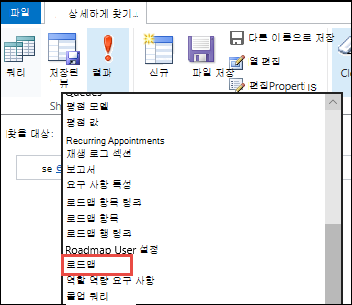
- 쿼리 작성을 시작하려면 선택을 선택한 다음 사용자가 속한 프로젝트 또는 로드맵 검색을 시작하는 데 필요한 필드를 선택합니다.
예시:
- 사용자가 소유한 모든 로드맵을 찾으려면 소유자 필드를 선택한 다음 같음 을 선택한 다음 사용자의 ID 또는 계정 이름을 입력합니다.
- 사용자가 만든 모든 로드맵을 찾으려면 만든 기준 필드를 선택한 다음 같음 을 선택한 다음 사용자의 ID 또는 계정 이름을 입력합니다.
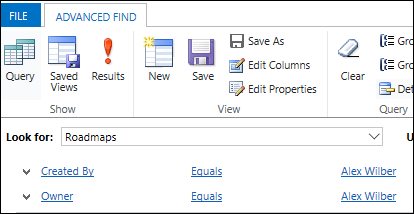
검색 조건을 선택했으면 리본에서 열 편집을 선택합니다.
열 편집 페이지에서 열 추가를 선택한 다음 쿼리에 포함할 열을 선택합니다. 완료되면 확인을 선택합니다.
결과를 선택하여 쿼리를 실행합니다.
결과를 받은 후 내보내기 [엔터티 이름]을 선택하여 Excel로 내보낸 다음 정적 워크시트를 선택합니다.
사용자 또는 그룹이 소유한 계획 및 로드맵
레코드를 소유한 Microsoft 365 그룹에서 계획 또는 로드맵을 찾아야 할 수 있습니다. 고급 찾기 흐름을 사용하여 열 추가 단계에서 소유자를 추가합니다.
사용자가 소유한 레코드는 사용자의 이름을 표시합니다.
Microsoft Dataverse 팀이 소유한 레코드에는 식별자가 표시됩니다. 식별자를 선택하면 팀의 세부 정보가 표시됩니다. "팀 유형" = "Office 그룹"이면 Microsoft 365 그룹이며 Microsoft 365 그룹의 ID도 제공됩니다. 이 정보를 사용하여 그룹에 대한 정보를 조회할 수 있습니다.

내보내기 스크립트를 사용하여 특정 프로젝트에 대한 세부 정보 보기
ExportProjectContentUse 내보내기 스크립트를 사용하여 특정 프로젝트에 포함된 세부 정보를 내보냅니다. 스크립트를 사용하면 특정 프로젝트에 대해 다음 파일을 가져올 수 있습니다.
- 프로젝트에 대한 프로젝트 파일 .mpp. 매개 변수 -mppexport $true cmdlet에 추가하여 프로젝트 계획의 .mpp 파일을 생성합니다.
- 프로젝트 세부 정보 및 설정을 포함하는 XML 파일입니다.
프로젝트의 프로젝트 ID 가져오기
스크립트를 실행하기 전에 관심 있는 프로젝트의 프로젝트 ID를 가져와야 합니다.
사전 찾기를 사용하여 관심 있는 프로젝트를 찾습니다.
Excel 파일에 다운로드합니다.
프로젝트 ID 열은 Excel 스프레드시트의 첫 번째 열이지만 기본적으로 숨겨집니다. 첫 번째 열의 숨기기를 해제하는 것은 다소 까다로울 수 있으므로 도움이 필요한 경우 워크시트의 첫 번째 행 또는 열 숨기기 해제를 참조하세요.
스프레드시트에서 열을 숨기기 취소한 후 프로젝트 이름을 찾은 다음 프로젝트 열에서 해당 값을 찾아 프로젝트의 프로젝트 ID를 찾습니다.

내보내기 스크립트 실행
관심 있는 프로젝트의 프로젝트 ID가 있으므로 ExportProjectContent Windows PowerShell 함수를 사용하여 자세한 정보를 가져옵니다. ExportProjectUserContent 함수는 ProjectExport Windows PowerShell 모듈에 포함되어 있습니다.
프로젝트 내보내기 Windows PowerShell 모듈을 다운로드하고 먼저 zip 파일의 차단을 해제한 다음 파일의 압축을 풉
참고
스크립트의 압축을 풀면 Windows PowerShell 다음 명령을 실행하여 모듈을 가져옵니다.
Import-Module -Name ./projectexport
ExportProjectContent 함수를 실행하려면 다음을 수행합니다.
- Windows PowerShell 모델을 가져온 후 다음 cmdlet을 실행합니다.
ExportProjectContent -ProjectId (ProjectID of the project) -OutputDirectory (Location to put files) -InstanceId "(Dataverse instance name)"`
스크립트를 실행할 때 다음 매개 변수를 구성해야 합니다.
| 매개 변수 | 설명 |
|---|---|
| ProjectId |
Dataverse 내 프로젝트의 ID입니다.
프로젝트의 프로젝트 ID 가져오기를 참조하세요. |
| OutputDirectory |
내보내기 파일이 배치되는 위치입니다. |
| InstanceId |
사용 중인 Power Apps instance 식별자입니다. |
인스턴스 ID를 찾으려면 다음을 수행합니다.
- Power Apps 관리 센터에서 기본 instance 선택한 다음 열기를 선택합니다.

- PowerApps 설정 페이지에서 URL의 첫 번째 부분을 확인하여 인스턴스 ID 값을 확인합니다. 인스턴스 ID 값은 입니다
https://orgde6d15d8.crm.dynamics.com.
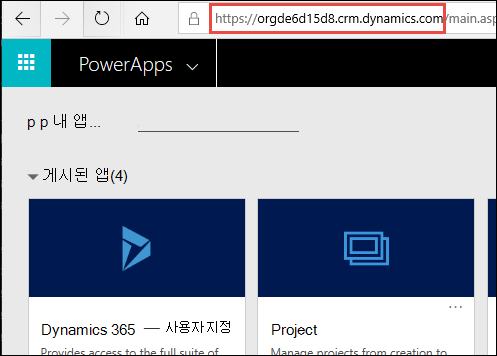
스크립트를 실행하는 방법의 예로 프로젝트의 프로젝트 ID가 dd065460-02b8-e911-a989-000d3a170e10이면 출력 파일을 C:\User1Project1로 이동하고 Dataverse 조직의 https://orgde6d15d8.crm.dynamics.cominstance 이름이 인 경우 다음과 같이 스크립트를 실행합니다.
ExportProjectContent -ProjectID dd065460-02b8-e911-a989-000d3a170e10 -OutputDirectory C:\User1Project1 -InstanceId `https://orgde6d15d8.crm.dynamics.com`"`
- 스크립트가 완료되면 지정한 OutputDirectory 위치로 이동하여 프로젝트에 대한 .json 파일을 찾습니다.
3a215ea2-c650-49db-8200-47bd4a7e2278_2023-02-13T21-29-13Z.json
프로젝트가 여러 개 있는 경우 해당 ProjectID 값을 사용하여 각 프로젝트에 대해 스크립트를 다시 실행합니다.
참고
스냅샷이라고 하는 여러 버전의 .json 파일을 받을 수 있습니다. 이러한 파일은 변경하기 전에 프로젝트의 버전입니다. 스냅샷 파일에는 타임스탬프가 포함되어 있어 언제 만들어졌는지 알 수 있습니다. 파일의 현재 버전은 프로젝트 생성 날짜인 가장 빠른 타임스탬프가 있는 버전입니다.
현재 프로젝트에 대해 저장된 모든 스냅샷이 내보내집니다. 프로젝트가 얼마나 활성 상태인지에 따라 스냅샷을 주기적으로 지울 수 있습니다.
필드 정의는 콘텐츠 정의 내보내기 에 있습니다.
프로젝트 기록 보기 및 내보내기
고급 찾기 도구를 엽니다. 찾기 메뉴에서 프로젝트 기록 개체를 선택합니다.
특정 프로젝트를 필터링하려면 선택을 선택하고 드롭다운 대화 상자에서 프로젝트 옵션을 선택한 다음 프로젝트 기록 항목을 보려는 프로젝트를 추가합니다.
검색 조건을 선택했으면 리본에서 열 편집을 선택합니다.
열 편집 페이지에서 열 추가를 선택한 다음 쿼리에 포함할 열을 선택합니다. 완료되면 확인을 선택합니다.
결과를 선택하여 쿼리를 실행합니다.
결과를 받은 후 Excel로 내보낼 수 있습니다. 이렇게 하려면 내보내기를 선택한 다음 정적 워크시트를 선택합니다.
Power Apps 포털을 사용하여 프로젝트 기록 데이터와 함께 저장된 다양한 필드의 설명을 볼 수 있습니다. msdyn_ProjectServiceCore_Patch 솔루션 내에서 프로젝트 기록 테이블을 엽니다. msdyn_project 필드는 관련 프로젝트에 대한 참조입니다. msdyn_projecttask 연결된 작업에 대한 참조입니다(해당하는 경우). msdyn_details 필드는 기록 레코드의 세부 정보를 설명하는 JSON 개체입니다. msdyn_details 포함된 항목에 대한 자세한 내용은 작업 기록 정의에서 확인할 수 있습니다.
상태 보고서 보기 및 내보내기
상태 보고서는 그룹과 공유되는 프로젝트에서만 사용할 수 있습니다.
- 지침을 따릅니다.
- 프로젝트의 프로젝트 ID를 가져와서 프로젝트 ID를 가져옵니다.
- 내보내기 스크립트를 실행 하여 인스턴스 ID를 가져옵니다.
- 그룹 정보를 가져오기 위해 사용자 또는 그룹이 소유한 계획 및 로드맵
- Microsoft 365 그룹 내의 SharePoint 폴더로 이동합니다. 폴더 경로는 /Microsoft Planner/<Environment URL>_<ProjectID>/Status Reports/<FileName>입니다. 여기서 파일 이름은 상태 보고서의 이름과 일치합니다.
- 기존 내보내기 컨트롤을 사용하여 파일 보기 및 내보내기