커넥터를 배포하여 Facebook Business 페이지 데이터 보관
이 문서에는 Office 365 가져오기 서비스를 사용하여 Facebook Business 페이지에서 Microsoft 365로 데이터를 가져오는 커넥터를 배포하는 단계별 프로세스가 포함되어 있습니다. 이 프로세스에 대한 개략적인 개요와 Facebook 커넥터를 배포하는 데 필요한 필수 구성 요소 목록은 Facebook 데이터를 보관하도록 커넥터 설정을 참조하세요.
팁
E5 고객이 아닌 경우 90일 Microsoft Purview 솔루션 평가판을 사용하여 조직이 데이터 보안 및 규정 준수 요구 사항을 관리하는 데 도움이 되는 추가 Purview 기능을 살펴보세요. Microsoft Purview 평가판 허브에서 지금 시작합니다. 등록 및 평가판 조건에 대한 세부 정보를 알아봅니다.
1단계: Microsoft Entra ID 앱 만들기
으로 https://portal.azure.com 이동하여 전역 관리자 계정의 자격 증명을 사용하여 로그인합니다.

왼쪽 탐색 창에서 Microsoft Entra ID 선택합니다.

왼쪽 탐색 창에서 앱 등록(미리 보기)를 선택한 다음, 새 등록을 선택합니다.

응용 프로그램을 등록합니다. 리디렉션 URI에서 애플리케이션 유형 드롭다운 목록에서 웹을 선택한 다음, URI 상자에 를 입력 https://portal.azure.com 합니다.

애플리케이션(클라이언트) ID 및 디렉터리(테넌트) ID를 복사하여 텍스트 파일 또는 기타 안전한 위치에 저장합니다. 이후 단계에서 이러한 ID를 사용합니다.
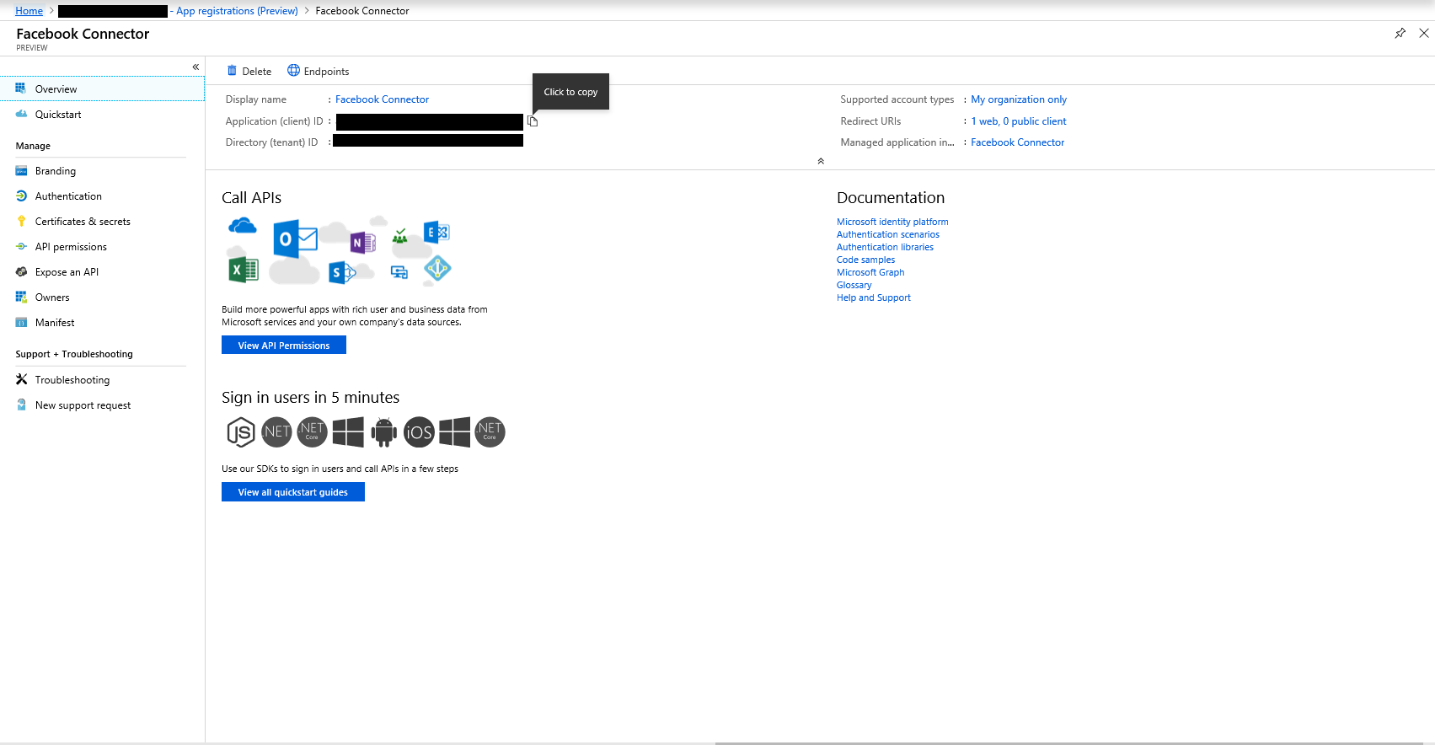
새 앱의 인증서 & 비밀로 이동합니다.

새 클라이언트 암호 선택

새 비밀을 만듭니다. 설명 상자에 비밀을 입력한 다음 만료 기간을 선택합니다.

비밀 값을 복사하여 텍스트 파일 또는 다른 스토리지 위치에 저장합니다. 이후 단계에서 사용하는 Microsoft Entra 애플리케이션 비밀입니다.

2단계: GitHub에서 Azure 계정에 커넥터 웹 서비스 배포
이 GitHub 사이트로 이동하여 Azure에 배포를 선택합니다.

Azure에 배포를 선택하면 사용자 지정 템플릿 페이지가 있는 Azure Portal 리디렉션됩니다. 기본 사항 및 설정 세부 정보를 입력한 다음 구매를 선택합니다.
구독: Facebook Business 페이지 커넥터 웹 서비스를 배포하려는 Azure 구독을 선택합니다.
리소스 그룹: 새 리소스 그룹을 선택하거나 만듭니다. 리소스 그룹은 Azure 솔루션에 대한 관련 리소스를 보유하는 컨테이너입니다.
위치: 위치를 선택합니다.
웹앱 이름: 커넥터 웹앱의 고유한 이름을 제공합니다. 이름은 길이가 3~18자여야 합니다. 이 이름은 Azure App Service URL을 만드는 데 사용됩니다. 예를 들어 fbconnector 의 웹앱 이름을 제공하는 경우 Azure App Service URL은 fbconnector.azurewebsites.net.
tenantId: 1단계의 Microsoft Entra ID Facebook 커넥터 앱을 만든 후 복사한 Microsoft 365 organization 테넌트 ID입니다.
APISecretKey: 모든 값을 비밀로 입력할 수 있습니다. 이는 5단계에서 커넥터 웹앱에 액세스하는 데 사용됩니다.

배포가 성공하면 페이지는 다음 스크린샷과 유사하게 표시됩니다.

3단계: Facebook 앱 등록
으로 https://developers.facebook.com이동하여 organization Facebook Business 페이지의 계정에 대한 자격 증명을 사용하여 로그인한 다음, 새 앱 추가를 선택합니다.

새 앱 ID를 만듭니다.

왼쪽 탐색 창에서 제품 추가를 선택한 다음, Facebook 로그인 타일에서 설정을 선택합니다.

Facebook 로그인 통합 페이지에서 웹을 선택합니다.

Azure App Service URL을 추가합니다. 예를 들면
https://fbconnector.azurewebsites.net입니다.
Facebook 로그인 설정의 빠른 시작 섹션을 완료합니다.

Facebook 로그인 아래의 왼쪽 탐색 창에서 설정을 선택하고 유효한 OAuth 리디렉션 URI 상자에 OAuth 리디렉션 URI를 추가합니다. connectorserviceuri>/Views/FacebookOAuth 형식<을 사용합니다. 여기서 connectorserviceuri 값은 organization 대한 Azure 앱 서비스 URL(예:
https://fbconnector.azurewebsites.net)입니다.
왼쪽 탐색 창에서 제품 추가를 선택한 다음 웹후크를 선택합니다.페이지 풀다운 메뉴에서 페이지를 선택합니다.

웹후크 콜백 URL을 추가하고 확인 토큰을 추가합니다. 콜백 URL의 형식은 형식
<connectorserviceuri>/api/FbPageWebhook을 사용합니다. 여기서 connectorserviceuri의 값은 organization 대한 Azure 앱 서비스 URL입니다(예:https://fbconnector.azurewebsites.net).확인 토큰은 강력한 암호와 유사해야 합니다. 확인 토큰을 텍스트 파일 또는 다른 스토리지 위치에 복사합니다.

피드에 대한 엔드포인트를 테스트하고 구독합니다.

개인 정보 URL, 앱 아이콘 및 비즈니스 사용을 추가합니다. 또한 앱 ID 및 앱 비밀을 텍스트 파일 또는 기타 스토리지 위치에 복사합니다.

앱을 공용으로 만듭니다.

관리자 또는 테스터 역할에 사용자를 추가합니다.

페이지 공용 콘텐츠 액세스 권한을 추가합니다.

페이지 관리 권한을 추가합니다.

Facebook 의해 검토된 애플리케이션을 가져옵니다.

4단계: 커넥터 웹앱 구성
(
https://<AzureAppResourceName>.azurewebsites.net여기서 AzureAppResourceName은 4단계에서 명명한 Azure 앱 리소스의 이름임)으로 이동합니다. 예를 들어 이름이 fbconnector인 경우 로https://fbconnector.azurewebsites.net이동합니다. 앱의 홈페이지는 다음 스크린샷과 같습니다.
구성을 선택하여 로그인 페이지를 표시합니다.

테넌트 ID 상자에 테넌트 ID(2단계에서 얻은)를 입력하거나 붙여넣습니다. 암호 상자에 APISecretKey(2단계에서 가져온)를 입력하거나 붙여넣은 다음 구성 설정 설정을 선택하여 구성 세부 정보 페이지를 표시합니다.

다음 구성 설정을 입력합니다.
Facebook 애플리케이션 ID: 3단계에서 가져온 Facebook 애플리케이션의 앱 ID입니다.
Facebook 애플리케이션 비밀: 3단계에서 가져온 Facebook 애플리케이션의 앱 비밀입니다.
Facebook 토큰 확인: 3단계에서 만든 확인 토큰입니다.
Microsoft Entra 애플리케이션 ID: 1단계에서 만든 Microsoft Entra 앱의 애플리케이션 ID입니다.
애플리케이션 비밀 Microsoft Entra: 1단계에서 만든 APISecretKey 비밀의 값입니다.
저장을 선택하여 커넥터 설정을 저장합니다.
5단계: Facebook 커넥터 설정
사용 중인 포털에 해당하는 탭을 선택합니다. Microsoft 365 플랜에 따라 Microsoft Purview 규정 준수 포털 사용 중지되거나 곧 사용 중지됩니다.
Microsoft Purview 포털에 대해 자세히 알아보려면 Microsoft Purview 포털을 참조하세요. 규정 준수 포털에 대한 자세한 내용은 Microsoft Purview 규정 준수 포털을 참조하세요.
Microsoft Purview 포털에 로그인합니다.
설정>데이터 커넥터를 선택합니다.
내 커넥터를 선택한 다음 커넥터 추가를 선택합니다.
목록에서 Facebook Business 페이지를 선택합니다.
서비스 약관 페이지에서 동의를 선택합니다.
커넥터 앱에 대한 자격 증명 추가 페이지에서 다음 정보를 입력한 다음 연결 유효성 검사를 선택합니다.
- 이름 상자에 커넥터의 이름(예: Facebook 뉴스 페이지)을 입력합니다.
-
연결 URL 상자에 Azure App Service URL을 입력하거나 붙여넣습니다. 예를 들면
https://fbconnector.azurewebsites.net입니다. - 암호 상자에 2단계에서 추가한 APISecretKey 값을 입력하거나 붙여넣습니다.
- Azure 앱 ID 상자에 1단계에서 만든 Microsoft Entra 애플리케이션 ID라고도 하는 애플리케이션(클라이언트) ID 값을 입력하거나 붙여넣습니다.
연결의 유효성을 검사한 후 다음을 선택합니다.
Microsoft 365에 데이터 가져오기 권한 부여 페이지에서 APISecretKey를 다시 입력하거나 붙여넣은 다음 로그인 웹앱을 선택합니다.
Facebook 커넥터 앱 구성 페이지에서 Facebook 사용하여 로그인을 선택하고 organization Facebook Business 페이지의 계정에 대한 자격 증명을 사용하여 로그인합니다. 로그인한 Facebook 계정에 organization Facebook Business 페이지의 관리자 역할이 할당되었는지 확인합니다.
로그인한 Facebook 계정으로 관리되는 비즈니스 페이지 목록이 표시됩니다. 보관할 페이지를 선택한 다음 , 다음을 선택합니다.
계속을 선택하여 커넥터 서비스 앱의 설정을 종료합니다.
필터 설정 페이지에서 필터를 적용하여 특정 연령의 항목을 처음에 가져올 수 있습니다. 나이를 선택한 다음, 다음을 선택합니다.
스토리지 위치 선택 페이지에서 Facebook 항목을 가져올 Microsoft 365 사서함의 전자 메일 주소를 입력하고 다음을 선택합니다.
다음을 선택하여 커넥터 설정을 검토한 다음 마침을 선택하여 커넥터 설정을 완료합니다.


