참고
새로운 버전의 정보 보호 스캐너가 있습니다. 자세한 내용은 Microsoft Purview Information Protection 스캐너 업그레이드를 참조하세요.
이 섹션의 정보를 사용하여 Microsoft Purview Information Protection 스캐너에 대해 알아보고, 성공적으로 설치, 구성, 실행 및 필요한 경우 문제를 해결하는 방법을 알아봅니다.
이 스캐너는 Windows Server 서비스로 실행되며 다음 데이터 저장소에서 파일을 검색, 분류 및 보호할 수 있습니다.
SMB 또는 NFS(미리 보기) 프로토콜을 사용하는 네트워크 공유에 대한 UNC 경로입니다.
SharePoint Server 2013을 통해 SharePoint Server 2019 위한 SharePoint 문서 라이브러리 및 폴더입니다.
파일을 분류하고 보호하기 위해 스캐너는 Microsoft Purview 포털에 구성된 민감도 레이블 을 사용합니다.
스캐너 개요
정보 보호 스캐너는 Windows에서 인덱싱할 수 있는 모든 파일을 검사할 수 있습니다. 자동 분류를 적용하도록 민감도 레이블을 구성하는 경우 스캐너는 검색된 파일에 레이블을 지정하여 해당 분류를 적용하고 필요에 따라 보호를 적용하거나 제거할 수 있습니다. 정보 보호 스캐너에서 지원하는 중요한 정보 유형(SIT)에 대한 자세한 내용은 Microsoft Purview Information Protection 스캐너에서 지원하는 중요한 정보 유형을 참조하세요.
다음 이미지는 스캐너 아키텍처를 보여 줍니다. 여기서 스캐너는 온-프레미스 및 SharePoint 서버에서 파일을 검색합니다.
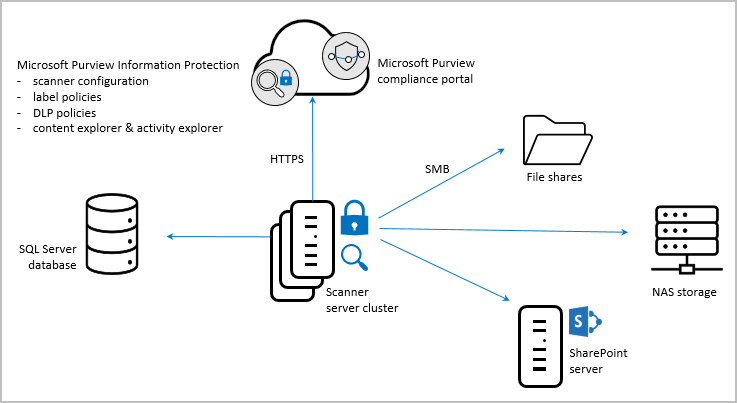
파일을 검사하기 위해 스캐너는 컴퓨터에 설치된 IFilters를 사용합니다. 파일에 레이블 지정이 필요한지 여부를 확인하기 위해 스캐너는 중요한 정보 유형 및 패턴 검색 또는 정규식 패턴을 사용합니다.
스캐너는 Microsoft Purview Information Protection 클라이언트를 사용하며 클라이언트와 동일한 형식의 파일을 분류하고 보호할 수 있습니다. 자세한 내용은 지원되는 파일 형식을 참조하세요.
필요에 따라 검사를 구성하려면 다음 중 하나로 수행합니다.
- 검색 모드에서만 스캐너를 실행하여 파일에 레이블이 지정될 때 발생하는 작업을 확인하기 위해 검사 보고서를 만듭니다.
- 자동 분류를 적용하는 레이블을 구성하지 않고 스캐너를 실행하여 중요한 정보가 있는 파일을 검색합니다.
- 스캐너를 자동으로 실행 하여 구성된 대로 레이블을 적용합니다.
- 검색하거나 제외할 특정 파일을 지정하는 파일 형식 목록을 정의합니다.
참고
스캐너는 실시간으로 검색하고 레이블을 지정하지 않습니다. 지정한 데이터 저장소의 파일을 체계적으로 크롤링합니다. 이 주기를 한 번 또는 반복적으로 실행하도록 구성합니다.
팁
스캐너는 여러 노드가 있는 스캐너 클러스터를 지원하므로 organization 스케일 아웃하여 더 빠른 검사 시간과 더 광범위한 scope 달성할 수 있습니다.
처음부터 여러 노드를 배포하거나 단일 노드 클러스터로 시작하고 나중에 확장할 때 추가 노드를 추가합니다. Install-Scanner cmdlet에 대해 동일한 클러스터 이름 및 데이터베이스를 사용하여 여러 노드를 배포합니다.
검사 프로세스
파일을 검사할 때 정보 보호 스캐너는 다음 단계를 통해 실행됩니다.
1. 검색을 위해 파일이 포함되어 있는지 또는 제외되는지 확인합니다.
자세한 내용은 스캐너로 레이블이 지정되지 않은 파일을 참조하세요.
1. 검색을 위해 파일이 포함되는지 아니면 제외되는지 확인
스캐너는 실행 파일 및 시스템 파일과 같은 분류 및 보호에서 제외된 파일을 자동으로 건너뜁니다. 자세한 내용은 제외된 파일 형식을 참조하세요.
또한 스캐너는 검색하거나 검사에서 제외하도록 명시적으로 정의된 파일 목록을 고려합니다. 파일 목록은 기본적으로 모든 데이터 리포지토리에 적용되며 특정 리포지토리에 대해서만 정의할 수도 있습니다.
검색 또는 제외를 위한 파일 목록을 정의하려면 파일 형식을 사용하여 콘텐츠 검색 작업의 검색 설정을 사용합니다. 예시:
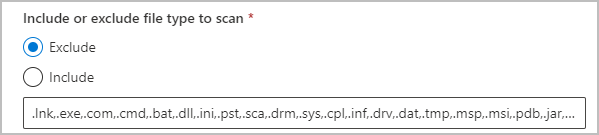
자세한 내용은 자동으로 파일을 분류하고 보호하기 위해 스캐너 배포를 참조하세요.
2. 파일 검사 및 레이블 지정
제외된 파일을 식별한 후 정보 보호 스캐너는 다시 필터링하여 검사에 지원되는 파일을 식별합니다.
이러한 필터는 운영 체제에서 Windows 검색 및 인덱싱에 사용하는 필터와 동일하며 추가 구성이 필요하지 않습니다. Windows IFilter는 Word, Excel 및 PowerPoint에서 사용하는 파일 형식과 PDF 문서 및 텍스트 파일을 검색하는 데도 사용됩니다.
검사에 지원되는 파일 형식의 전체 목록 및 .zip 및 .tiff 파일을 포함하도록 필터를 구성하는 기타 지침은 검사에 지원되는 파일 형식을 참조하세요.
검사 후 지원되는 파일 형식은 레이블에 지정된 조건을 사용하여 레이블이 지정됩니다. 검색 모드를 사용하는 경우 이러한 파일은 레이블에 지정된 조건을 포함하도록 보고하거나 알려진 중요한 정보 유형을 포함하는 것으로 보고될 수 있습니다.
중지된 스캐너 프로세스
스캐너가 리포지토리에 있는 많은 수의 파일에 대한 검사를 완료하기 전에 중지되는 경우 파일을 호스트하는 운영 체제의 동적 포트 수를 늘려야 할 수 있습니다.
예를 들어 SharePoint에 대한 서버 강화는 스캐너가 허용된 네트워크 연결 수를 초과하여 중지하는 이유 중 하나입니다.
SharePoint용 서버 강화가 스캐너 중지의 원인인지 검사 위해 스캐너 로그에 %localappdata%\Microsoft\MSIP\Logs\MSIPScanner.iplog(여러 로그가 zip 파일로 압축됨)에서 다음 오류 메시지를 검사.
Unable to connect to the remote server ---> System.Net.Sockets.SocketException: Only one usage of each socket address (protocol/network address/port) is normally permitted IP:port
현재 포트 범위를 보고 필요한 경우 늘리는 방법에 대한 자세한 내용은 네트워크 성능을 향상시키기 위해 수정할 수 있는 설정을 참조하세요.
팁
대규모 SharePoint 팜의 경우 기본값이 5,000인 목록 보기 임계값을 늘려야 할 수 있습니다.
자세한 내용은 SharePoint에서 큰 목록 및 라이브러리 관리를 참조하세요.
3. 검사할 수 없는 파일에 레이블 지정
검사할 수 없는 파일 형식의 경우 스캐너는 민감도 레이블 정책의 기본 레이블 또는 스캐너에 대해 구성된 기본 레이블을 적용합니다.
스캐너에 의해 레이블이 지정되지 않은 파일
스캐너는 다음과 같은 상황에서 파일에 레이블을 지정할 수 없습니다.
파일 형식이 암호화 없이 레이블 지정을 지원하지 않는 경우 이 레이블 구성에 지원되는 파일 형식 목록은 암호화가 없는 민감도 레이블을 참조하세요.
레이블이 암호화를 적용하지만 스캐너가 파일 형식을 지원하지 않는 경우
기본적으로 스캐너는 PDF 암호화를 위해 ISO 표준을 사용하여 보호되는 경우 Office 파일 형식 및 PDF 파일만 암호화합니다.
보호할 파일 형식을 변경할 때 암호화를 위해 다른 형식의 파일을 추가할 수 있습니다.
예: .txt 파일을 검사한 후에는 .txt 파일 형식이 암호화가 없는 민감도 레이블을 지원하지 않으므로 스캐너는 암호화를 적용하지 않는 레이블을 적용할 수 없습니다.
그러나 레이블이 암호화를 적용하도록 구성되어 있고 스캐너가 보호할 .txt 파일 형식이 포함된 경우 스캐너는 파일에 레이블을 지정할 수 있습니다.
다음 단계
스캐너 배포에 대한 자세한 내용은 다음 문서를 참조하세요.
PowerShell을 사용하여 데스크톱 컴퓨터에서 파일을 대화형으로 분류하고 보호할 수도 있습니다. PowerShell을 사용하는 이 시나리오 및 기타 시나리오에 대한 자세한 내용은 PowerShell을 사용하여 정보 보호 클라이언트 설정을 참조하세요.