데이터 손실 방지 및 Microsoft Teams
organization DLP(Microsoft Purview 데이터 손실 방지)가 있는 경우 사용자가 Microsoft Teams 채널 또는 채팅 세션에서 중요한 정보를 공유하지 못하도록 하는 정책을 정의할 수 있습니다. 다음은 이 보호가 작동하는 방식에 대한 몇 가지 예입니다.
- 메시지에서 중요한 정보 보호. 누군가가 Teams 채팅 또는 채널에서 게스트(외부 사용자)와 중요한 정보를 공유하려고 시도한다고 가정합니다. 이를 방지하기 위해 정의된 DLP 정책이 있는 경우 외부 사용자에게 전송되는 중요한 정보가 포함된 메시지가 삭제됩니다. DLP 정책이 구성된 방식에 따라 자동으로 몇 초 내에 발생합니다.
참고
Microsoft Teams용 DLP는 다음이 있는 Microsoft Teams 사용자와 공유할 때 중요한 콘텐츠를 차단합니다.
외부 채팅 세션용 DLP는 발신자와 수신자가 모두 Teams 전용 모드이고 Microsoft Teams 네이티브 페더레이션을 사용하는 경우에만 작동합니다. Teams용 DLP는 Skype 또는 네이티브 페더레이션되지 않은 채팅 세션과의 interop 에서 메시지를 차단하지 않습니다.
문서에서 중요한 정보 보호. 누군가가 Microsoft Teams 채널 또는 채팅에서 게스트와 문서를 공유하려고 시도하고 문서에 중요한 정보가 포함되어 있다고 가정합니다. 이를 방지하도록 정의된 DLP 정책이 있는 경우 해당 사용자에 대해 문서가 열리지 않습니다. 보호를 적용하려면 DLP 정책에 SharePoint 및 OneDrive가 포함되어야 합니다. 이는 Microsoft Teams에 표시되는 SharePoint용 DLP의 예이므로 사용자에게 Office 365 DLP(Office 365 E3 포함)에 대한 라이선스가 필요하지만 사용자에게 Office 365 Advanced Compliance 대한 라이선스가 필요하지 않습니다.
Teams 공유 채널에서 통신 보호. 공유 채널의 경우 호스트 Teams 팀 DLP 정책이 적용됩니다. 예를 들어 Contoso의 팀 A가 소유한 공유 채널이 있다고 가정해 보겠습니다. 팀 A에는 DLP 정책 P1이 있습니다. 채널을 공유하는 방법에는 세 가지가 있습니다.
- 구성원과 공유: Contoso의 User1을 팀 A의 구성원으로 만들지 않고 공유 채널에 참가하도록 초대합니다. User1을 포함한 이 공유 채널의 모든 사용자는 P1에서 다룹니다.
- 팀과 공유(내부적으로): Contoso, 팀 B 내의 다른 팀과 채널을 공유합니다. 다른 팀에는 다른 DLP 정책이 있을 수 있지만, 이는 중요하지 않습니다. P1은 팀 A 및 팀 B 사용자를 포함하여 이 공유 채널의 모든 사용자에게 적용됩니다.
- 팀과 공유(테넌트 간): Fabrikam에서 팀 F와 채널을 공유합니다. Fabrikam에는 자체 DLP 정책이 있을 수 있지만 중요하지 않습니다. P1은 팀 A(Contoso) 및 Team F(Fabrikam) 사용자를 포함하여 이 공유 채널의 모든 사용자에게 적용됩니다.
Microsoft Teams에서 외부 사용자와 채팅할 때 통신 보호 외부 액세스 기능을 모두 사용하는 다른 Microsoft 365 조직의 사람 모두 동일한 채팅 세션에 참가할 수 있습니다. 각 사용자는 자체 organization DLP 정책의 적용을 받습니다. instance 경우 Contoso의 UserA, UserB 및 UserC와 Fabrikam의 UserX, UserY 및 UserZ가 모두 동일한 Teams 채팅에 있다고 가정합니다. Teams에서 정보를 공유하기 위한 Contoso의 DLP 정책은 UserA, UserB 및 UserC에 적용되고 Fabrikam의 DLP 정책은 UserX, UserY 및 UserZ에 적용됩니다. Microsoft Teams를 사용하여 organization 외부 사용자와 채팅하는 방법에 대한 자세한 내용은 외부 모임 관리 및 Microsoft ID를 사용하여 사용자 및 조직과 채팅을 참조하세요.
팁
Microsoft Security Copilot 시작하여 AI의 힘을 사용하여 더 스마트하고 빠르게 작업하는 새로운 방법을 알아봅니다. Microsoft Purview의 Microsoft Security Copilot 대해 자세히 알아보세요.
데이터 손실 방지 기능에는 다음과 같은 개인 채널 메시지를 포함하여 Microsoft Teams 채팅 및 채널 메시지가 포함됩니다.
- Office 365 E5/A5/G5
- Microsoft 365 E5/A5/G5
- Microsoft 365 E5/A5/G5 Information Protection 및 거버넌스
- Microsoft 365 E5/A5/G5/F5 규정 준수 및 F5 보안 및 규정 준수
Office 365 및 Microsoft 365 E3 SharePoint, OneDrive 및 Exchange에 대한 DLP 보호를 포함합니다. 여기에는 Teams에서 SharePoint 및 OneDrive를 사용하여 파일을 공유하기 때문에 Teams를 통해 공유되는 파일도 포함됩니다.
Teams 채팅에서 DLP 보호를 지원하려면 E5 라이선스가 필요합니다.
중요
라이선스에 대한 자세한 내용은 엔터프라이즈용 Microsoft 365, Office 365, Enterprise Mobility + Security 및 Windows 11 구독을 참조하세요.
DLP 보호는 다음 표에 설명된 대로 Teams 엔터티에 다르게 적용됩니다.
모든 채팅 유형에 DLP Teams 정책을 scope 위해 정책을 모든 위치로 scope 또는 각 Teams 사용자가 정책 범위가 지정된 보안 그룹 또는 메일 그룹에 있는 Microsoft 365 그룹 AND에 있는지 확인합니다. 자세한 내용은 멤버 자격을 동기화하는 방법에 대해 자세히 알아보세요.
| 정책 scope | Teams 엔터티 | DLP 보호 |
|---|---|---|
| 개별 사용자 계정 | - 1:1/n 채팅 - Standard 및 공유 채널 메시지 - 비공개 채널 메시지 |
-예 -아니요 -예 |
| 보안 그룹/메일 그룹/비메일 사용 보안 그룹 | - 1:1/n 채팅 - Standard 및 공유 채널 메시지 - 비공개 채널 메시지 |
-예 -아니요 -예 |
| Microsoft 365 그룹 | - 1:1/n 채팅 - Standard 및 공유 채널 메시지 - 비공개 채널 메시지 |
-예 -예 -아니요 |
참고
DLP 정책의 범위를 Microsoft 365 그룹으로 지정하면 DLP 보호는 속한 모든 Microsoft 365 그룹과 연결된 표준 및 공유 채널을 사용하여 그룹 구성원에게 적용되며, Teams 채팅 및 채널 메시지에 광학 문자 인식 이 구성된 경우를 제외하고 모든 1:1/n 채팅도 그룹 구성원에게 적용됩니다.
DLP 정책 팁이 작동하는 방식(Exchange, Outlook, SharePoint, OneDrive 및 Windows 디바이스에서)과 마찬가지로 작업이 DLP 정책으로 트리거되면 Teams의 정책 팁이 표시됩니다. 정책 팁의 예는 다음과 같습니다.
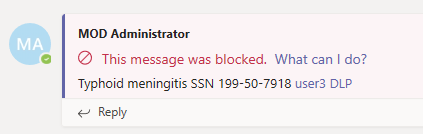
여기서 발신자는 Microsoft Teams 채널에서 사회 보장 번호를 공유하려고 했습니다. 무엇을 할 수 있나요? 링크는 발신자가 문제를 resolve 수 있는 옵션을 제공하는 대화 상자를 엽니다. 발신자는 정책을 재정의하거나 관리자에게 문제를 검토하고 resolve 알릴 수 있습니다.
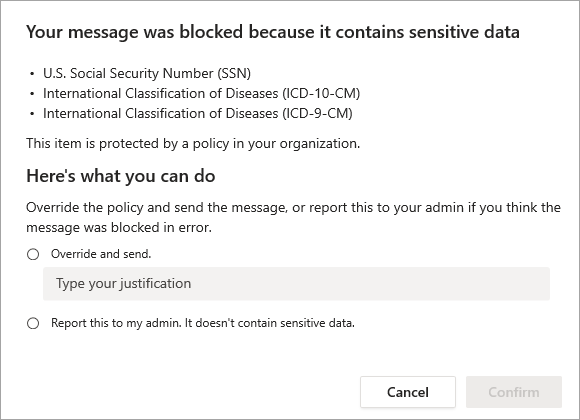
organization 사용자가 DLP 정책을 재정의하도록 허용할 수 있습니다. DLP 정책을 구성할 때 기본 정책 팁을 사용하거나 organization 대한 정책 팁을 사용자 지정할 수 있습니다.
보낸 사람이 Teams 채널에서 사회 보장 번호를 공유하는 경우 예제로 돌아가면 받는 사람이 볼 수 있는 내용은 다음과 같습니다.

DLP 보호는 채팅 또는 채널 스레드의 실제 메시지에 적용됩니다. 메시지 정보는 채팅 또는 채널 메시지에서 만든 활동 알림의 짧은 미리 보기에도 표시됩니다. DLP 정책과 일치하는 경우 해당 미리 보기가 숨겨지고 차단된 미리 보기 대신 "미리 보기를 사용할 수 없음" 메시지가 표시됩니다. 보낸 메시지가 DLP 정책과 일치하는 경우 보낸 사람에게도 활동 항목이 생성됩니다. 플래그가 지정되고 차단된 메시지는 "메시지가 차단되었습니다"라는 내용의 활동이 만들어집니다.
이 작업을 수행하려면 DLP 정책을 편집할 수 있는 권한이 있는 역할이 할당되어야 합니다. 자세한 내용은 Microsoft Purview 규정 준수 포털 권한을 참조하세요.
사용 중인 포털에 해당하는 탭을 선택합니다. Microsoft Purview 포털에 대해 자세히 알아보려면 Microsoft Purview 포털을 참조하세요. 규정 준수 포털에 대한 자세한 내용은 Microsoft Purview 규정 준수 포털을 참조하세요.
Microsoft Purview 포털>데이터 손실 방지>정책에 로그인합니다.
정책을 선택한 다음 정책 편집 (연필 아이콘)을 선택합니다.
고급 DLP 규칙 사용자 지정 화면이 표시될 때까지 도구를 탐색합니다.
새 규칙을 만들거나 정책에 대한 기존 규칙을 편집합니다.
사용자 알림까지 아래로 스크롤하고 알림 사용을 설정하여 사용자에게 알리고 중요한 정보 토글의 적절한 사용을 교육하는 데 도움을 줍니다.
Microsoft 365 서비스에서정책 팁을 사용하여 Office 365 서비스에서 사용자에게 알리기를 선택합니다.
정책 팁에서 정책 팁 텍스트 사용자 지정을 선택합니다.
정책 팁에 사용할 텍스트를 지정합니다.
정책 팁이 Microsoft Exchange의 사용자 활동에 적용되고 전자 메일이 전송되기 전에 팁을 표시하는 대화 상자를 원하는 경우 보내기 전에 최종 사용자의 대화 상자로 정책 팁 표시를 선택합니다.
저장을 선택한 다음, 다음을 선택합니다.
정책 모드 페이지에서 원하는 경우 시뮬레이션 모드에 있는 동안 정책 팁 표시 옆에 있는 상자를 검사.
다음을 선택하고 제출을 선택한 다음 완료를 선택합니다.
이 작업을 수행하려면 DLP 정책을 편집할 수 있는 권한이 있는 역할이 할당되어야 합니다. 자세한 내용은 Microsoft Purview 규정 준수 포털.md#permissions)의 사용 권한을 참조하세요.
사용 중인 포털에 해당하는 탭을 선택합니다. Microsoft Purview 포털에 대해 자세히 알아보려면 Microsoft Purview 포털을 참조하세요. 규정 준수 포털에 대한 자세한 내용은 Microsoft Purview 규정 준수 포털을 참조하세요.
Microsoft Purview 포털>데이터 손실 방지>정책에 로그인합니다.
정책을 선택한 다음 정책 편집 (연필 아이콘)을 선택합니다.
정책 적용 위치 선택 페이지에 도착할 때까지 도구를 탐색합니다.
Teams 채팅 및 채널 메시지를 선택합니다.
다음을 선택하고 프로세스의 끝까지 진행합니다.
Choose Submit.
변경 내용이 데이터 센터를 통과하고 사용자 계정과 동기화되는 데 약 1시간이 걸립니다.
새 DLP 정책을 만들고 구현하는 방법에 대한 자세한 내용은 데이터 손실 방지 정책 만들기 및 배포를 참조하세요.
DLP가 검색하고 새 파일을 기본적으로 중요한 것으로 표시하여 안전하게 공유할 수 있도록 표시할 때까지 문서가 보호되도록 할 수 있습니다.
조건
콘텐츠에는 다음과 같은 중요한 정보 유형이 포함됩니다. [적용되는 모든 항목 선택]
Microsoft 365>에서 콘텐츠 공유내 organization 외부 사용자와 함께
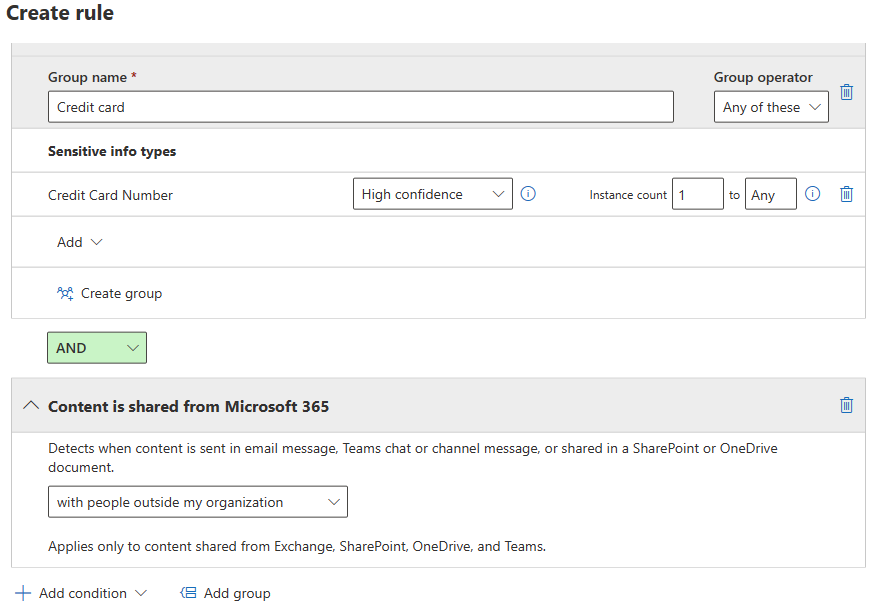
작업
작업 추가
Microsoft 365 위치에서> 액세스 제한 또는 콘텐츠 암호화organization 외부 사용자만 차단
> [!div class="mx-imgBorder"]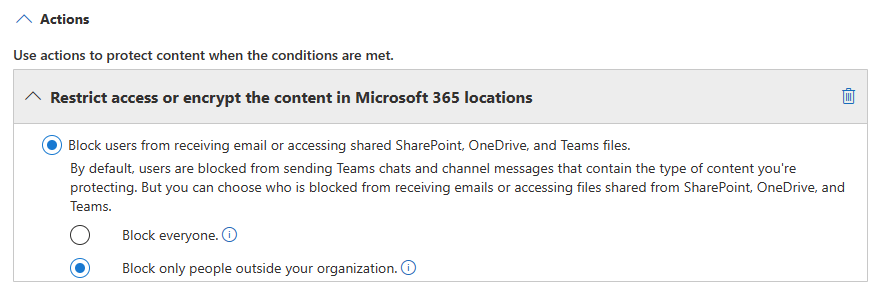
알림을 사용하여 사용자에게 알리고 중요한 정보의 적절한 사용에 대해 교육하는 데 도움이 됩니다.>정책 팁으로 Office 365 사용자에게 알림
해당 사용자에게 알림 [적용되는 모든 항목 선택]
정책 팁 [적용되는 모든 항목 선택]
> [!div class="mx-imgBorder"]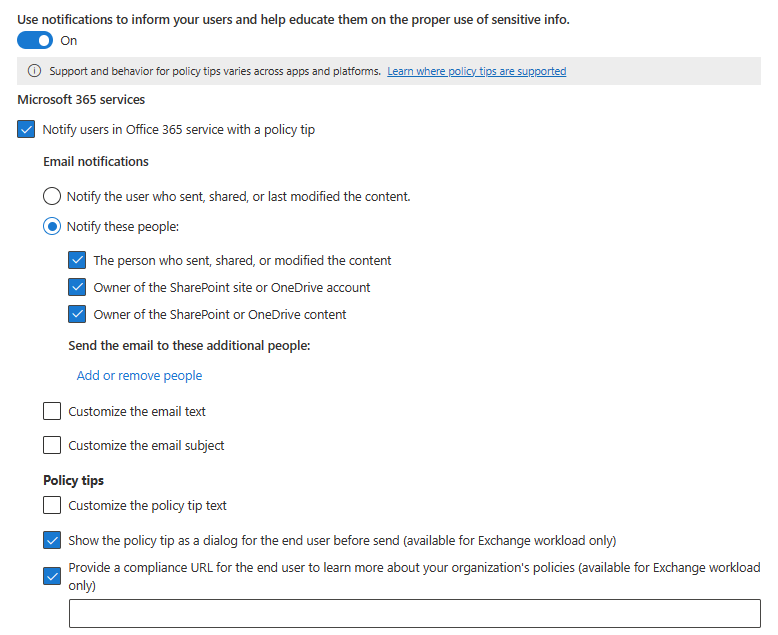
참고
인시던트 보고서의 보낸 사람 주소는 이제 no-reply-MicrosoftInformationProtectionOnline@microsoft.com입니다.