대상 컬렉션에 콘텐츠 검색 사용
팁
eDiscovery(미리 보기)는 이제 새 Microsoft Purview 포털에서 사용할 수 있습니다. 새 eDiscovery 환경을 사용하는 방법에 대한 자세한 내용은 eDiscovery에 대한 자세한 정보(미리 보기)를 참조하세요.
Microsoft Purview 규정 준수 포털 콘텐츠 검색 도구는 UI에서 Exchange 사서함 또는 SharePoint 및 비즈니스용 OneDrive 사이트에서 특정 폴더를 검색하는 직접적인 방법을 제공하지 않습니다. 그러나 실제 검색 쿼리 구문에서 사이트의 전자 메일 또는 경로(DocumentLink) 속성에 대한 폴더 ID 속성을 지정하여 특정 폴더( 대상 컬렉션이라고 함)를 검색할 수 있습니다. 콘텐츠 검색을 사용하여 대상 컬렉션을 수행하는 것은 사례 또는 권한 있는 항목에 응답하는 항목이 특정 사서함 또는 사이트 폴더에 있다고 확신하는 경우에 유용합니다.
이 문서의 스크립트를 사용하여 사서함 폴더의 폴더 ID 또는 SharePoint 및 비즈니스용 OneDrive 사이트의 폴더에 대한 경로(DocumentLink)를 가져올 수 있습니다. 그런 다음 검색 쿼리에서 폴더 ID 또는 경로를 사용하여 폴더에 있는 항목을 반환할 수 있습니다.
참고
SharePoint 또는 비즈니스용 OneDrive 사이트의 폴더에 있는 콘텐츠를 반환하기 위해 이 항목의 스크립트는 Path 속성 대신 DocumentLink 관리 속성을 사용합니다. DocumentLink 속성은 폴더의 모든 콘텐츠를 반환하지만 Path 속성은 일부 미디어 파일을 반환하지 않으므로 Path 속성보다 더 강력합니다.
팁
E5 고객이 아닌 경우 90일 Microsoft Purview 솔루션 평가판을 사용하여 조직이 데이터 보안 및 규정 준수 요구 사항을 관리하는 데 도움이 되는 추가 Purview 기능을 살펴보세요. Microsoft Purview 규정 준수 포털 평가판 허브에서 지금 시작하세요. 등록 및 평가판 조건에 대한 세부 정보를 알아봅니다.
대상 컬렉션을 실행하기 전에
1단계에서 스크립트를 실행하려면 규정 준수 포털에서 eDiscovery Manager 역할 그룹의 구성원이어야 합니다. 자세한 내용은 eDiscovery 권한 할당을 참조하세요.
또한 Exchange Online organization 메일 받는 사람 역할을 할당받아야 합니다. 스크립트에 포함된 Get-MailboxFolderStatistics cmdlet을 실행하는 데 필요합니다. 기본적으로 메일 받는 사람 역할은 Exchange Online 조직 관리 및 받는 사람 관리 역할 그룹에 할당됩니다. Exchange Online 권한을 할당하는 방법에 대한 자세한 내용은 역할 그룹 구성원 관리를 참조하세요. 사용자 지정 역할 그룹을 만들고 메일 받는 사람 역할을 할당한 다음 1단계에서 스크립트를 실행해야 하는 멤버를 추가할 수도 있습니다. 자세한 내용은 역할 그룹 관리 항목을 참조하십시오.
이 문서의 스크립트는 최신 인증을 지원합니다. Microsoft 365 또는 Microsoft 365 GCC organization 경우 스크립트를 있는 그대로 사용할 수 있습니다. 독일 organization, Microsoft 365 GCC High organization 또는 Microsoft 365 DoD organization Office 365 스크립트를 편집하여 성공적으로 실행해야 합니다. 특히 줄을
Connect-ExchangeOnline편집하고 ExchangeEnvironmentName 매개 변수(및 organization 형식에 적합한 값)를 사용하여 Exchange Online PowerShell에 연결해야 합니다. 또한 선을Connect-IPPSSession편집하고 ConnectionUri 및 AzureADAuthorizationEndpointUri 매개 변수(및 organization 형식에 적합한 값)를 사용하여 보안 & 준수 PowerShell에 연결해야 합니다. 자세한 내용은 Exchange Online PowerShell에 연결 및 보안 & 준수 PowerShell에 연결의 예제를 참조하세요.스크립트의 폴더 ID는 HEX(16진수) 값 형식이어야 합니다.
스크립트를 실행할 때마다 새 원격 PowerShell 세션이 만들어집니다. 즉, 사용 가능한 모든 원격 PowerShell 세션을 사용할 수 있습니다. 이러한 일이 발생하지 않도록 하려면 다음 명령을 실행하여 활성 원격 PowerShell 세션의 연결을 끊습니다.
Get-PSSession | Remove-PSSession; Disconnect-ExchangeOnline자세한 내용은 원격 PowerShell을 사용하여 Exchange Online에 연결을 참조하세요.
스크립트에는 최소한의 오류 처리가 포함됩니다. 스크립트의 주요 목적은 콘텐츠 검색의 검색 쿼리 구문에서 대상 컬렉션을 수행하는 데 사용할 수 있는 사서함 폴더 ID 또는 사이트 경로 목록을 빠르게 표시하는 것입니다.
이 문서에 제공된 샘플 스크립트는 Microsoft 표준 지원 프로그램 또는 서비스에서 지원되지 않습니다. 샘플 스크립트는 어떤 종류의 보증도 없이 그대로 제공됩니다. 또한 Microsoft는 묵시적인 모든 보증(상품성 또는 특정 목적에의 적합성에 대한 묵시적인 보증을 포함하되 이에 제한되지 않음)을 부인합니다. 샘플 스크립트 및 문서의 사용 또는 수행으로 인해 발생하는 모든 위험은 사용자의 책임입니다. 어떠한 경우에도 Microsoft, 스크립트 작성자 또는 그외 스크립트의 작성, 생산 또는 제공과 관련된 사람은 누구나 샘플 스크립트 또는 문서의 사용 또는 사용할 수 없음으로 인해 발생하는 모든 손해(수익 손실, 비즈니스 중단, 비즈니스 정보 손실 또는 기타 금전상의 손실을 포함하되 이에 제한되지 않음)에 대해 책임지지 않습니다. 이는 Microsoft가 이러한 손해가 발생할 가능성에 대해 알았더라도 마찬가지입니다.
1단계: 스크립트를 실행하여 사서함 또는 사이트의 폴더 목록을 가져옵니다.
이 첫 번째 단계에서 실행하는 스크립트는 사서함 폴더 또는 SharePoint 및 비즈니스용 OneDrive 폴더 목록과 각 폴더에 대한 해당 폴더 ID 또는 경로를 반환합니다. 이 스크립트를 실행하면 다음 정보를 묻는 메시지가 표시됩니다.
Email 주소 또는 사이트 URL: Exchange 사서함 폴더 및 폴더 ID 목록을 반환하려면 보유자의 전자 메일 주소를 입력합니다. 또는 SharePoint 사이트 또는 비즈니스용 OneDrive 사이트의 URL을 입력하여 지정된 사이트의 경로 목록을 반환합니다. 다음은 몇 가지 예입니다.
-
Exchange:
stacig@contoso.onmicrosoft.com -
SharePoint:
https://contoso.sharepoint.com/sites/marketing -
비즈니스용 OneDrive:
https://contoso-my.sharepoint.com/personal/stacig_contoso_onmicrosoft_com
-
Exchange:
사용자 자격 증명: 스크립트는 자격 증명을 사용하여 최신 인증을 사용하여 PowerShell 또는 보안 & 규정 준수 PowerShell을 Exchange Online 연결합니다. 앞에서 설명한 대로 이 스크립트를 성공적으로 실행하려면 적절한 권한을 할당받아야 합니다.
사서함 폴더 또는 사이트 문서 링크(경로) 이름 목록을 표시하려면 다음을 수행합니다.
.ps1 파일 이름 접미사를 사용하여 다음 텍스트를 Windows PowerShell 스크립트 파일에 저장합니다(예:
GetFolderSearchParameters.ps1).######################################################################################################### # This PowerShell script will prompt you for: # # * Admin credentials for a user who can run the Get-MailboxFolderStatistics cmdlet in Exchange # # Online and who is an eDiscovery Manager in the compliance portal. # # The script will then: # # * If an email address is supplied: list the folders for the target mailbox. # # * If a SharePoint or OneDrive for Business site is supplied: list the documentlinks (folder paths) # # * for the site. # # * In both cases, the script supplies the correct search properties (folderid: or documentlink:) # # appended to the folder ID or documentlink to use in a Content Search. # # Notes: # # * For SharePoint and OneDrive for Business, the paths are searched recursively; this means the # # the current folder and all sub-folders are searched. # # * For Exchange, only the specified folder will be searched; this means sub-folders in the folder # # will not be searched. To search sub-folders, you need to use the specify the folder ID for # # each sub-folder that you want to search. # # * For Exchange, only folders in the user's primary mailbox will be returned by the script. # ######################################################################################################### # Collect the target email address or SharePoint Url $addressOrSite = Read-Host "Enter an email address or a URL for a SharePoint or OneDrive for Business site" # Authenticate with Exchange Online and the compliance portal (Exchange Online Protection - EOP) if ($addressOrSite.IndexOf("@") -ige 0) { # List the folder Ids for the target mailbox $emailAddress = $addressOrSite # Connect to Exchange Online PowerShell if (!$ExoSession) { Import-Module ExchangeOnlineManagement Connect-ExchangeOnline -ShowBanner:$false -CommandName Get-MailboxFolderStatistics } $folderQueries = @() $folderStatistics = Get-MailboxFolderStatistics $emailAddress foreach ($folderStatistic in $folderStatistics) { $folderId = $folderStatistic.FolderId; $folderPath = $folderStatistic.FolderPath; $encoding= [System.Text.Encoding]::GetEncoding("us-ascii") $nibbler= $encoding.GetBytes("0123456789ABCDEF"); $folderIdBytes = [Convert]::FromBase64String($folderId); $indexIdBytes = New-Object byte[] 48; $indexIdIdx=0; $folderIdBytes | select -skip 23 -First 24 | %{$indexIdBytes[$indexIdIdx++]=$nibbler[$_ -shr 4];$indexIdBytes[$indexIdIdx++]=$nibbler[$_ -band 0xF]} $folderQuery = "folderid:$($encoding.GetString($indexIdBytes))"; $folderStat = New-Object PSObject Add-Member -InputObject $folderStat -MemberType NoteProperty -Name FolderPath -Value $folderPath Add-Member -InputObject $folderStat -MemberType NoteProperty -Name FolderQuery -Value $folderQuery $folderQueries += $folderStat } Write-Host "-----Exchange Folders-----" $folderQueries |ft } elseif ($addressOrSite.IndexOf("http") -ige 0) { $searchName = "SPFoldersSearch" $searchActionName = "SPFoldersSearch_Preview" $rawUrls = @() # List the folders for the SharePoint or OneDrive for Business Site $siteUrl = $addressOrSite # Connect to Security & Compliance PowerShell if (!$SccSession) { Import-Module ExchangeOnlineManagement Connect-IPPSSession } # Clean-up, if the script was aborted, the search we created might not have been deleted. Try to do so now. Remove-ComplianceSearch $searchName -Confirm:$false -ErrorAction 'SilentlyContinue' # Create a Content Search against the SharePoint Site or OneDrive for Business site and only search for folders; wait for the search to complete $complianceSearch = New-ComplianceSearch -Name $searchName -ContentMatchQuery "contenttype:folder OR contentclass:STS_Web" -SharePointLocation $siteUrl Start-ComplianceSearch $searchName do{ Write-host "Waiting for search to complete..." Start-Sleep -s 5 $complianceSearch = Get-ComplianceSearch $searchName }while ($complianceSearch.Status -ne 'Completed') if ($complianceSearch.Items -gt 0) { # Create a Compliance Search Action and wait for it to complete. The folders will be listed in the .Results parameter $complianceSearchAction = New-ComplianceSearchAction -SearchName $searchName -Preview do { Write-host "Waiting for search action to complete..." Start-Sleep -s 5 $complianceSearchAction = Get-ComplianceSearchAction $searchActionName }while ($complianceSearchAction.Status -ne 'Completed') # Get the results and print out the folders $results = $complianceSearchAction.Results $matches = Select-String "Data Link:.+[,}]" -Input $results -AllMatches foreach ($match in $matches.Matches) { $rawUrl = $match.Value $rawUrl = $rawUrl -replace "Data Link: " -replace "," -replace "}" $rawUrls += "DocumentLink:""$rawUrl""" } $rawUrls |ft } else { Write-Host "No folders were found for $siteUrl" } Remove-ComplianceSearch $searchName -Confirm:$false -ErrorAction 'SilentlyContinue' } else { Write-Error "Couldn't recognize $addressOrSite as an email address or a site URL" }로컬 컴퓨터에서 Windows PowerShell 열고 스크립트를 저장한 폴더로 이동합니다.
스크립트를 실행합니다. 예를 들어:
.\GetFolderSearchParameters.ps1스크립트에서 요청하는 정보를 입력합니다.
스크립트는 지정된 사용자의 사서함 폴더 또는 사이트 폴더 목록을 표시합니다. 폴더 ID 또는 문서 링크 이름을 복사하여 2단계의 검색 쿼리에 붙여넣을 수 있도록 이 창을 열어 둡니다.
팁
컴퓨터 화면에 폴더 목록을 표시하는 대신 스크립트 출력을 텍스트 파일로 다시 지정할 수 있습니다. 이 파일은 스크립트가 있는 폴더에 저장됩니다. 예를 들어 스크립트 출력을 텍스트 파일로 리디렉션하려면 3단계에서
.\GetFolderSearchParameters.ps1 > StacigFolderIds.txt다음 명령을 실행합니다. 그런 다음 파일에서 폴더 ID 또는 documentlink를 복사하여 검색 쿼리에 사용할 수 있습니다.
사서함 폴더에 대한 스크립트 출력
사서함 폴더 ID를 가져오는 경우 스크립트는 Exchange Online PowerShell에 연결하고 Get-MailboxFolderStatisics cmdlet을 실행한 다음 지정된 사서함의 폴더 목록을 표시합니다. 사서함의 모든 폴더에 대해 스크립트는 FolderPath 열에 있는 폴더의 이름과 FolderQuery 열의 폴더 ID를 표시합니다. 또한 스크립트는 folderId (사서함 속성의 이름)의 접두사를 폴더 ID에 추가합니다.
folderid 속성은 검색 가능한 속성이므로 2단계의 검색 쿼리에서 해당 폴더를 검색하는 데 사용합니다folderid:<folderid>.
중요
이 문서의 스크립트에는 Get-MailboxFolderStatistics 에서 반환하는 64자 폴더 ID 값을 검색을 위해 인덱싱된 동일한 48자 형식으로 변환하는 인코딩 논리가 포함되어 있습니다. PowerShell에서 Get-MailboxFolderStatistics cmdlet을 실행하여 폴더 ID를 가져오는 경우(이 문서에서 스크립트를 실행하는 대신) 해당 폴더 ID 값을 사용하는 검색 쿼리가 실패합니다. 콘텐츠 검색에서 사용할 수 있는 올바른 형식의 폴더 ID를 가져오려면 스크립트를 실행해야 합니다.
다음은 사서함 폴더에 대한 스크립트에서 반환한 출력의 예입니다.
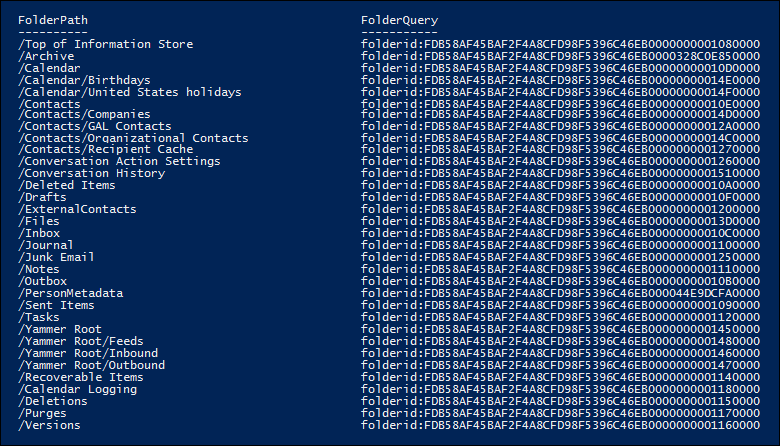
2단계의 예제에서는 사용자의 복구 가능한 항목 폴더에서 제거 하위 폴더를 검색하는 데 사용되는 쿼리를 보여 줍니다.
사이트 폴더에 대한 스크립트 출력
SharePoint 또는 비즈니스용 OneDrive 사이트에서 documentlink 속성의 경로를 가져오는 경우 스크립트는 보안 & 준수 PowerShell에 연결하고, 사이트에서 폴더를 검색하는 새 콘텐츠 검색을 만든 다음, 지정된 사이트에 있는 폴더 목록을 표시합니다. 스크립트는 각 폴더의 이름을 표시하고 documentlink 접두사를 폴더 URL에 추가합니다.
documentlink 속성은 검색 가능한 속성이므로 2단계의 검색 쿼리에서 property:value 쌍을 사용하여 documentlink:<path> 해당 폴더를 검색합니다. 스크립트는 최대 100개의 사이트 폴더를 표시합니다. 100개 이상의 사이트 폴더가 있는 경우 최신 폴더가 표시됩니다.
다음은 사이트 폴더에 대한 스크립트에서 반환된 출력의 예입니다.

여러 사서함에서 FolderID를 끌어오는 스크립트
Excel에서 FolderID 변환 결과를 그룹화하고 정렬해야 하는 경우 개별 사용자에 대해 삭제된 여러 폴더를 볼 수 있도록 다음 단계를 완료합니다.
UserSMTP의 열 머리글로 명명된 .csv 파일을 만듭니다
Users_GatherFolderIDs.폴더 쿼리 구문으로 변환하려는 사서함 폴더의 이 열에 대한 행에 사용자 메일 주소를 입력합니다.
.ps1 파일 이름 접미사를 사용하여 다음 텍스트를 Windows PowerShell 스크립트 파일에 저장합니다. 예를 들면 다음과 같습니다.
GetMultiUserFolderIDseDiscovery.ps1######################################################################################################### #This Sample Code is provided for the purpose of illustration only and is not intended to be used in a production environment. #THIS SAMPLE CODE AND ANY RELATED INFORMATION ARE PROVIDED "AS IS" WITHOUT WARRANTY OF ANY KIND, EITHER EXPRESSED OR IMPLIED, INCLUDING BUT NOT LIMITED TO THE IMPLIED WARRANTIES OF MERCHANTABILITY AND/OR FITNESS OR A PARTICULAR PURPOSE. #We grant You a nonexclusive, royalty-free right to use and modify the Sample Code and to reproduce and distribute the object code form of the Sample Code, provided that You agree: # (1) to not use Our name, logo, or trademarks to market Your software product in which the Sample Code is embedded; # (2) to include a valid copyright notice on Your software product in which the Sample Code is embedded; and # (3) to indemnify, hold harmless, and defend Us and Our suppliers from and against any claims or lawsuits, including attorney's fees, that arise or result from the use or distribution of the Sample Code. ######################################################################################################### " " write-host "***********************************************" write-host "Security & Compliance Center " -foregroundColor yellow -backgroundcolor darkgreen write-host "eDiscovery cases - FolderID report " -foregroundColor yellow -backgroundcolor darkgreen write-host "***********************************************" " " #prompt users to specify a path to store the output files $time = get-date -Format dd-MM-yyyy_hh.mm $Path = Read-Host 'Enter a folder path to save the report to a .csv file (filename is created automatically).' $inputPath = $Path + '\' + 'Users_GatherFolderIDs.csv' $outputpath = $Path + '\' + 'FileID Report' + ' ' + $time + '.csv' #Imports list of users #User List needs column "UserSMTP" with values of each mailbox's SMTP address. $users = Import-CSV $inputPath function add-tofolderidreport { Param( [string]$UserEmail, [String]$FolderName, [String]$FolderID, [String]$ConvertedFolderQuery ) $addRow = New-Object PSObject Add-Member -InputObject $addRow -MemberType NoteProperty -Name "User Email" -Value $useremail Add-Member -InputObject $addRow -MemberType NoteProperty -Name "Folder Name" -Value $FolderName Add-Member -InputObject $addRow -MemberType NoteProperty -Name "Native Folder ID" -Value $FolderID Add-Member -InputObject $addRow -MemberType NoteProperty -Name "Converted Folder Query" -Value $ConvertedFolderQuery $folderIDReport = $addRow | Select-Object "User Email", "Folder Name", "Native Folder ID", "Converted Folder Query" $folderIDReport | export-csv -path $outputPath -notypeinfo -append -Encoding ascii } #get information on the cases and pass values to the FolderID report function foreach ($u in $users) { $userAddress = $u.UserSMTP " " write-host "Gathering list of Folders for User:" $userAddress -ForegroundColor Yellow -BackgroundColor Black " " if ($userAddress.IndexOf("@") -ige 0) { # List the folder Ids for the target mailbox $emailAddress = $userAddress # Connect to Exchange Online PowerShell $folderQueries = @() $folderStatistics = Get-MailboxFolderStatistics $emailAddress -IncludeSoftDeletedRecipients foreach ($folderStatistic in $folderStatistics) { $folderId = $folderStatistic.FolderId; $folderPath = $folderStatistic.FolderPath; $encoding = [System.Text.Encoding]::GetEncoding("us-ascii") $nibbler = $encoding.GetBytes("0123456789ABCDEF"); $folderIdBytes = [Convert]::FromBase64String($folderId); $indexIdBytes = New-Object byte[] 48; $indexIdIdx = 0; $folderIdBytes | select -skip 23 -First 24 | % { $indexIdBytes[$indexIdIdx++] = $nibbler[$_ -shr 4]; $indexIdBytes[$indexIdIdx++] = $nibbler[$_ -band 0xF] } $folderQuery = "folderid:$($encoding.GetString($indexIdBytes))"; $folderStat = New-Object PSObject Add-Member -InputObject $folderStat -MemberType NoteProperty -Name FolderPath -Value $folderPath Add-Member -InputObject $folderStat -MemberType NoteProperty -Name FolderQuery -Value $folderQuery $folderQueries += $folderStat #add information to Report add-tofolderidreport -UserEmail $emailAddress -FolderName $folderPath -FolderID $folderId -ConvertedFolderQuery $folderQuery } #Outputs Exchange Folders for Single User Write-Host "-----Exchange Folders-----" -ForegroundColor Yellow $folderQueries | ft } } #Provides Path of Report " " Write-Host "----- Report Output Available at:" "$outputpath" " -----" -ForegroundColor Yellow -BackgroundColor Cyan " "로컬 컴퓨터에서 Windows PowerShell 열고 스크립트를 저장한 폴더로 이동합니다. 스크립트 파일을
GetMultiUserFolderIDseDiscovery.ps1실행합니다.UsersGatherFolderIDs.csv 파일을 저장한 폴더 경로를 입력합니다.
스크립트는 지정된 사용자의 사서함 폴더 또는 사이트 폴더 목록을 표시합니다. 또한 4단계에 지정된 동일한 루트 폴더에 보고서를 만듭니다.
2단계: 폴더 ID 또는 문서 링크를 사용하여 대상 컬렉션 수행
참고
이 클래식 eDiscovery 환경은 제한된 시간 동안 새 Microsoft Purview 포털에서도 사용할 수 있습니다. eDiscovery(미리 보기) 환경 설정에서 준수 포털 클래식 eDiscovery 환경을 사용하도록 설정하여 새 Microsoft Purview 포털에서 클래식 환경을 표시합니다.
스크립트를 실행하여 특정 사용자의 폴더 ID 또는 문서 링크 목록을 수집한 후 다음 단계에서는 규정 준수 포털로 이동하여 새 콘텐츠 검색을 만들어 특정 폴더를 검색합니다. 콘텐츠 검색 키워드(keyword) 상자에서 구성하는 검색 쿼리에서 또는 documentlink:<path> 속성:값 쌍을 사용하거나 New-ComplianceSearch cmdlet을 사용하는 경우 ContentMatchQuery 매개 변수의 값으로 사용합니다folderid:<folderid>. 또는 documentlink 속성을 다른 검색 매개 변수 또는 검색 조건과 결합 folderid 할 수 있습니다. 쿼리에 folderid 또는 documentlink 속성만 포함하는 경우 검색은 지정된 폴더에 있는 모든 항목을 반환합니다.
https://compliance.microsoft.com 1단계에서 스크립트를 실행하는 데 사용한 계정 및 자격 증명을 사용하여 로 이동하여 로그인합니다.
규정 준수 포털의 왼쪽 창에서 모든>콘텐츠 검색 표시를 선택한 다음, 새 검색을 선택합니다.
키워드 상자에 1단계에서
folderid:<folderid>스크립트에서 반환한 또는documentlink:<path>/*값을 붙여넣습니다.예를 들어 다음 스크린샷의 쿼리는 사용자의 복구 가능한 항목 폴더에 있는 Purges 하위 폴더의 항목을 검색합니다(Purges 하위 폴더의 속성 값은 1단계의
folderid스크린샷에 표시되어 있음).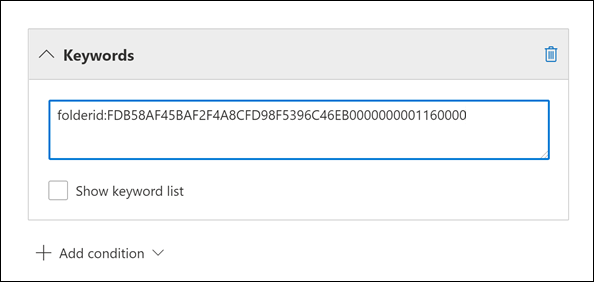
중요
documentlink 검색에는 후행
asterisk '/*'를 사용해야 합니다.위치에서특정 위치를 선택한 다음 수정을 선택합니다.
사서함 폴더 또는 사이트 폴더를 검색하는지 여부에 따라 다음 중 하나를 수행합니다.
Exchange 전자 메일 옆에 있는 사용자, 그룹 또는 팀 선택을 선택한 다음, 1단계에서 스크립트를 실행할 때 지정한 것과 동일한 사서함을 추가합니다.
또는
SharePoint 사이트 옆에 있는 사이트 선택을 선택한 다음, 1단계에서 스크립트를 실행할 때 지정한 것과 동일한 사이트 URL을 추가합니다.
검색할 콘텐츠 위치를 저장한 후 저장 & 실행을 선택하고 콘텐츠 검색의 이름을 입력한 다음 저장 을 선택하여 대상 컬렉션 검색을 시작합니다.
대상 컬렉션에 대한 검색 쿼리의 예
다음은 검색 쿼리에서 및 documentlink 속성을 사용하여 folderid 대상 컬렉션을 수행하는 몇 가지 예입니다. 자리 표시자는 및 documentlink:<path> 에 folderid:<folderid> 사용되어 공간을 절약합니다.
다음은 세 개의 사서함 폴더를 검색하는 예제입니다. 비슷한 쿼리 구문을 사용하여 사용자의 복구 가능한 항목 폴더에서 숨겨진 폴더를 검색할 수 있습니다.
folderid:<folderid> OR folderid:<folderid> OR folderid:<folderid>이 예제에서는 사서함 폴더에서 정확한 구가 포함된 항목을 검색합니다.
folderid:<folderid> AND "Contoso financial results"다음은 사이트 폴더(및 하위 폴더)에서 제목에 "NDA"라는 문자가 포함된 문서를 검색하는 예제입니다.
documentlink:"<path>/*" AND filename:nda다음은 사이트 폴더(및 하위 폴더)에서 날짜 범위 내에서 변경된 문서를 검색하는 예제입니다.
documentlink:"<path>/*" AND (lastmodifiedtime>=01/01/2017 AND lastmodifiedtime<=01/21/2017)
추가 정보
이 문서의 스크립트를 사용하여 대상 컬렉션을 수행할 때는 다음 사항에 유의하세요.
- 스크립트는 결과에서 폴더를 제거하지 않습니다. 따라서 결과에 나열된 일부 폴더는 시스템 생성 콘텐츠를 포함하거나 사서함 항목이 아닌 하위 폴더만 포함하기 때문에 검색할 수 없거나 0개 항목을 반환할 수 있습니다.
- 이 스크립트는 사용자의 기본 사서함에 대한 폴더 정보만 반환합니다. 사용자의 보관 사서함에 있는 폴더에 대한 정보는 반환되지 않습니다. 사용자의 보관 사서함에 있는 폴더에 대한 정보를 반환하려면 스크립트를 편집할 수 있습니다. 이렇게 하려면 줄을
$folderStatistics = Get-MailboxFolderStatistics $emailAddress$folderStatistics = Get-MailboxFolderStatistics $emailAddress -Archive로 변경한 다음 편집된 스크립트를 저장하고 실행합니다. 이 변경 내용은 사용자의 보관 사서함에 있는 폴더 및 하위 폴더에 대한 폴더 ID를 반환합니다. 전체 보관 사서함을 검색하려면 검색 쿼리에서 모든 폴더 ID 속성:값 쌍을 연산자에OR연결할 수 있습니다. - 사서함 폴더를 검색할 때 지정된 폴더(해당
folderid속성으로 식별됨)만 검색됩니다. 하위 폴더는 검색되지 않습니다. 하위 폴더를 검색하려면 검색하려는 하위 폴더의 폴더 ID를 사용해야 합니다. - 사이트 폴더를 검색할 때 폴더(해당
documentlink속성으로 식별됨) 및 모든 하위 폴더가 검색됩니다. - 검색 쿼리에서 속성만 지정한
folderid검색 결과를 내보낼 때 첫 번째 내보내기 옵션을 선택할 수 있습니다. "인식할 수 없는 형식을 가진 항목을 제외한 모든 항목은 암호화되거나 다른 이유로 인덱싱되지 않았습니다." 폴더 ID는 항상 인덱싱되므로 폴더의 모든 항목은 인덱싱 상태 관계없이 항상 내보내집니다.