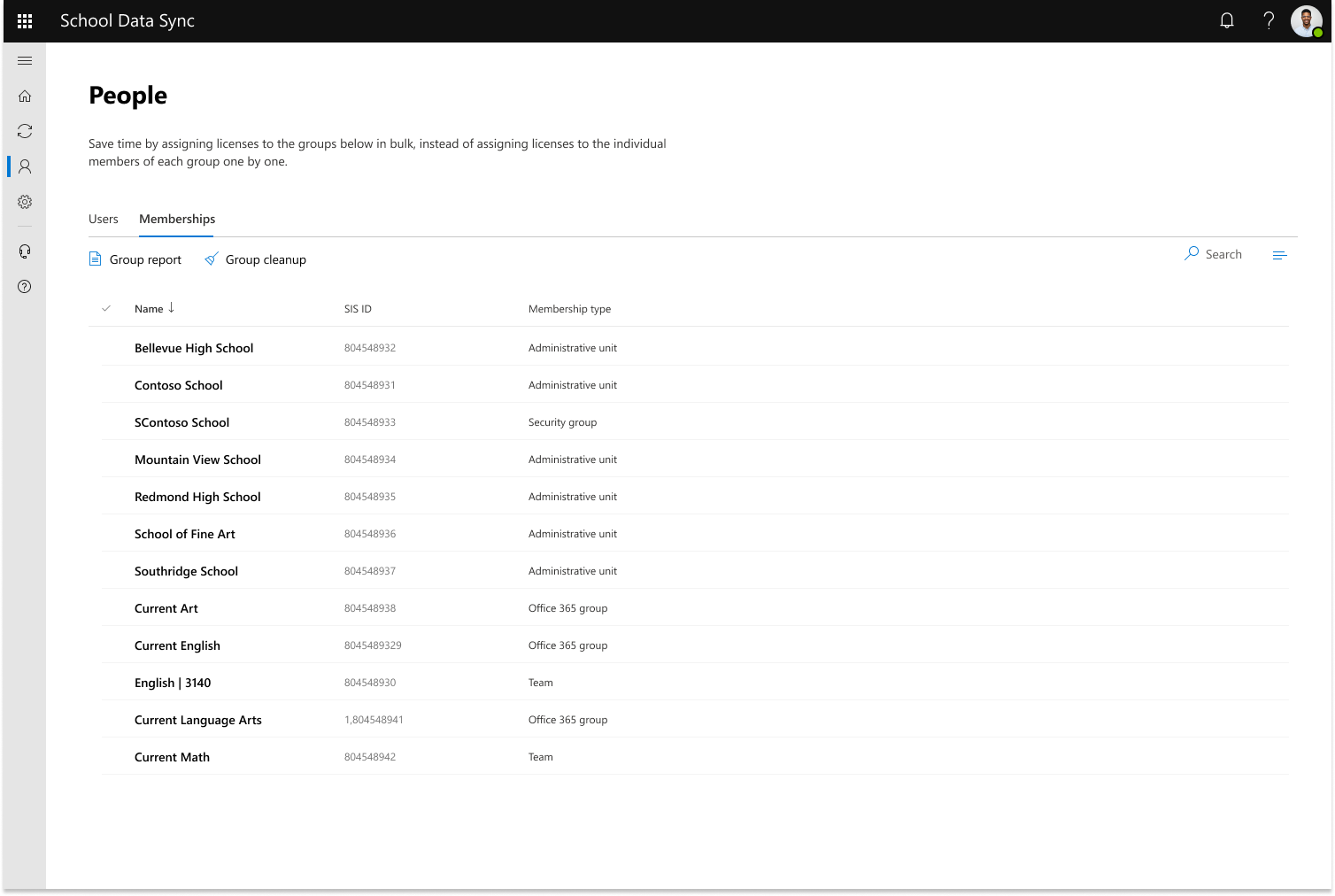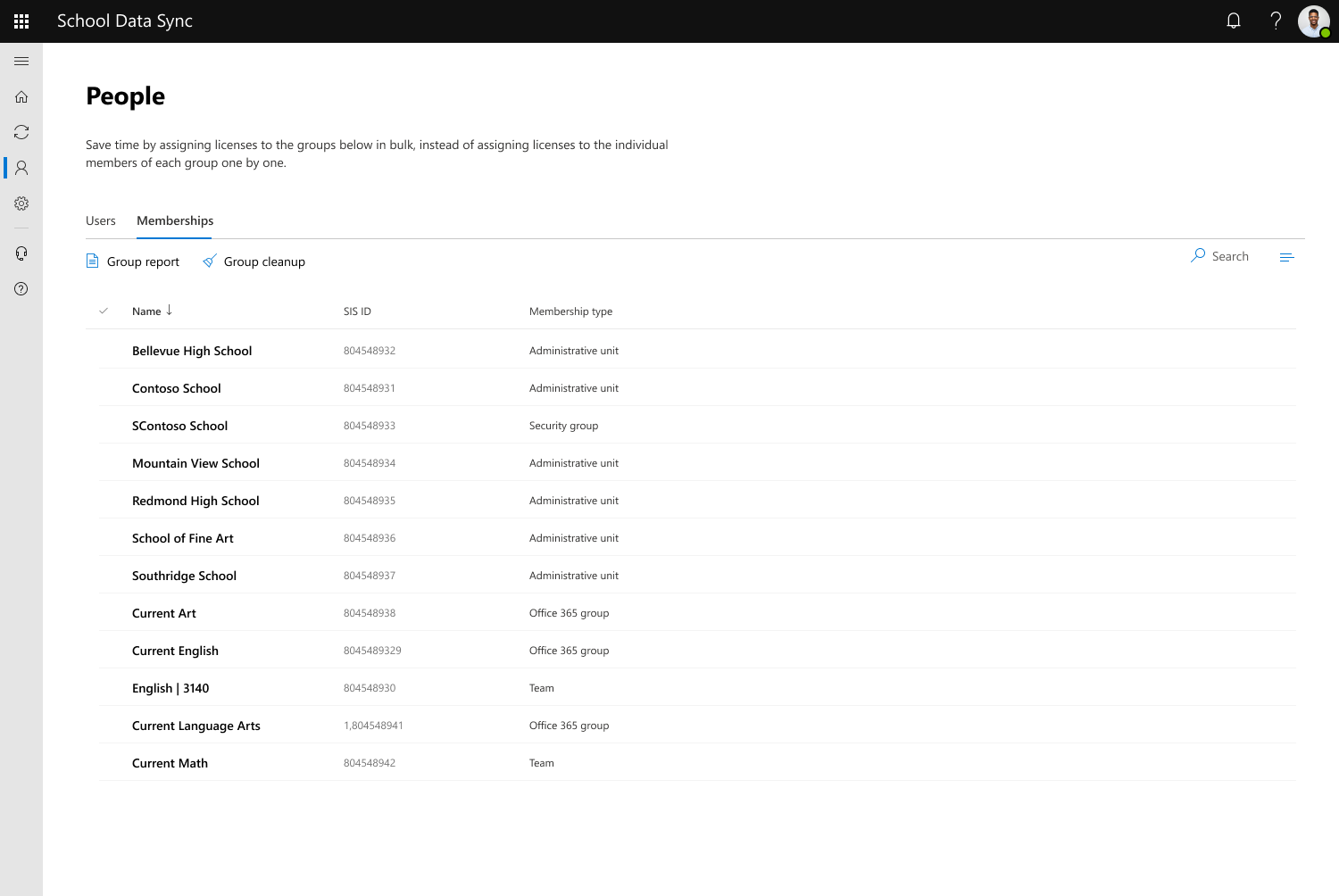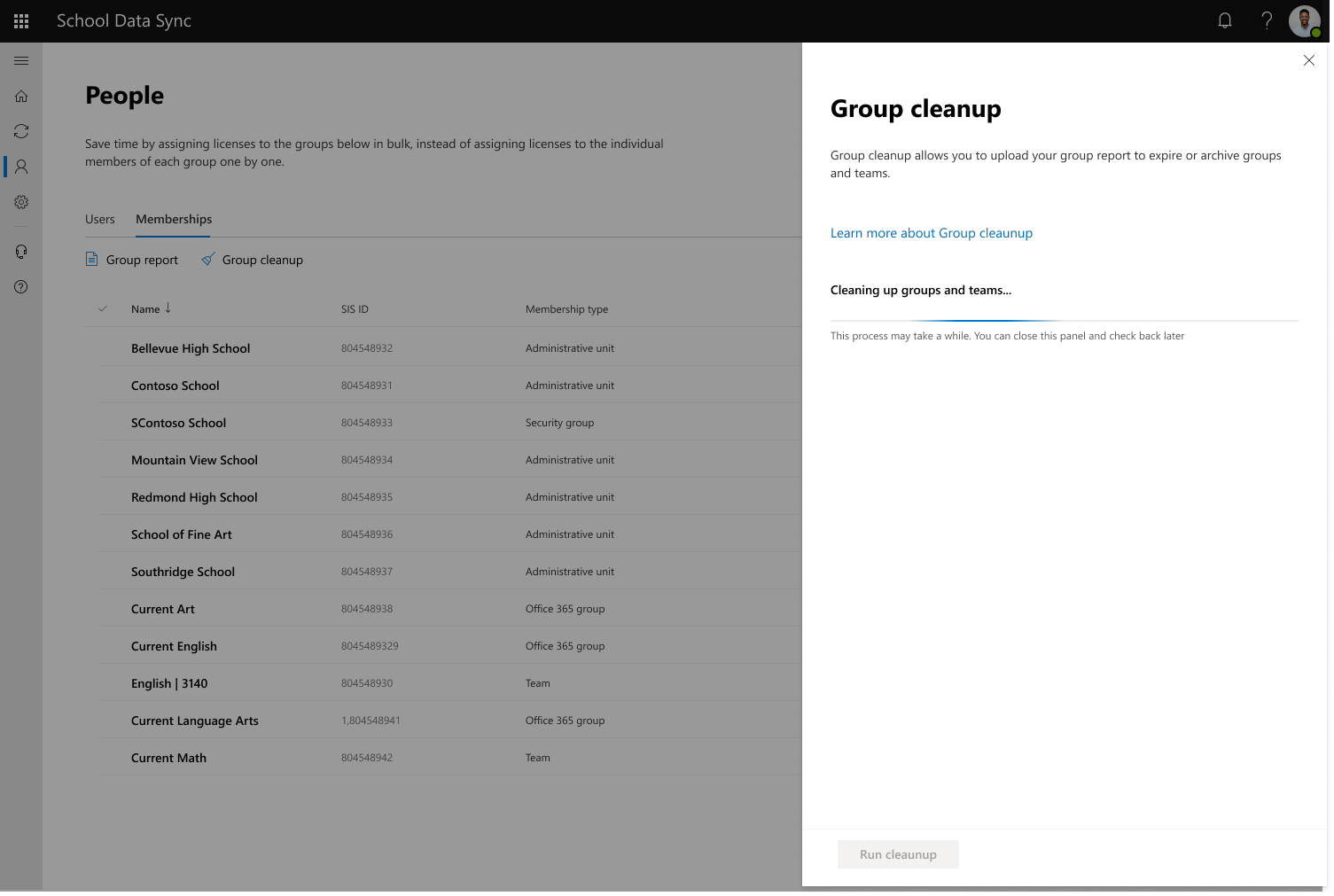클래스/섹션 그룹 정리
학년 전환을 준비하는 과정의 일환으로 전환을 시작하기 전에 수업/섹션 정리 작업을 수행하는 것이 좋습니다.
현재 그룹 정리 프로세스는 선택한 수업에서 학생을 제거하지 않습니다. 일부 수업에서 학생을 대량으로 제거해야 하는 경우 도움을 요청하세요.
팁
이 옵션을 사용하여 보관이 필요하거나 일반 프로세스 외부에서 만료되는 클래스를 대상으로 지정할 수도 있습니다. 예를 들어 가을 학기에서 봄 학기로 전환할 때입니다.
1단계: 섹션 사용량 보고서 생성
탭 위쪽 아래에 그룹 보고서 및 그룹 정리라는 두 가지 옵션을 사용할 수 있습니다.
그룹 보고서를 선택하여 플라이아웃을 엽니다. 보고서가 무엇인지에 대한 간단한 설명과 새 보고서 생성 옵션이 표시됩니다.

새 보고서 생성을 선택하여 새 그룹 보고서를 만듭니다.

팁
보고서 생성이 완료되면 플라이아웃이 자체 새로 고쳐지지 않습니다. 보고서를 생성하는 데 시간이 걸리므로 닫기 또는 X를 클릭하고 나중에 돌아오는 것이 좋습니다. 동일한 위치로 다시 이동하여 보고서를 사용할 수 있는 경우 계속 검사 수 있습니다.
보고서가 준비되면 반환할 때 플라이아웃에 나열된 보고서가 표시됩니다. 만든 날짜와 보고서를 다운로드하는 옵션이 표시됩니다.

보고서 옆에 있는 화살표를 선택하여 로컬 컴퓨터에 파일을 다운로드합니다. 파일의 이름을 바꾸지 마세요. 여전히 'sectionusage.csv'을 읽는지 확인합니다..
2단계: 보고서 수정
경고
보고서 복사본을 다운로드한 후 파일 내용을 수정하여 유지하려는 클래스를 제거해야 합니다. 클래스를 제거하지 않고 3단계를 진행하여 보고서를 업로드하는 경우 업로드된 보고서에 있는 나열된 클래스를 정리합니다.

- 정리하지 않으려는 클래스를 검토하고 강조 표시하고 보고서 파일에서 제거합니다.
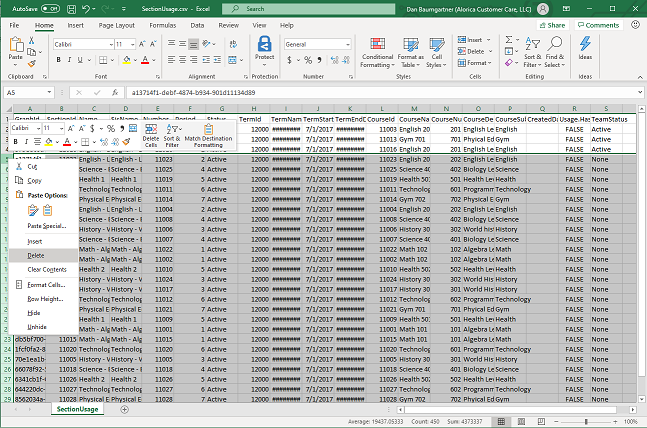
- Excel을 사용하는 경우 강조 표시된 행 중 하나의 번호를 마우스 오른쪽 단추로 클릭하고 삭제를 선택하여 행을 제거합니다.
- 다른 유틸리티를 사용하여 보고서 파일을 수정하는 경우 삭제 후 빈 행/빈 행이 없는지 확인해야 합니다. 빈 행이 있으면 3단계의 일부로 파일을 확인하려고 할 때 오류가 발생합니다.
- 파일을 저장하고 이름이 'sectionusage.csv'이고 CSV 형식인지 확인합니다. 이름 또는 형식이 올바르지 않으면 파일이 정리를 실행하는 유효한 파일로 허용되지 않습니다.

3단계: 정리 옵션 업로드 및 선택
-
- 그룹 만료 표시: 이 옵션은 그룹의 SISID 특성 값을 업데이트하고 'EXT' + 현재 월 및 연도를 추가하여 그룹의 이름을 바꿉니다.
- 보관 그룹: 그룹을 보관하면 읽기 전용이므로 새 대화나 데이터를 공유할 수 없습니다. 또한 보관 그룹은 사용자를 현재 클래스와 혼동하지 않도록 Teams의 특정 보관 클래스 폴더로 보냅니다.