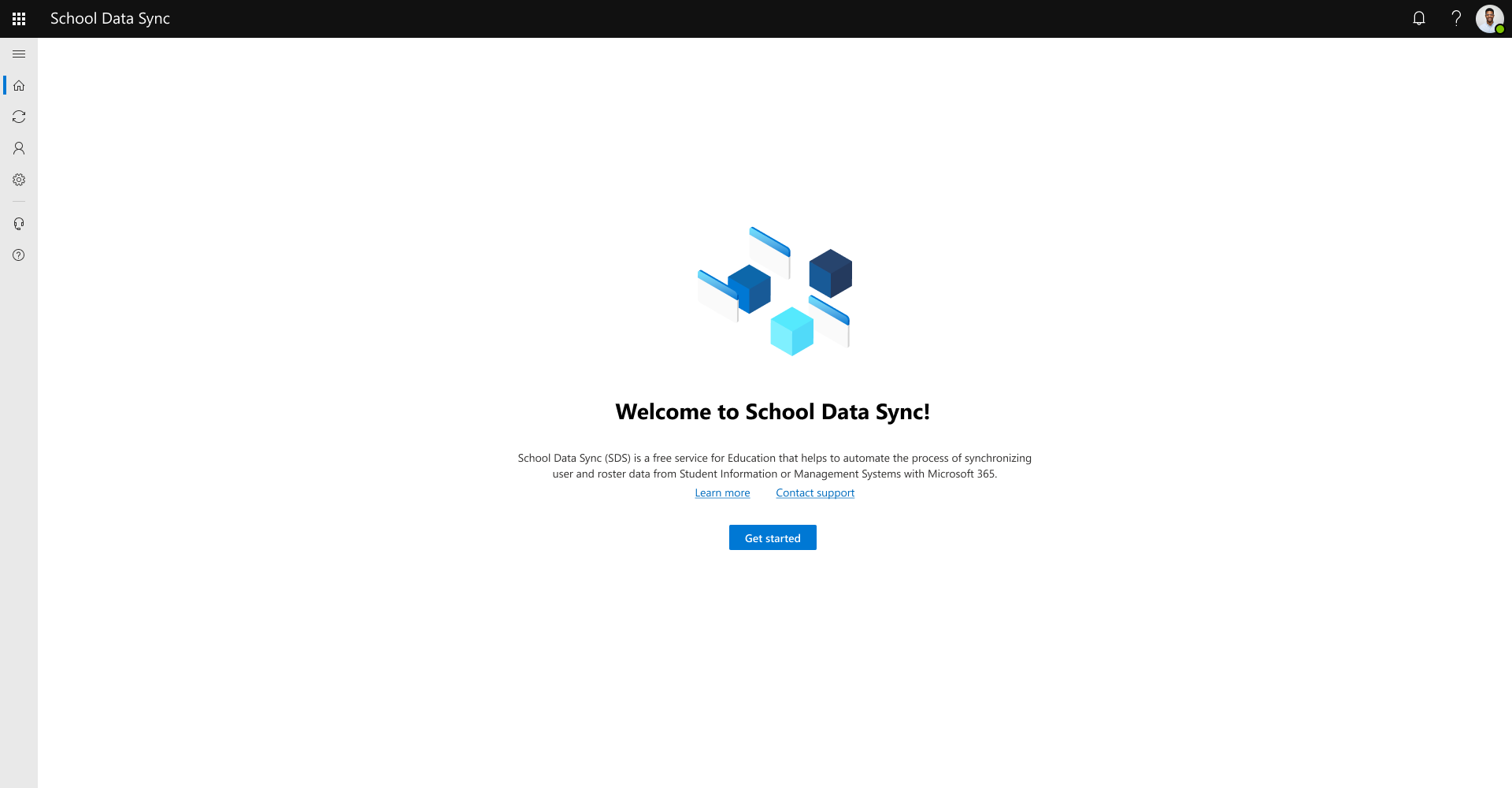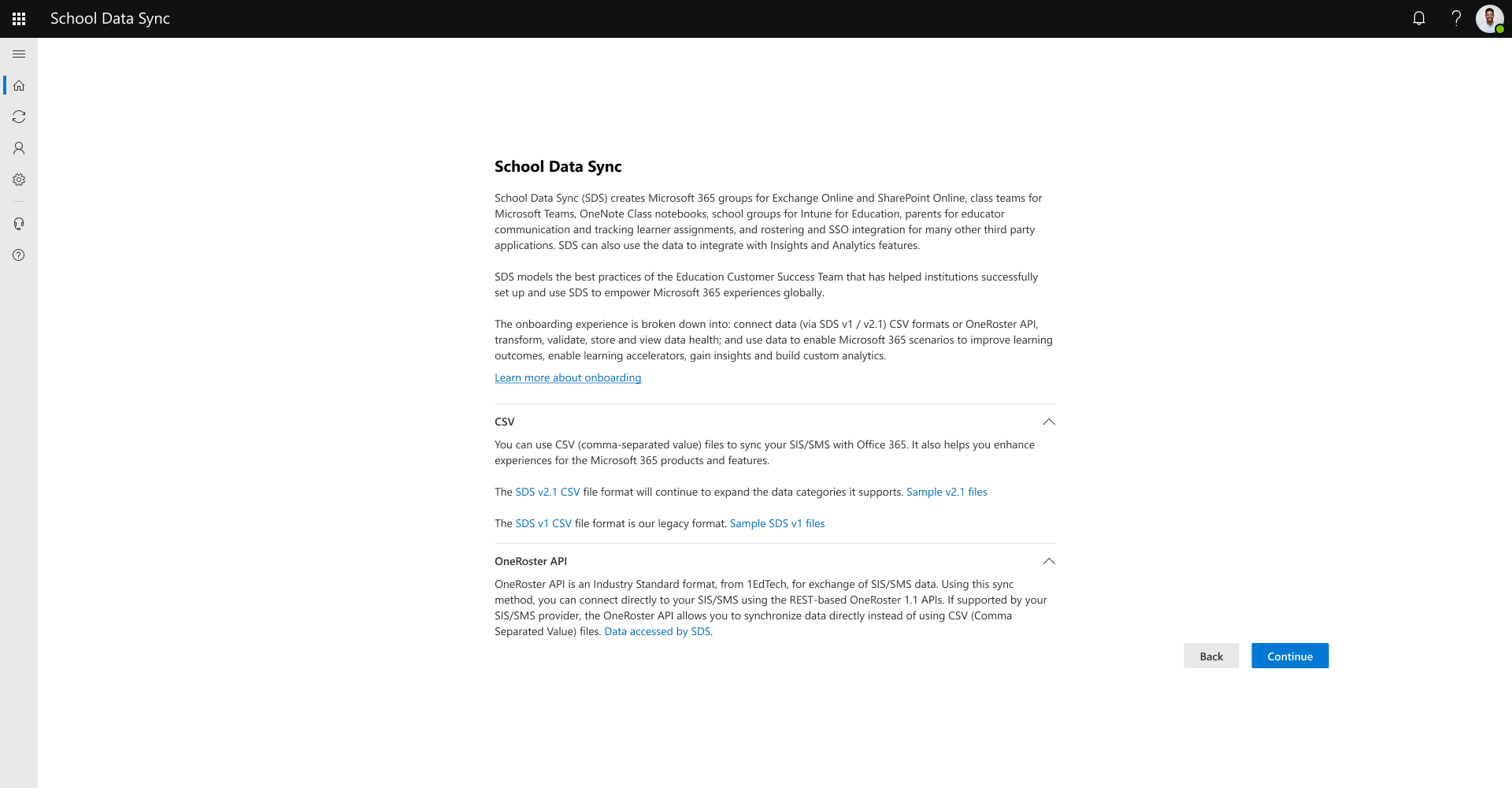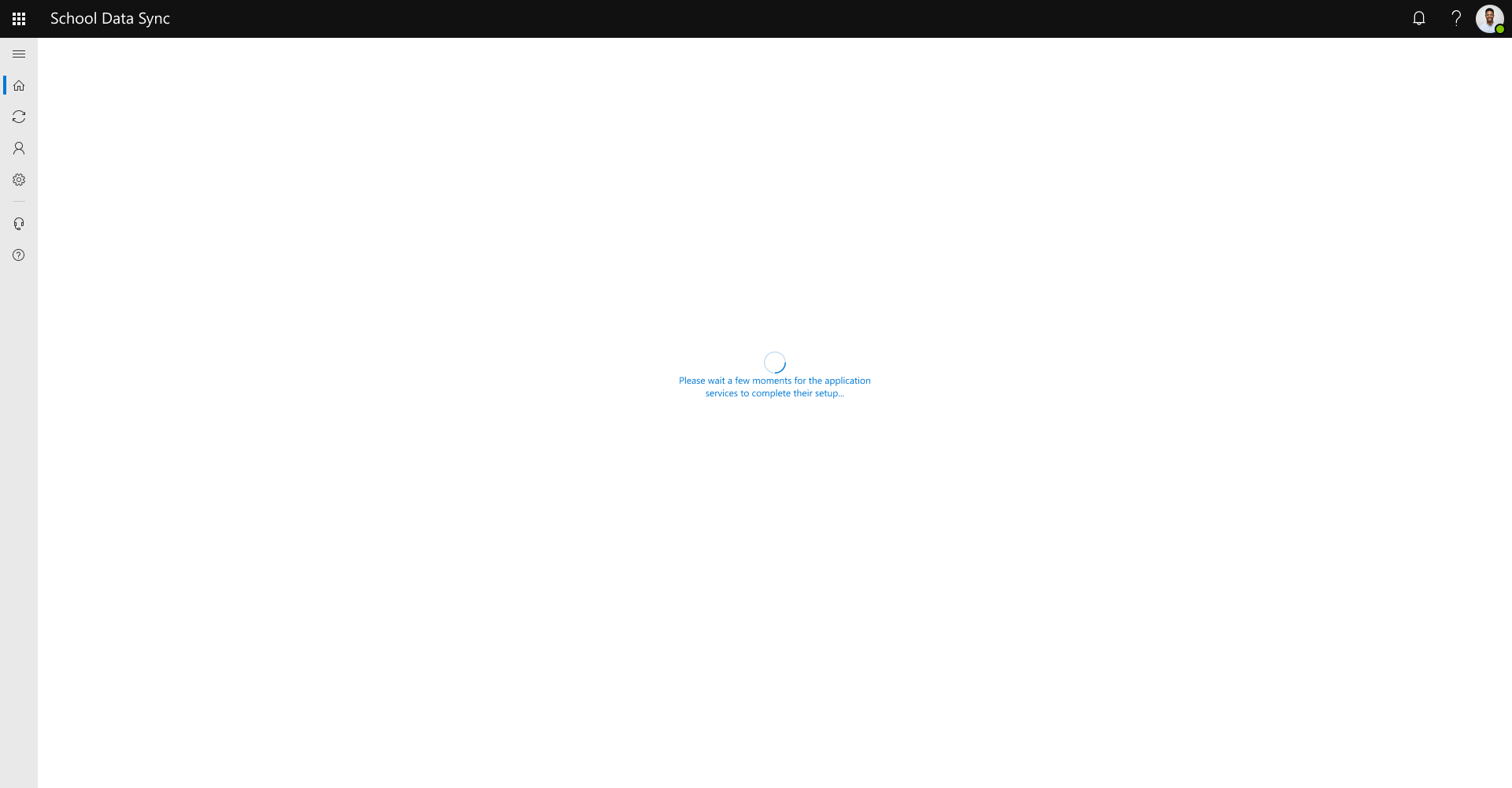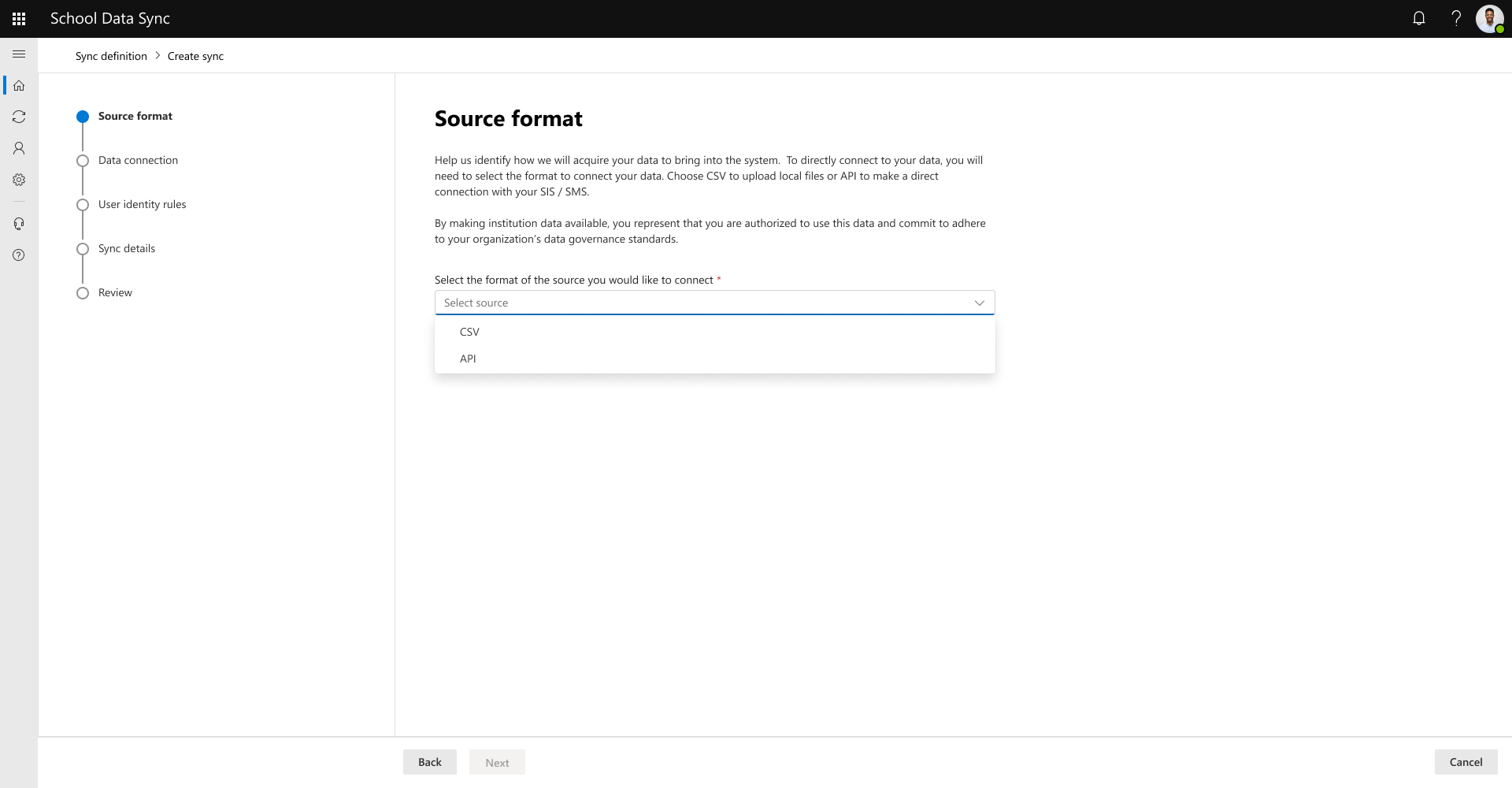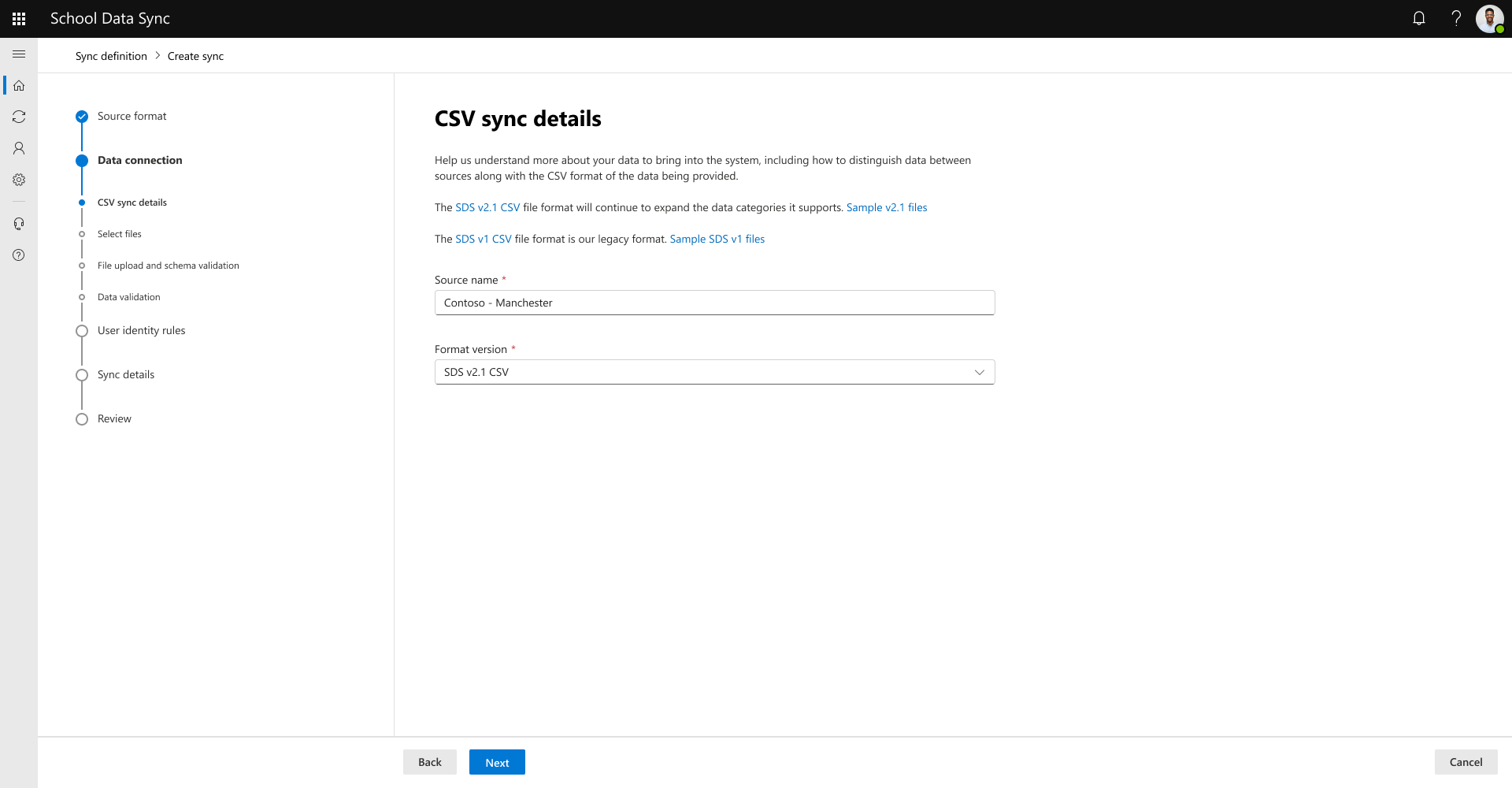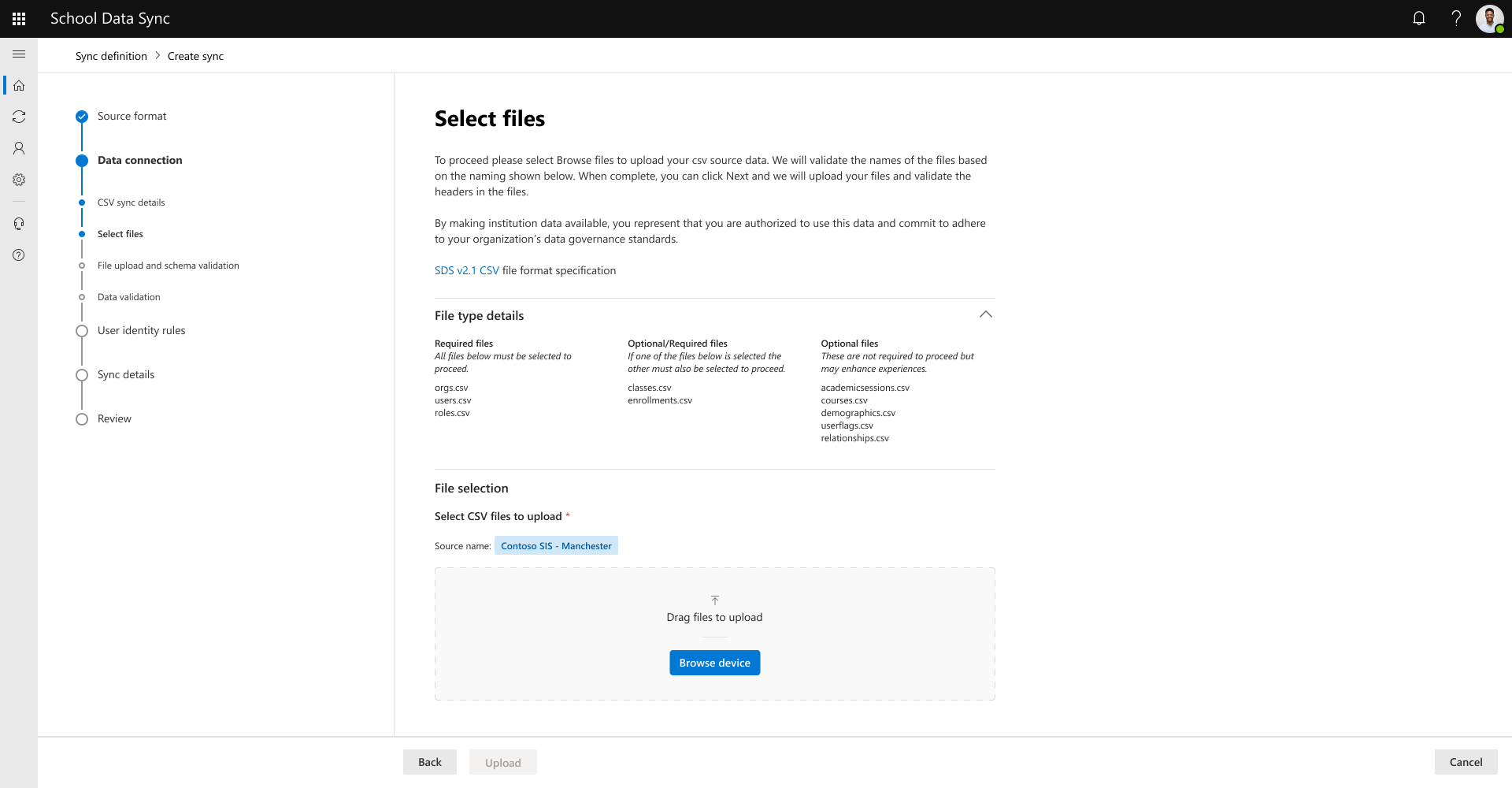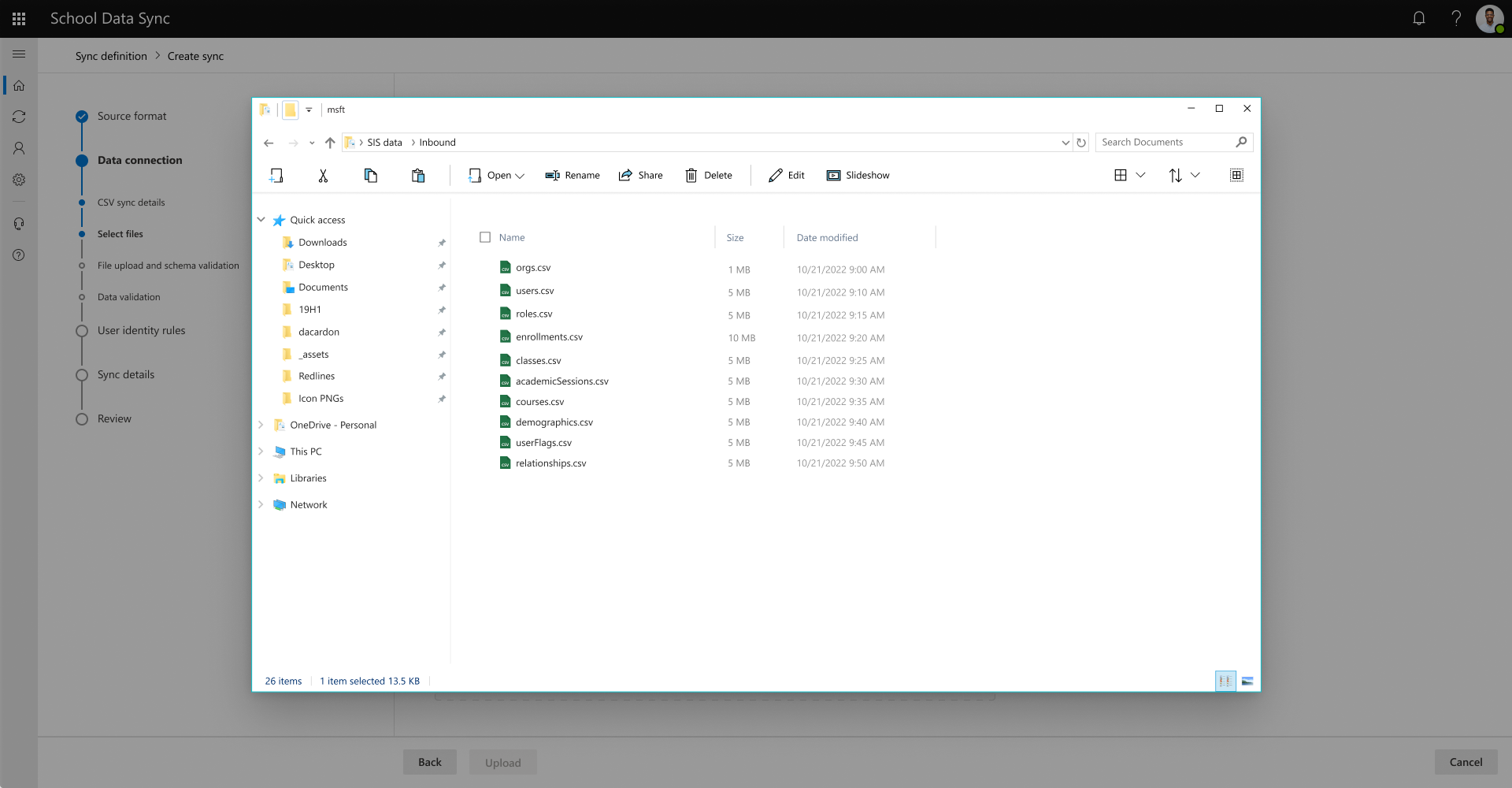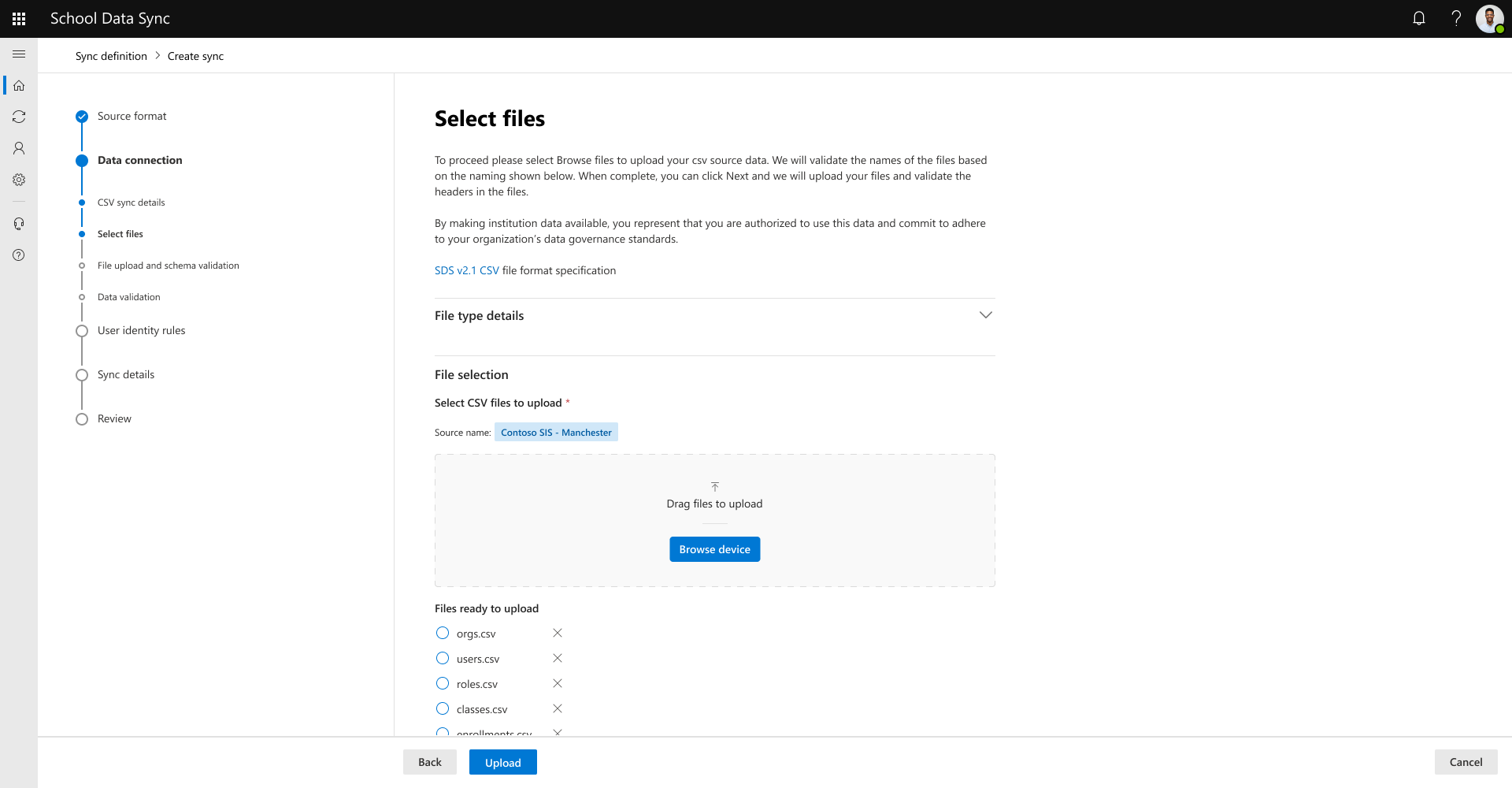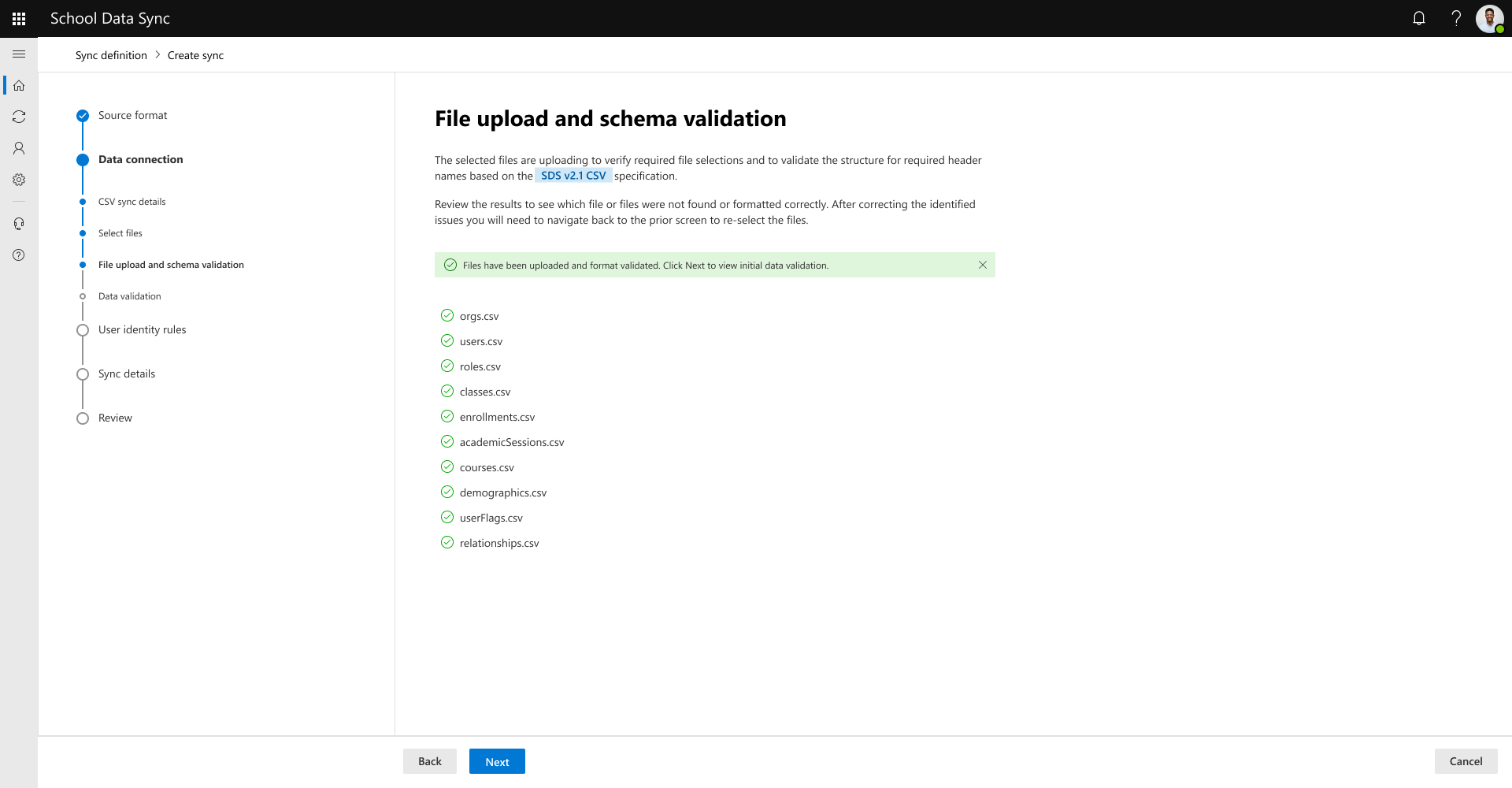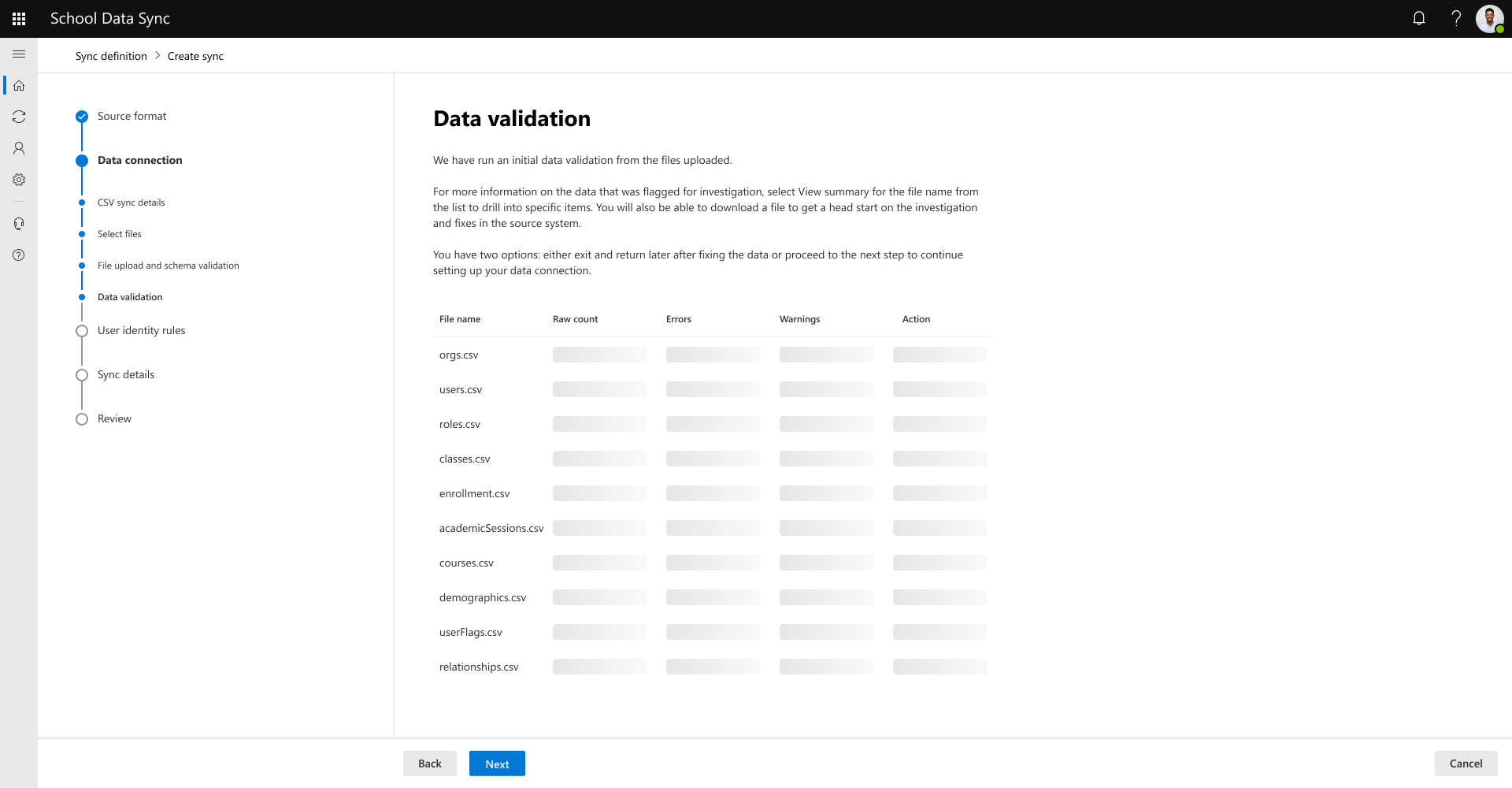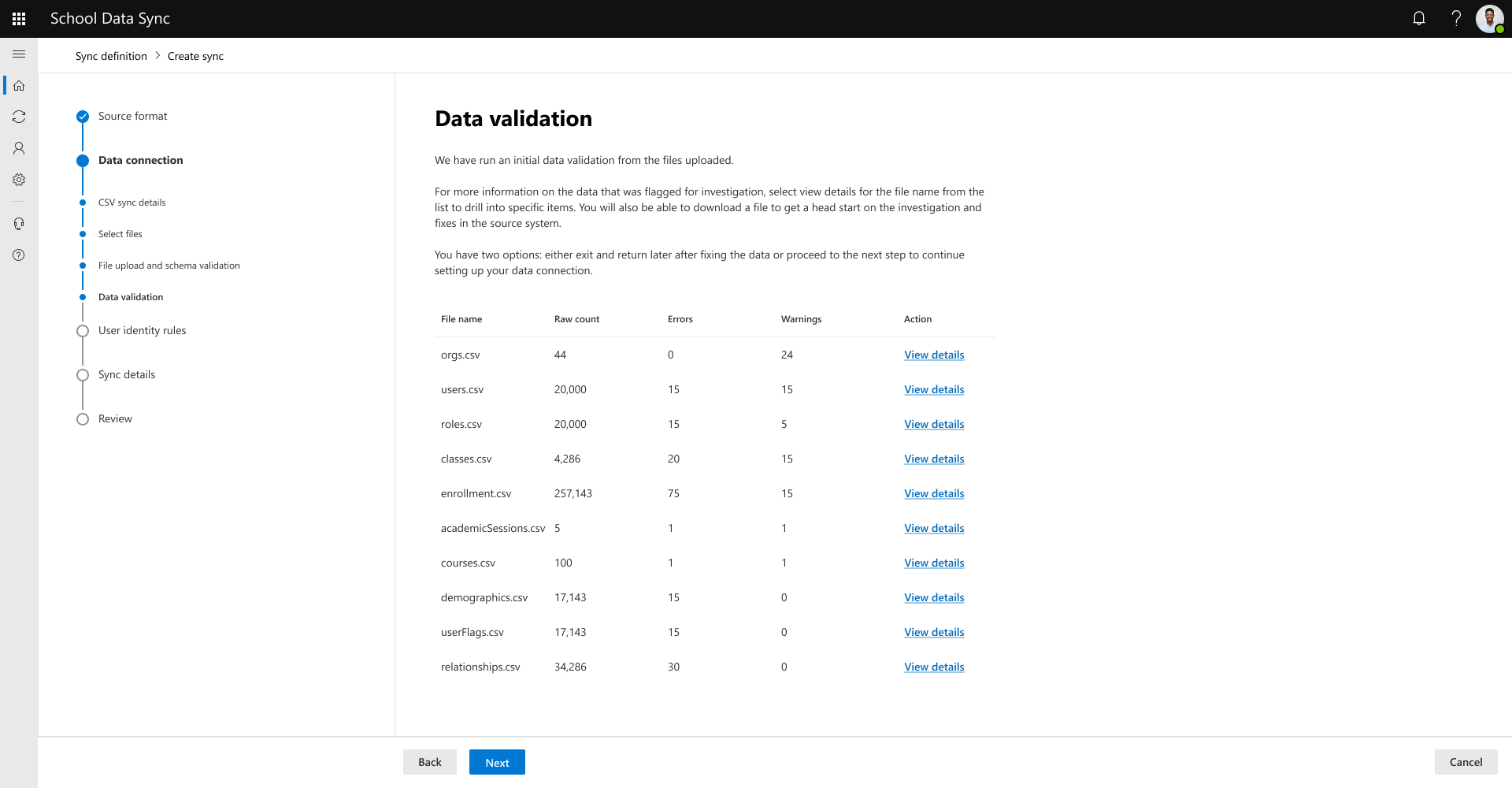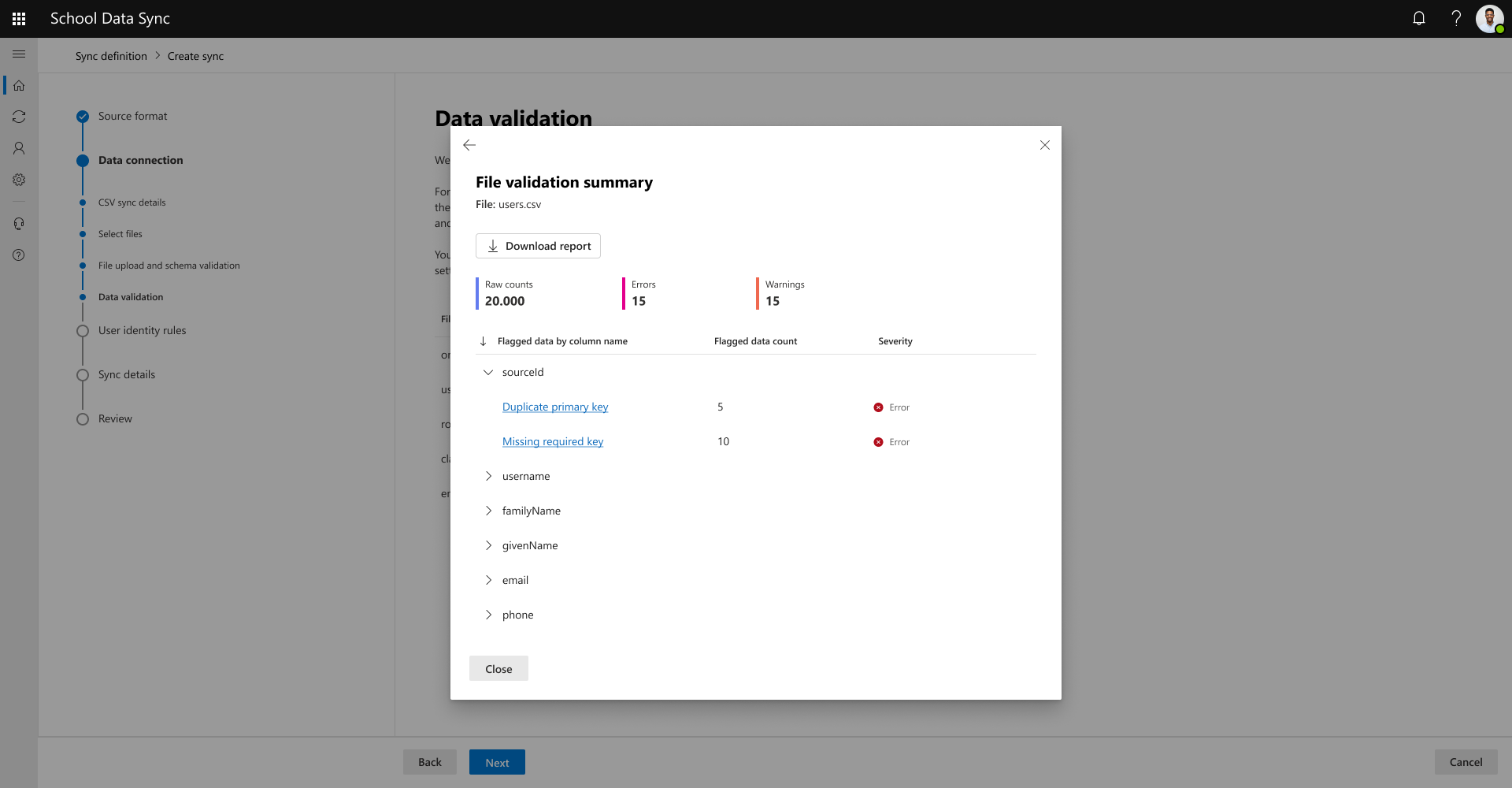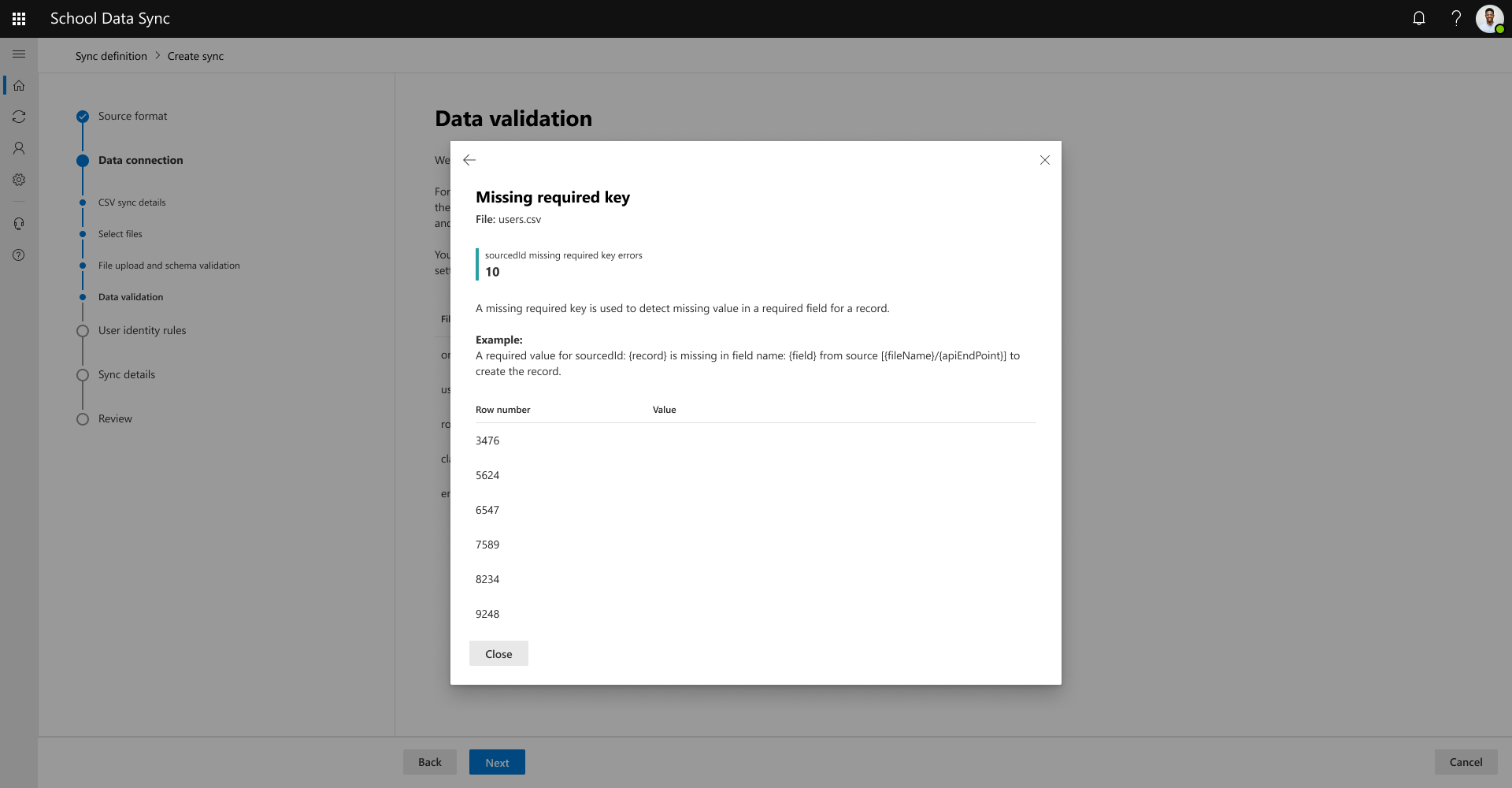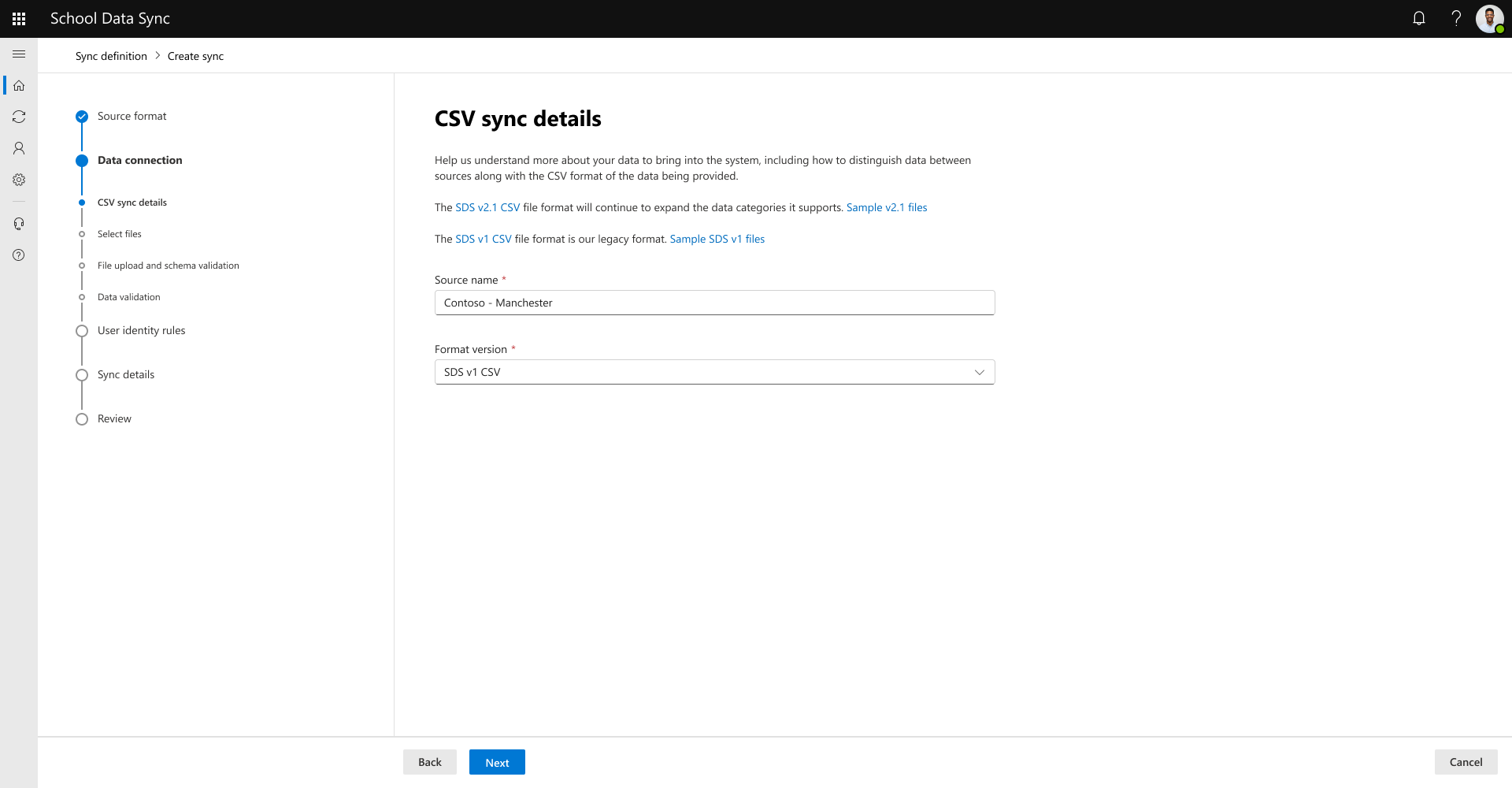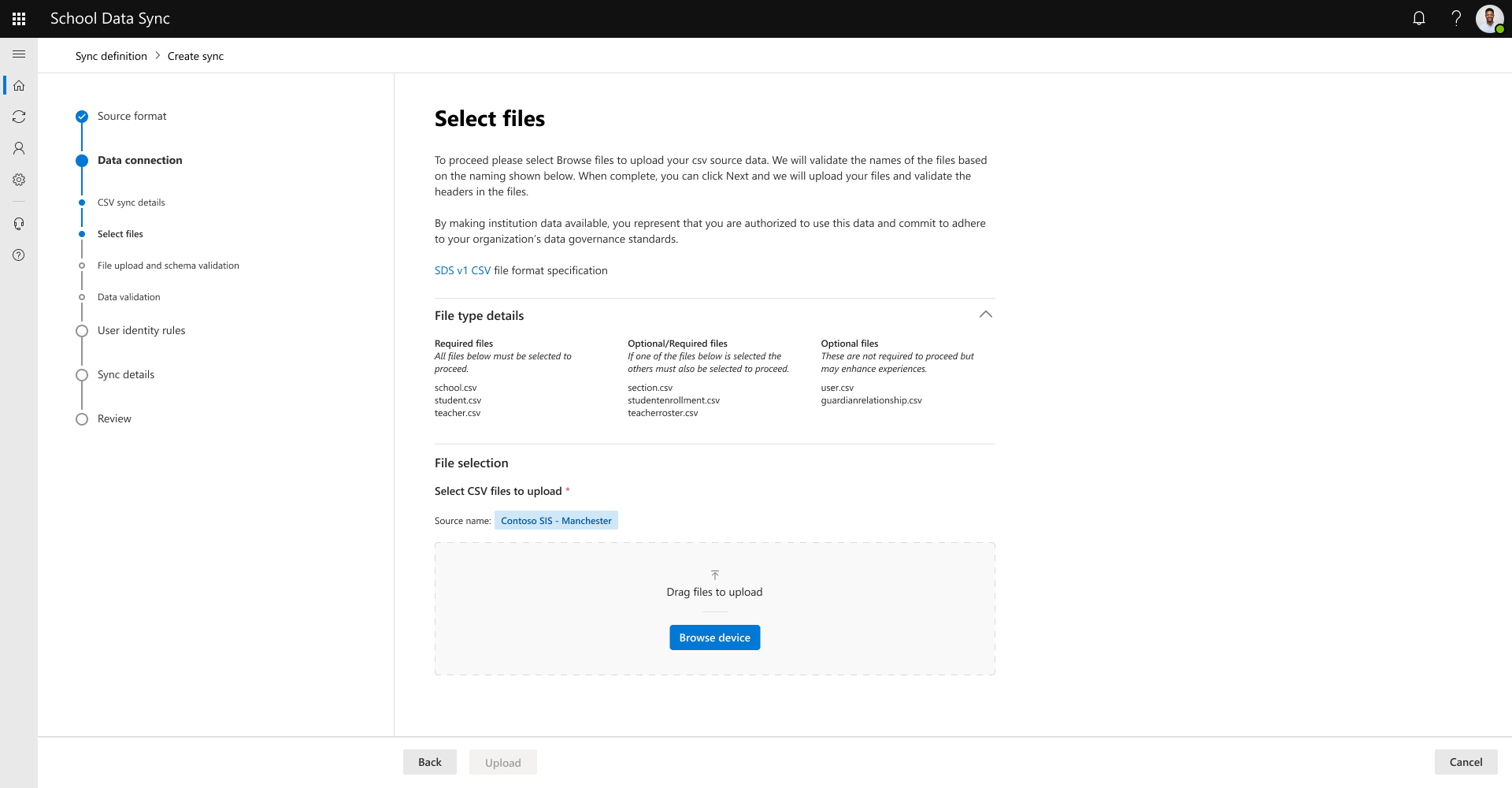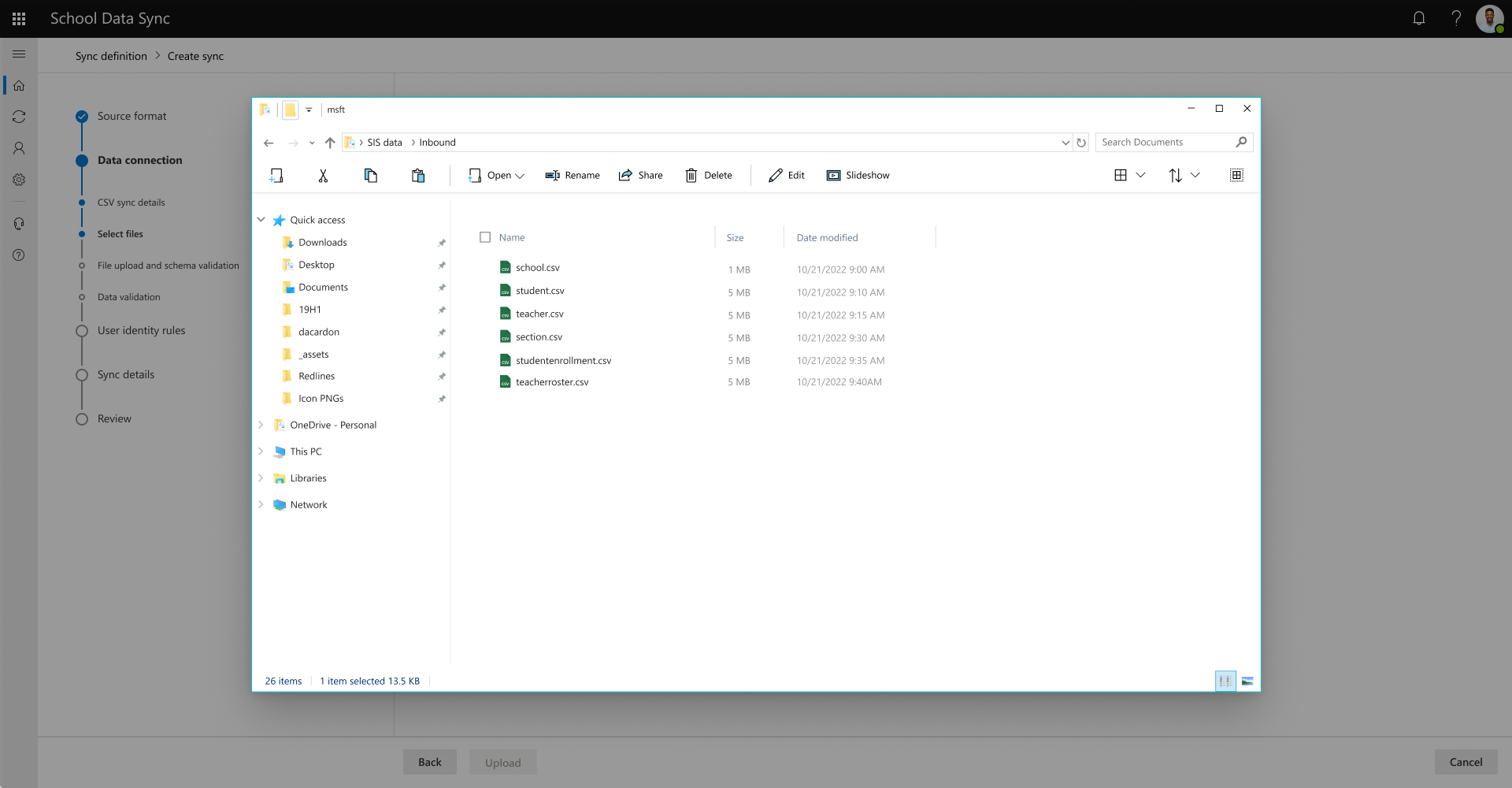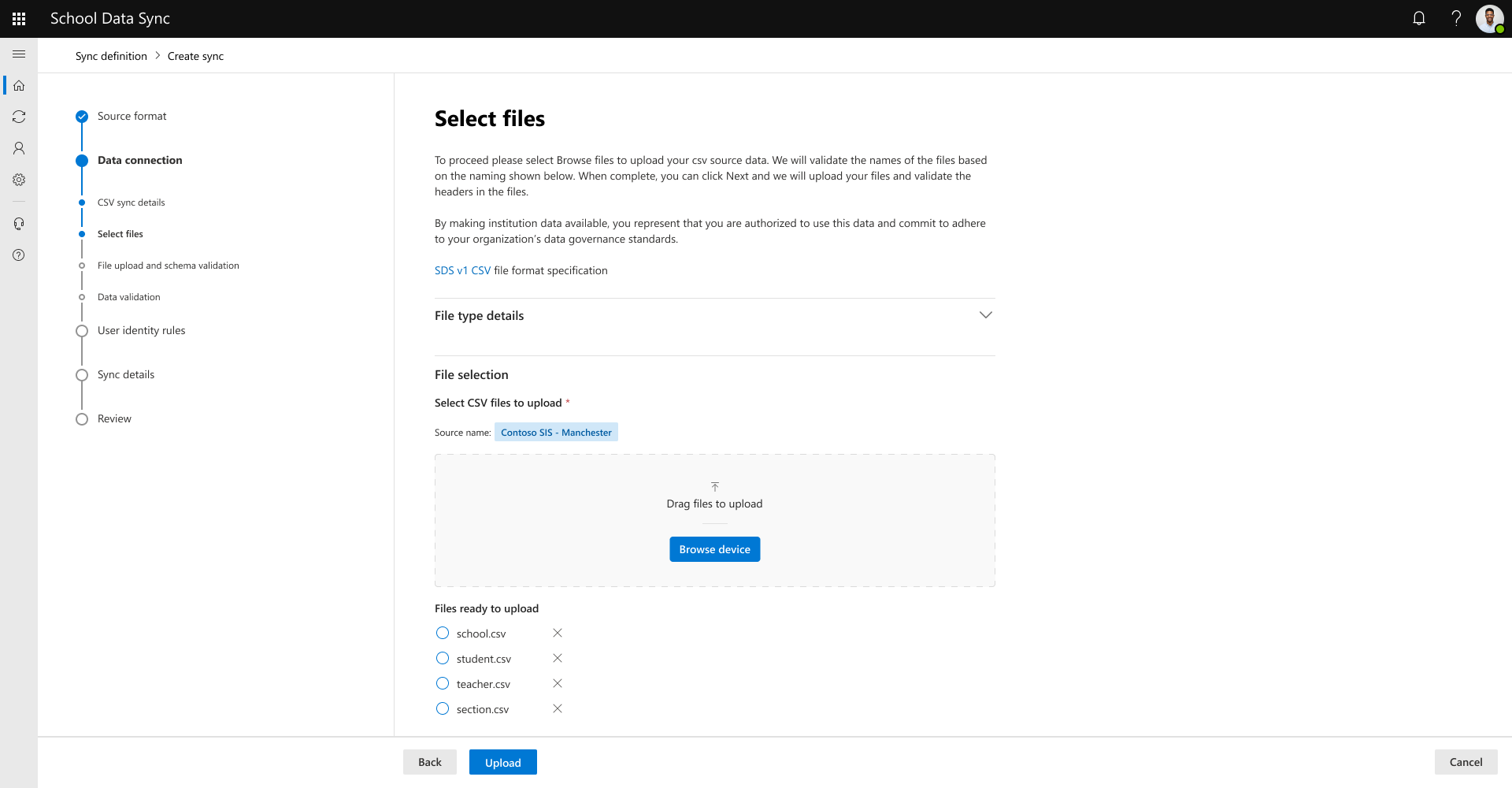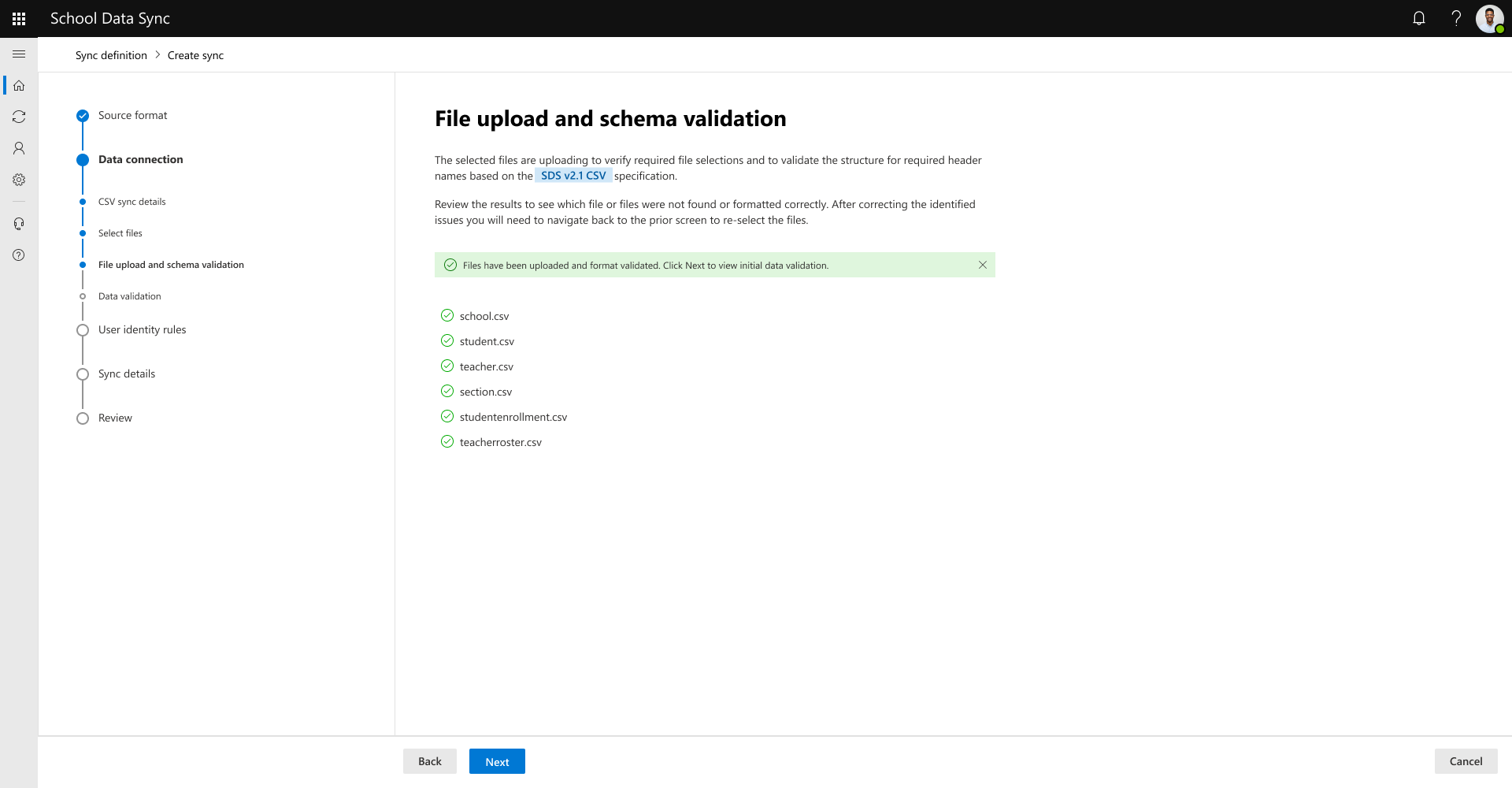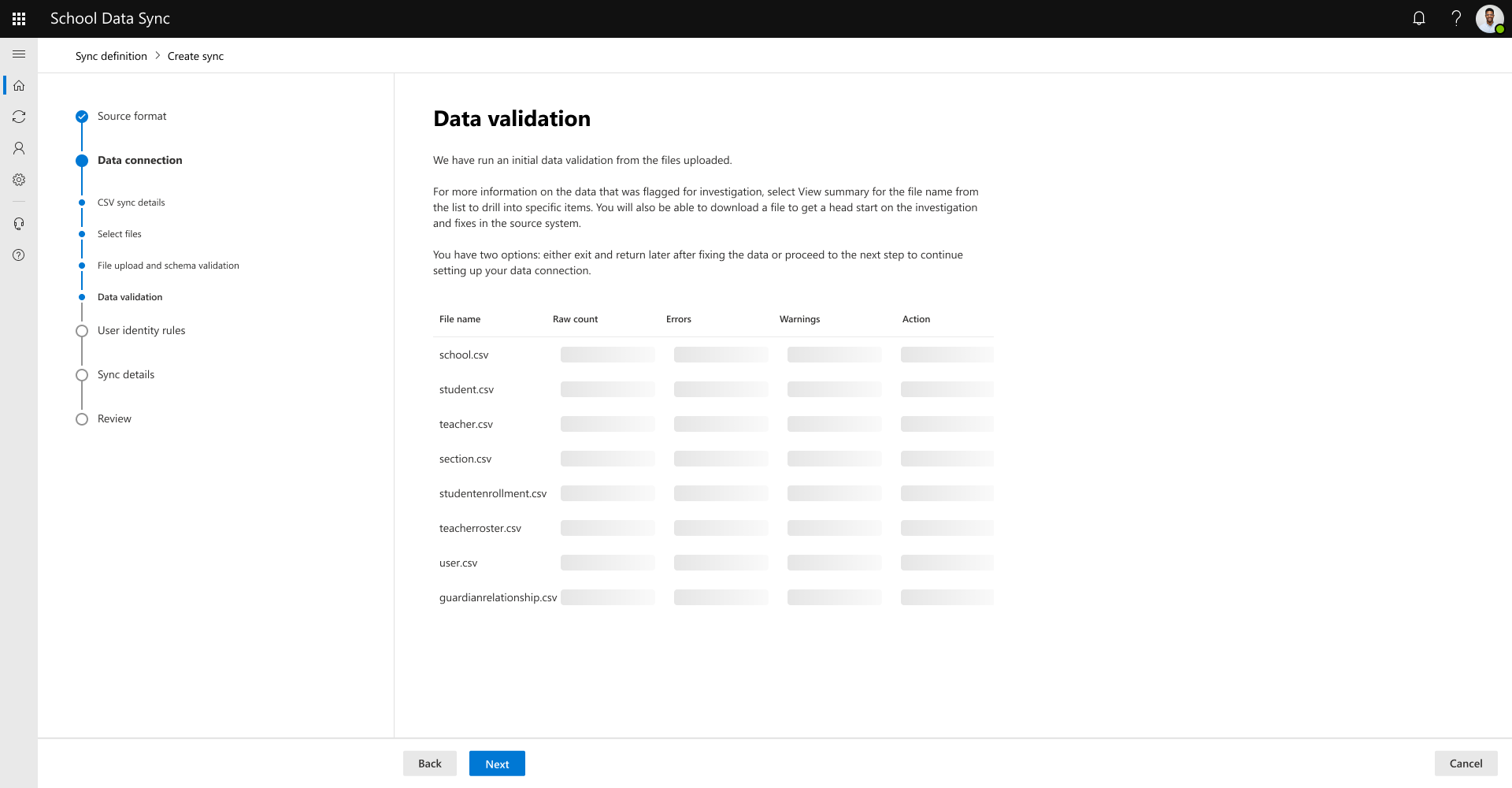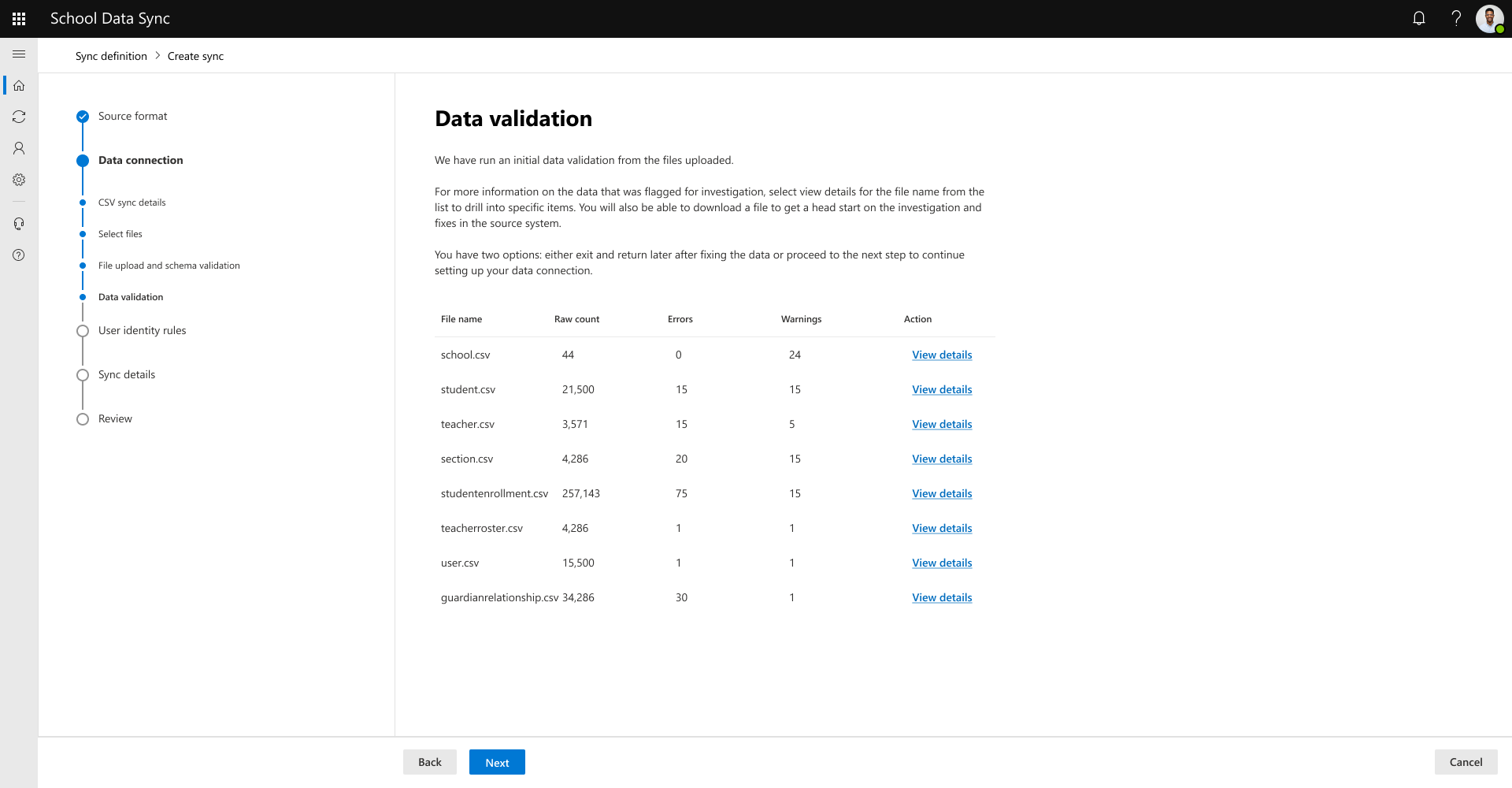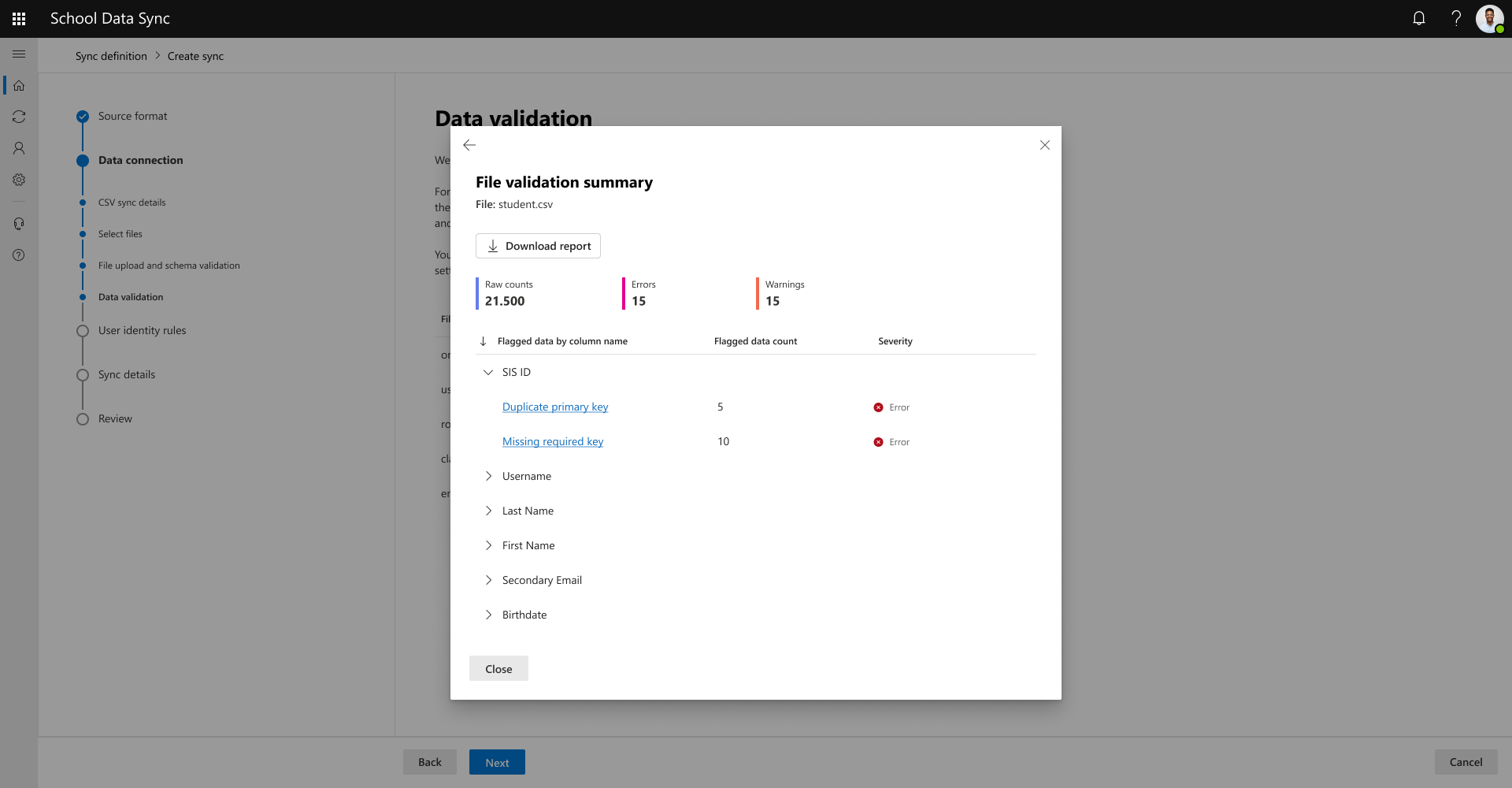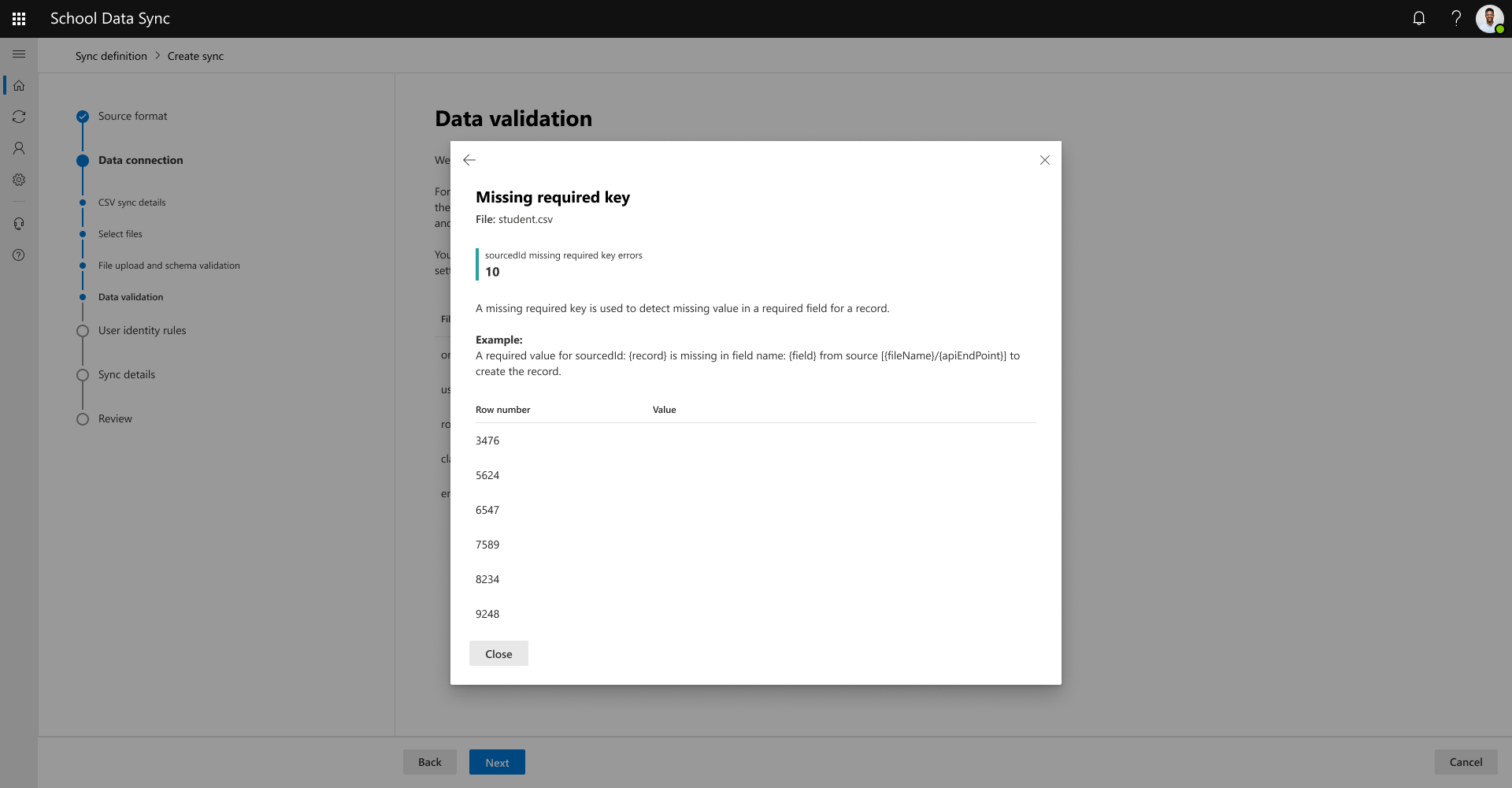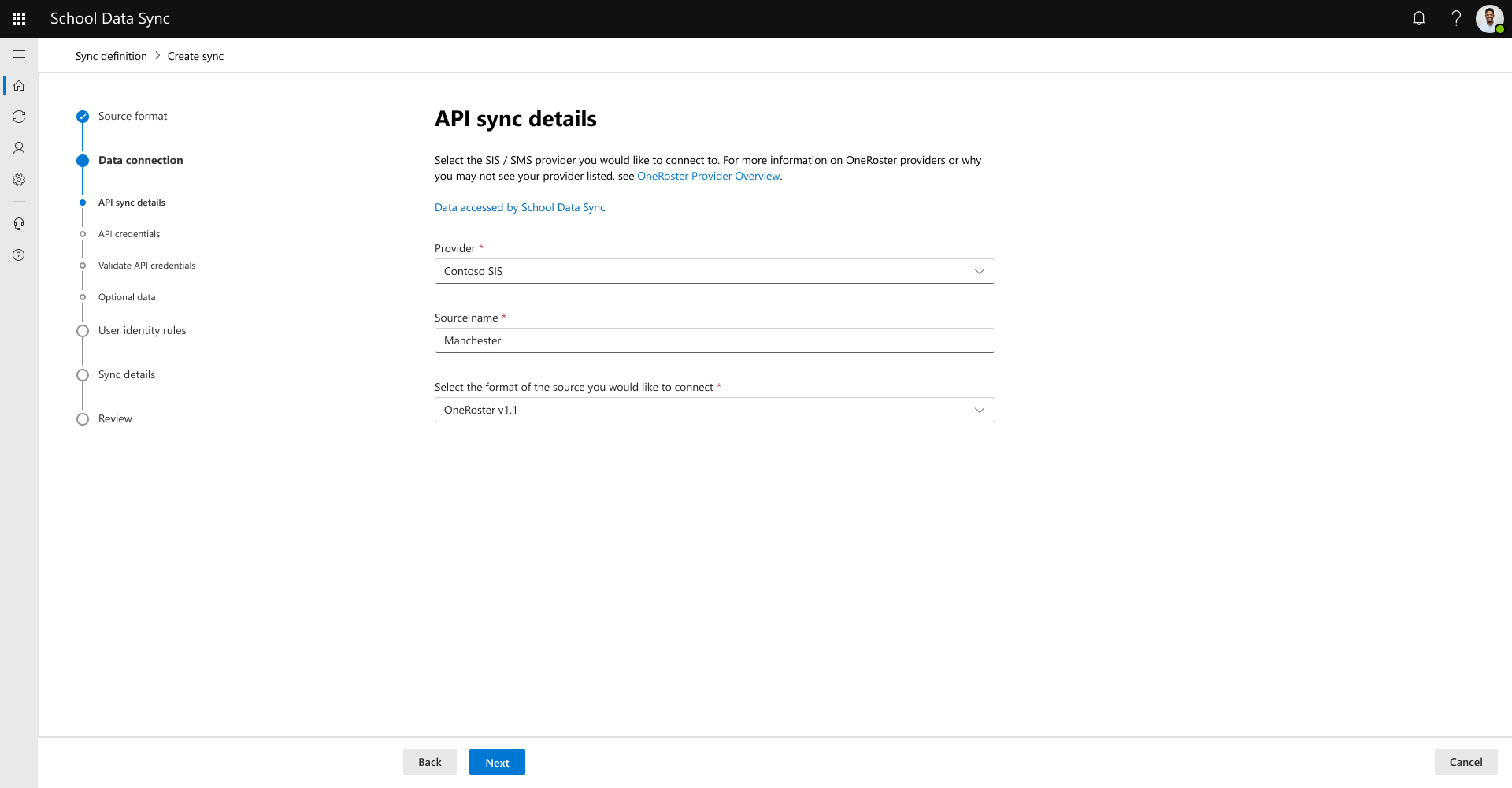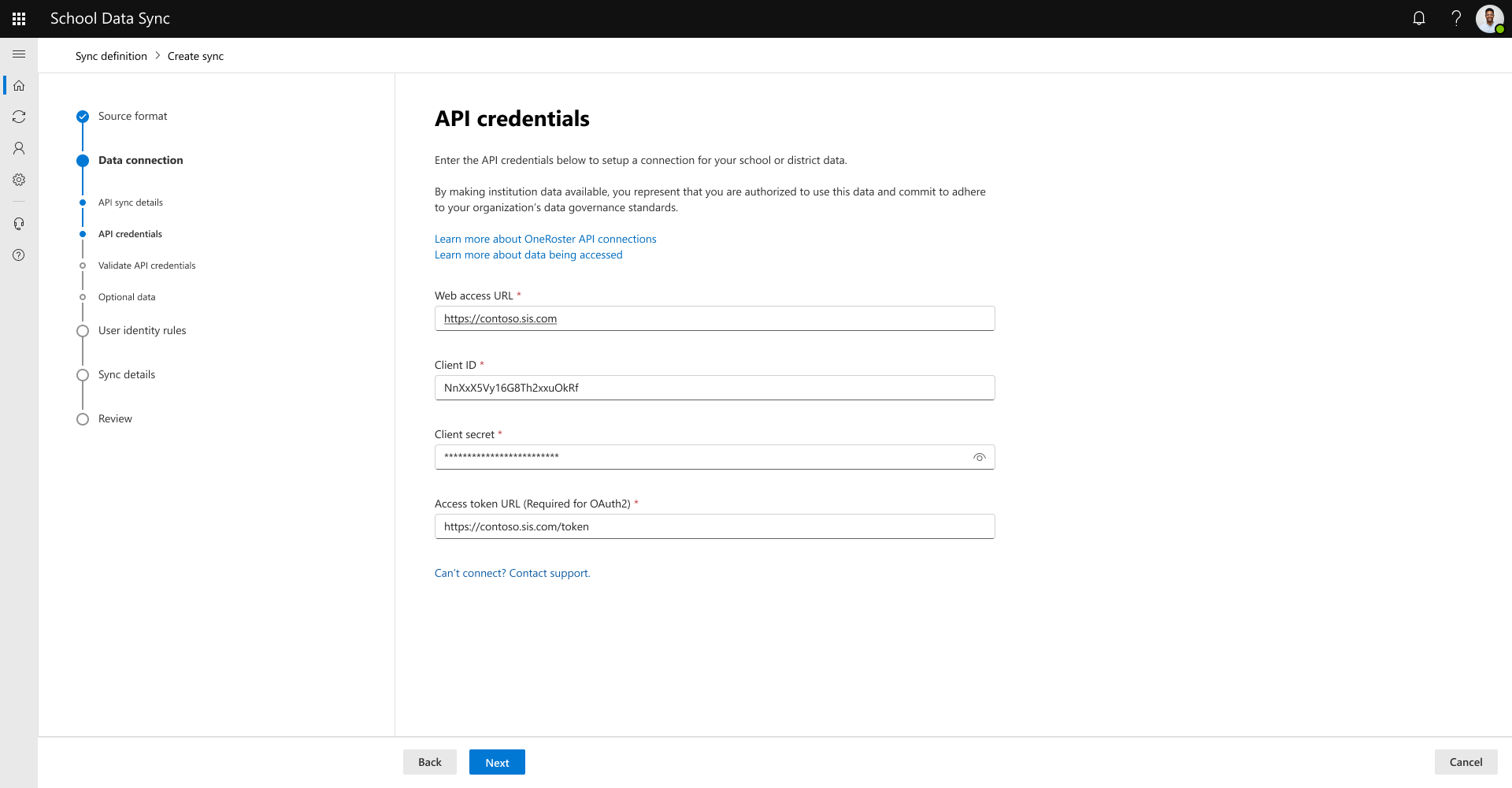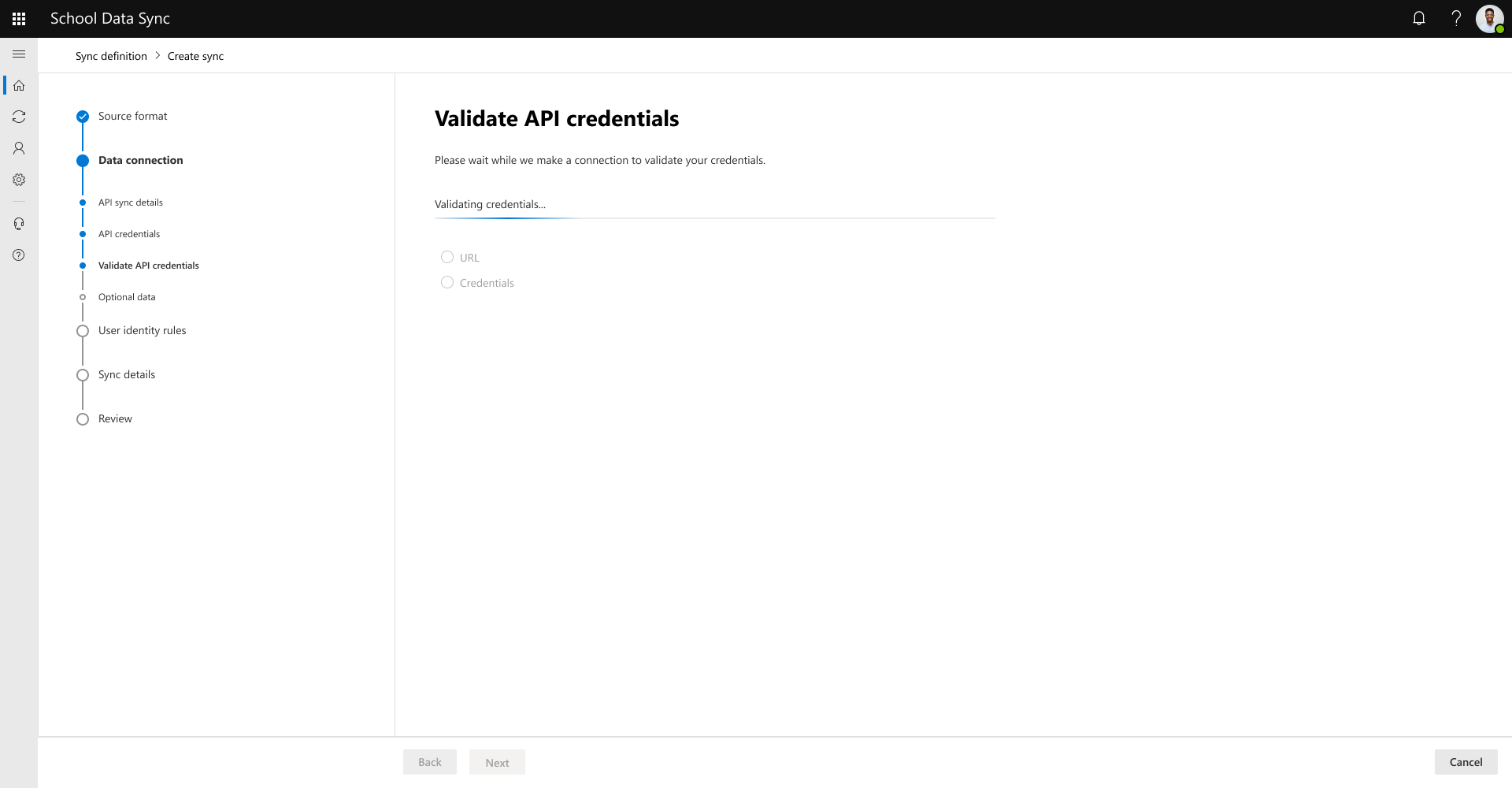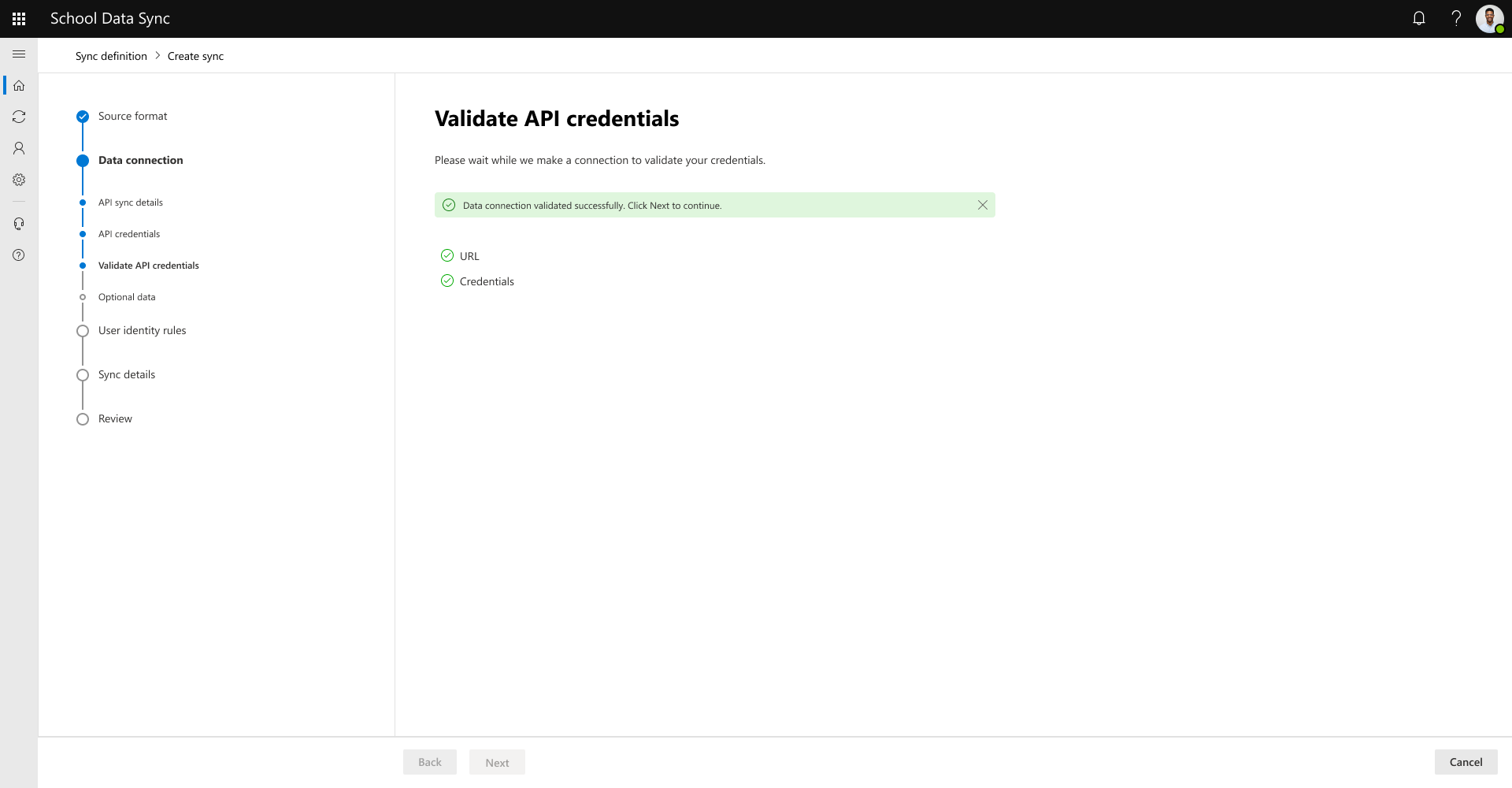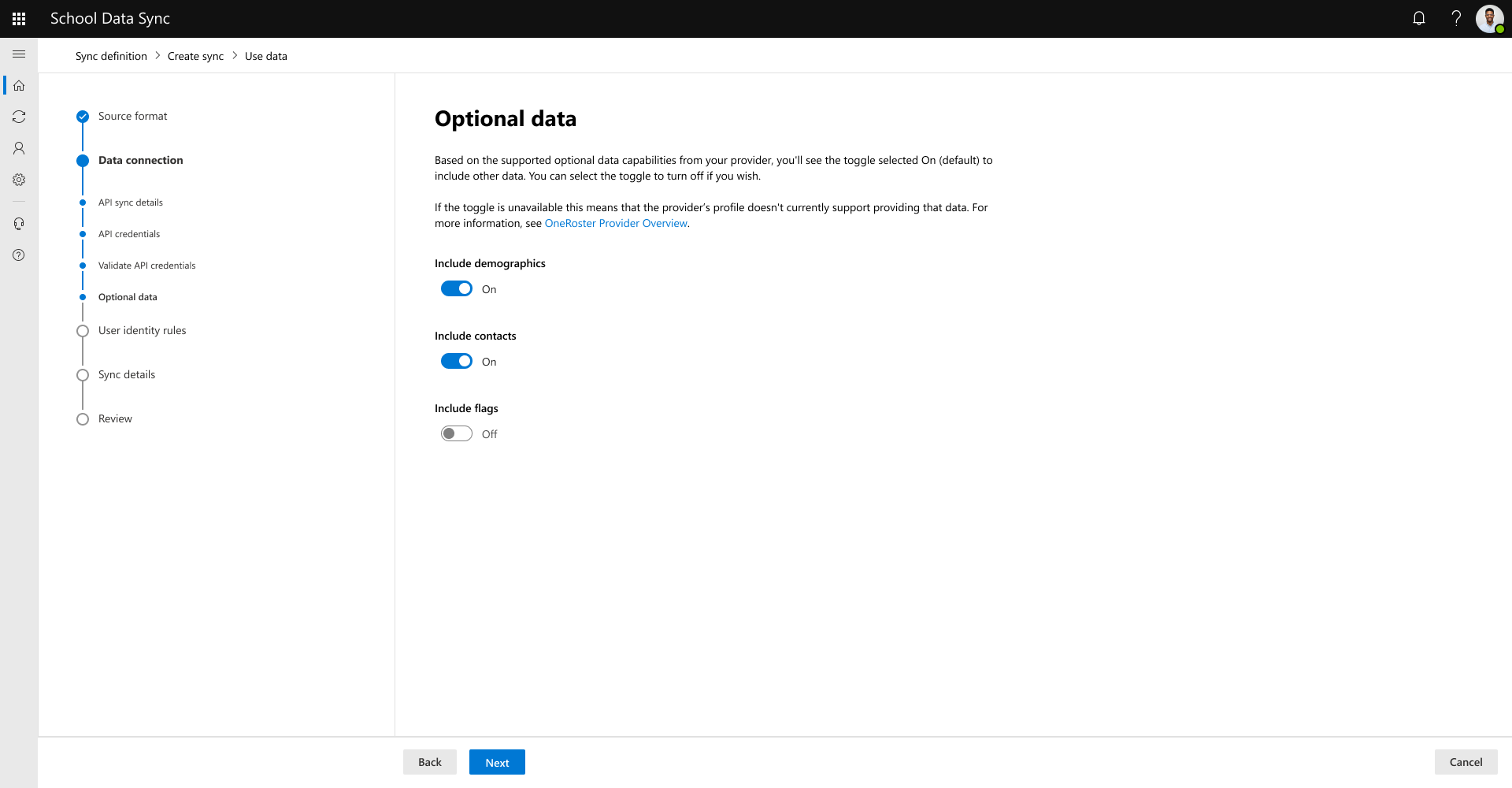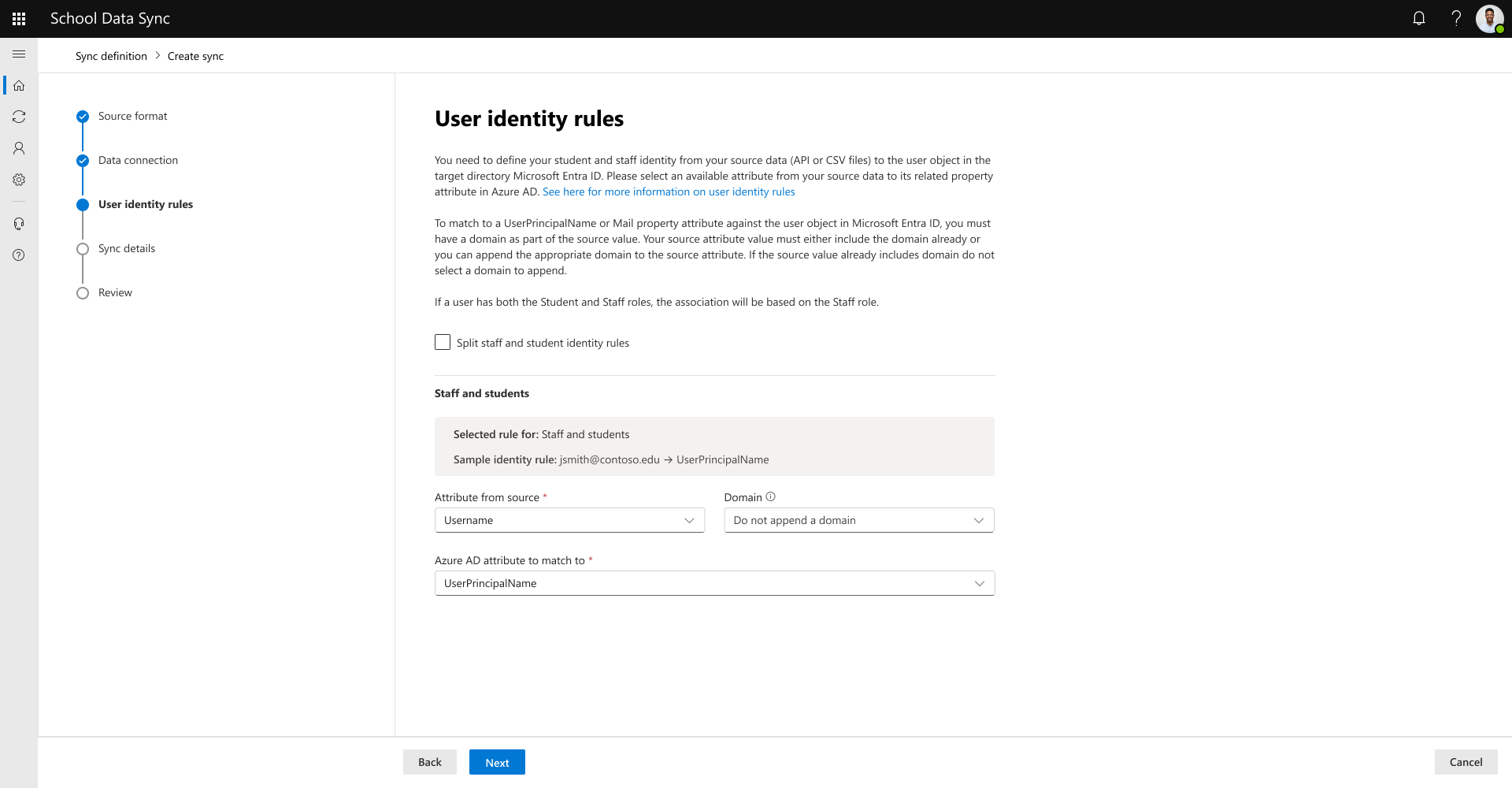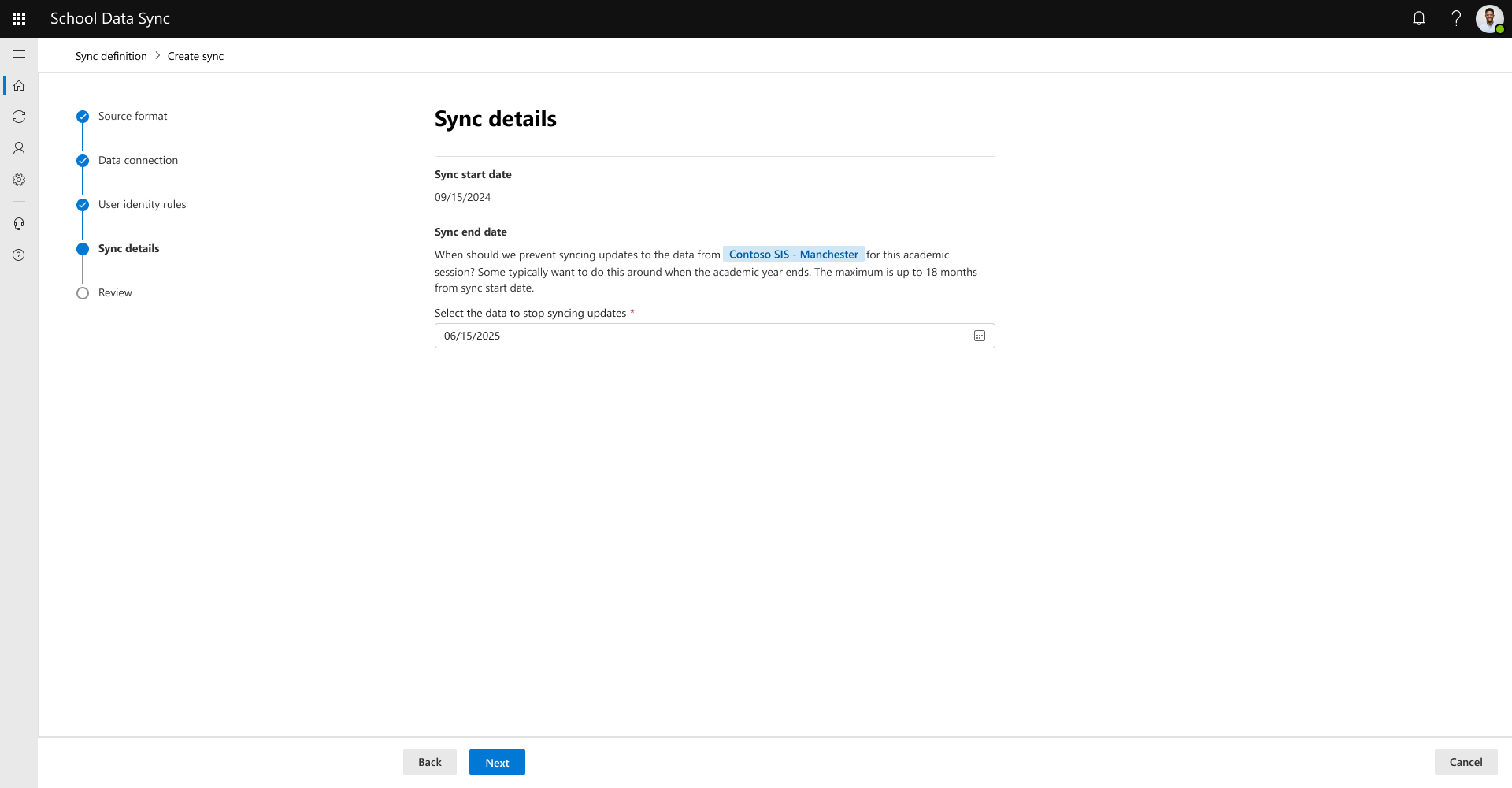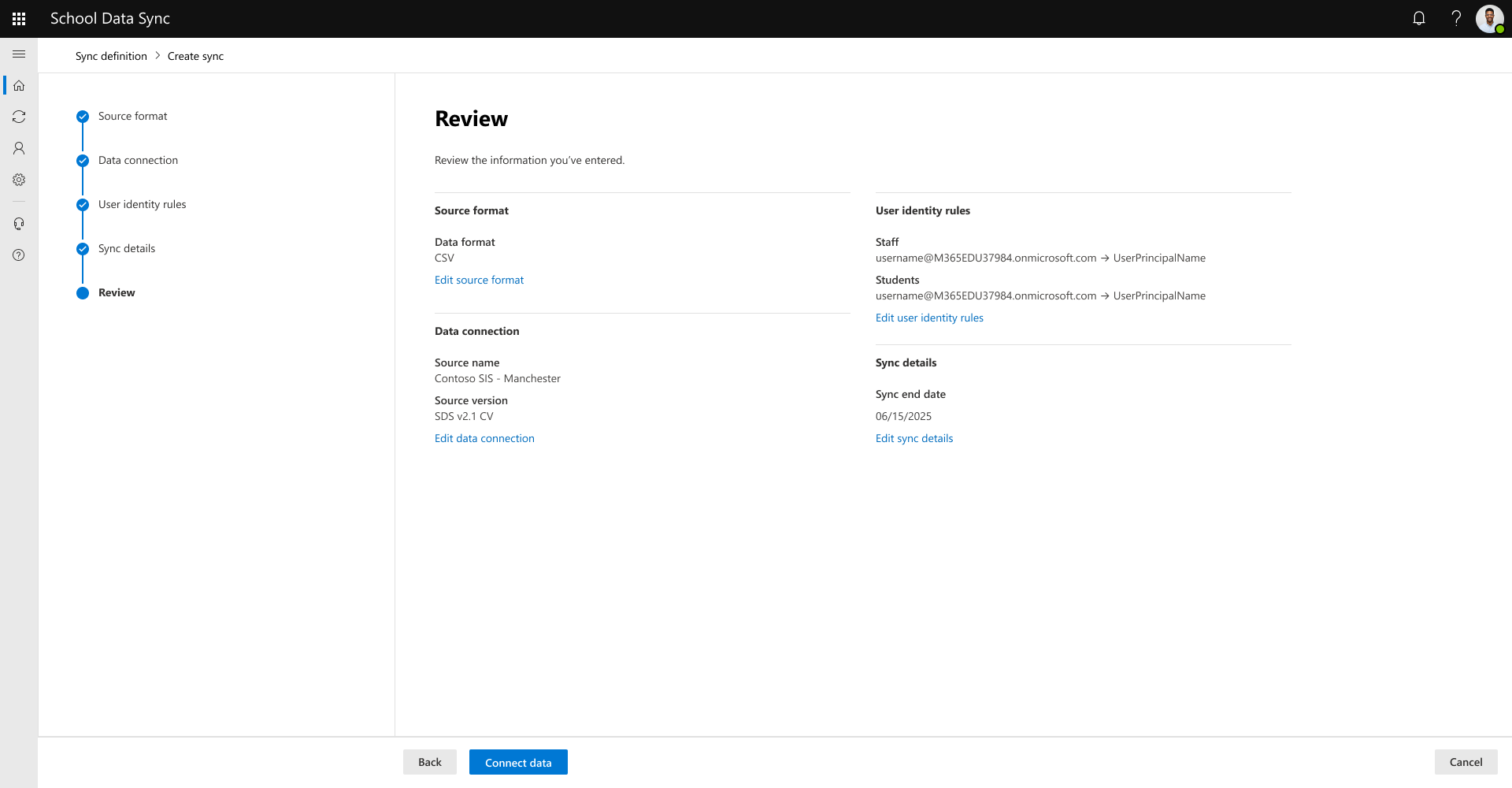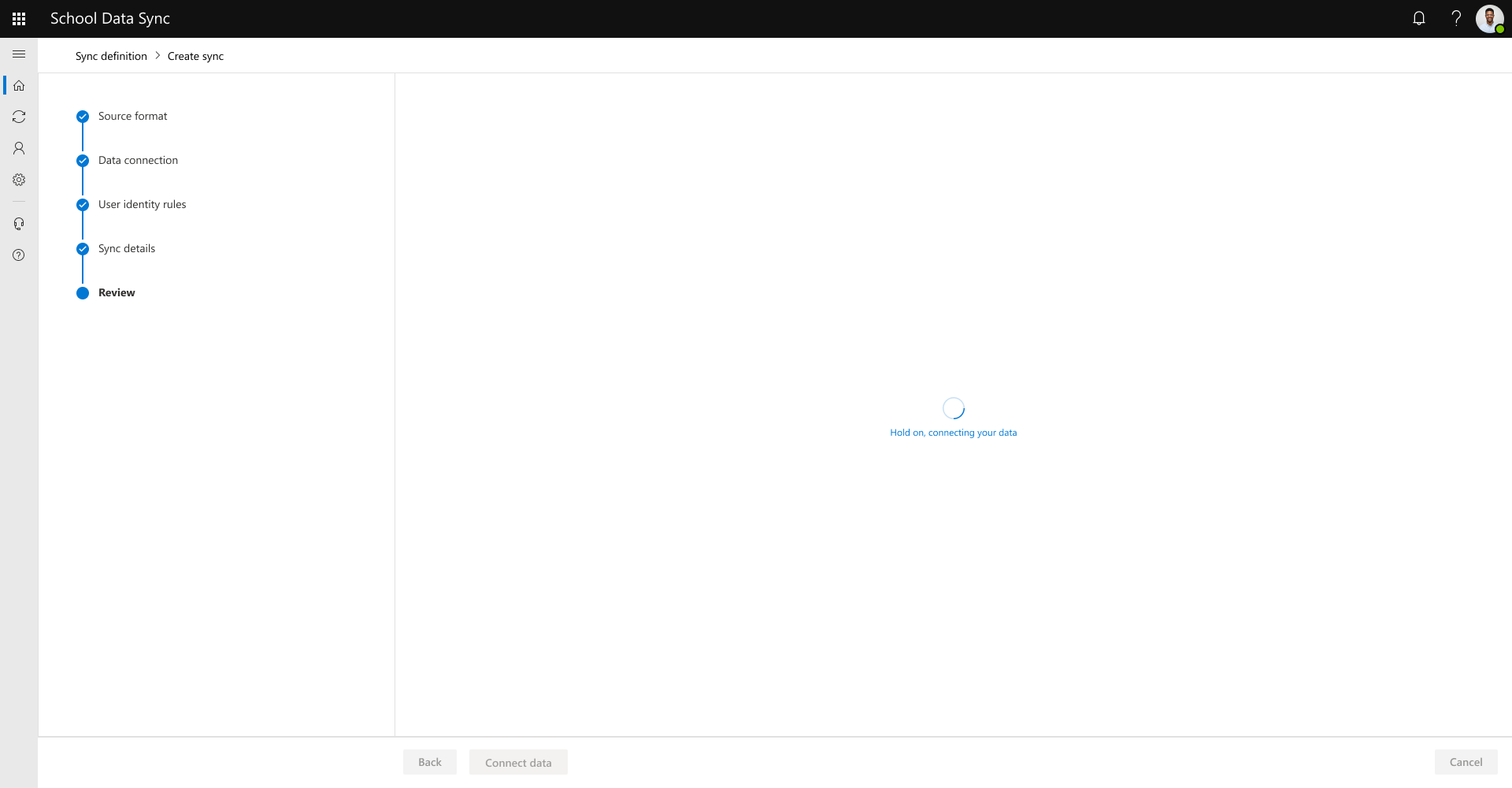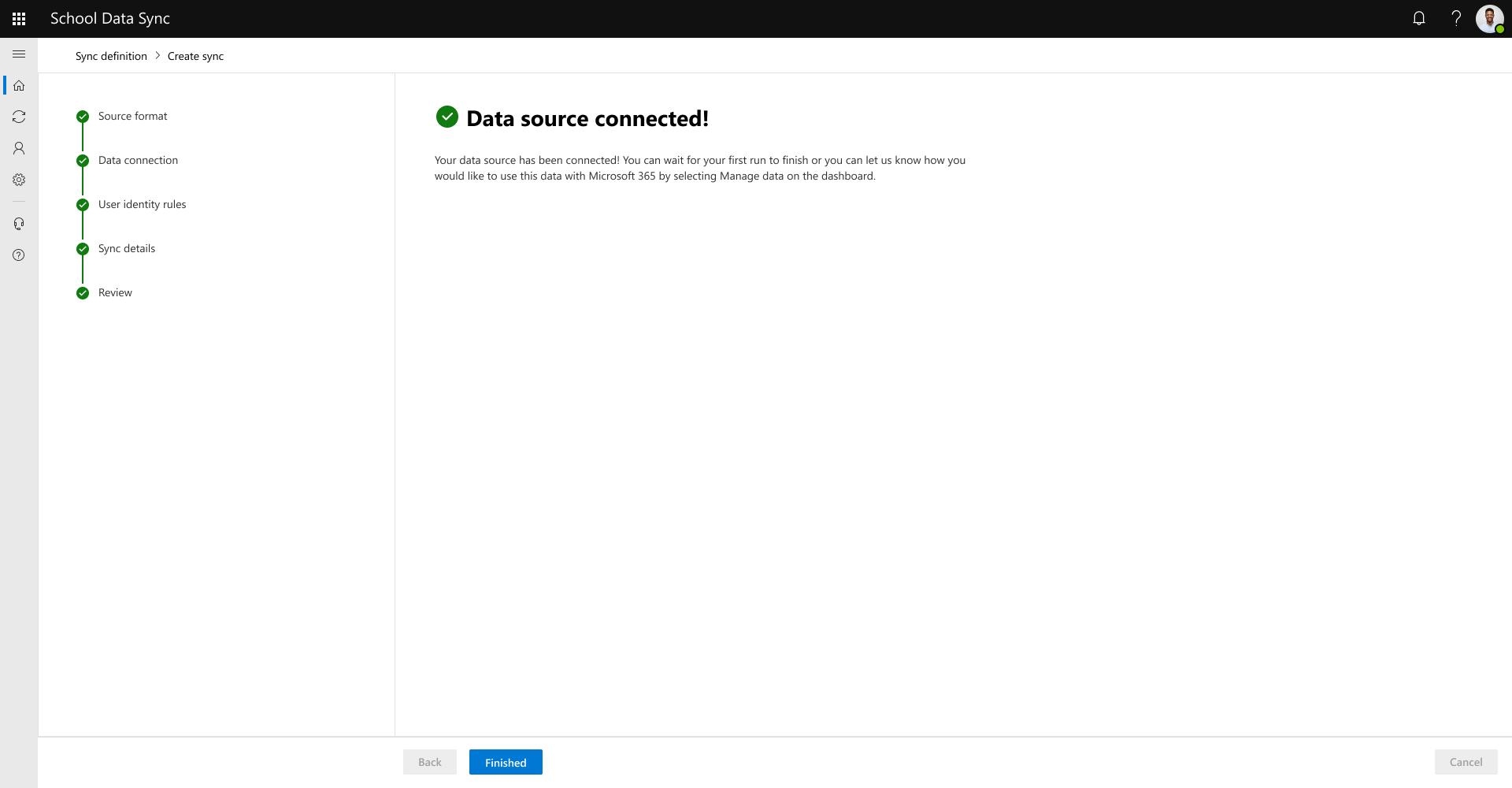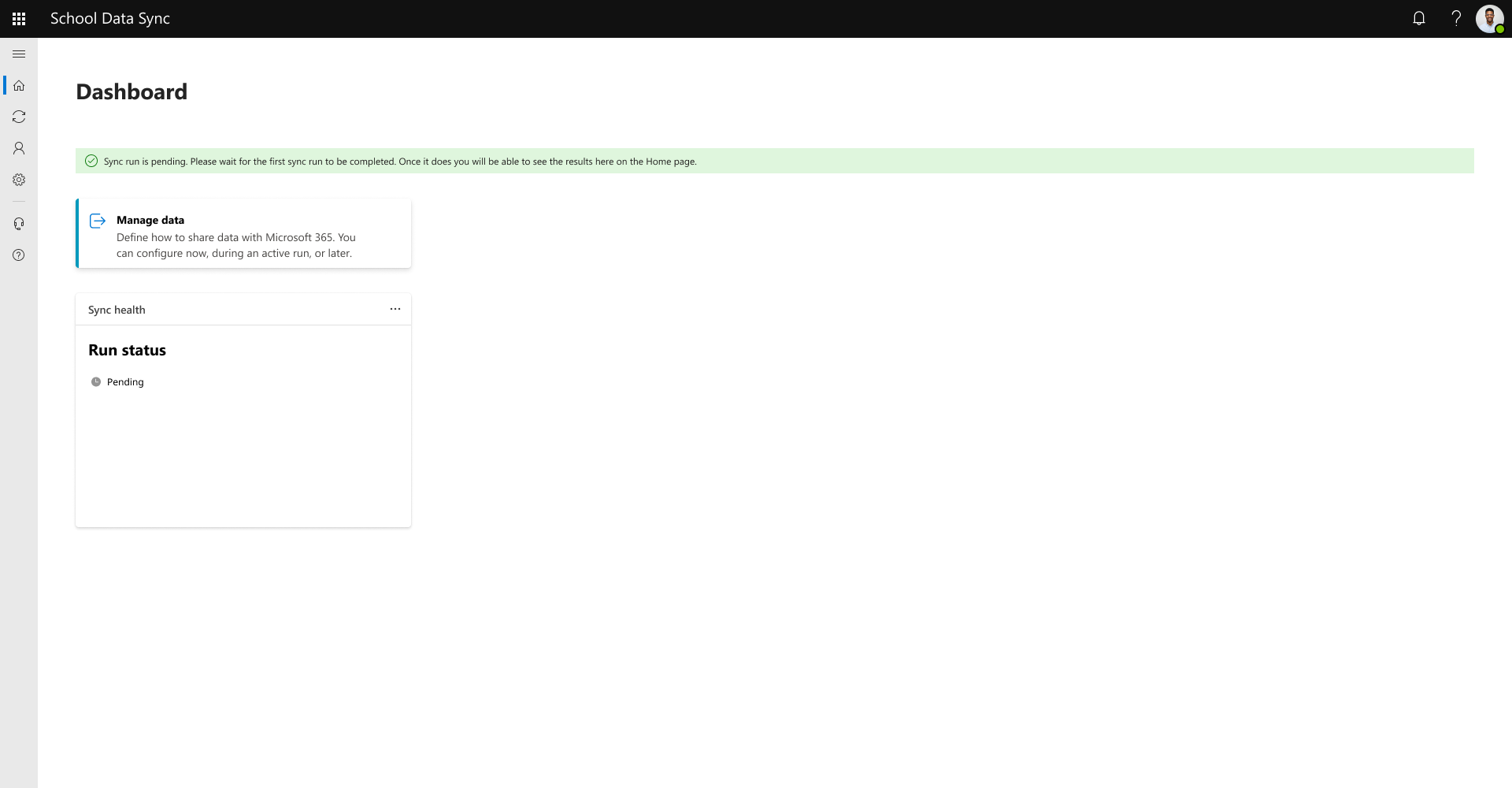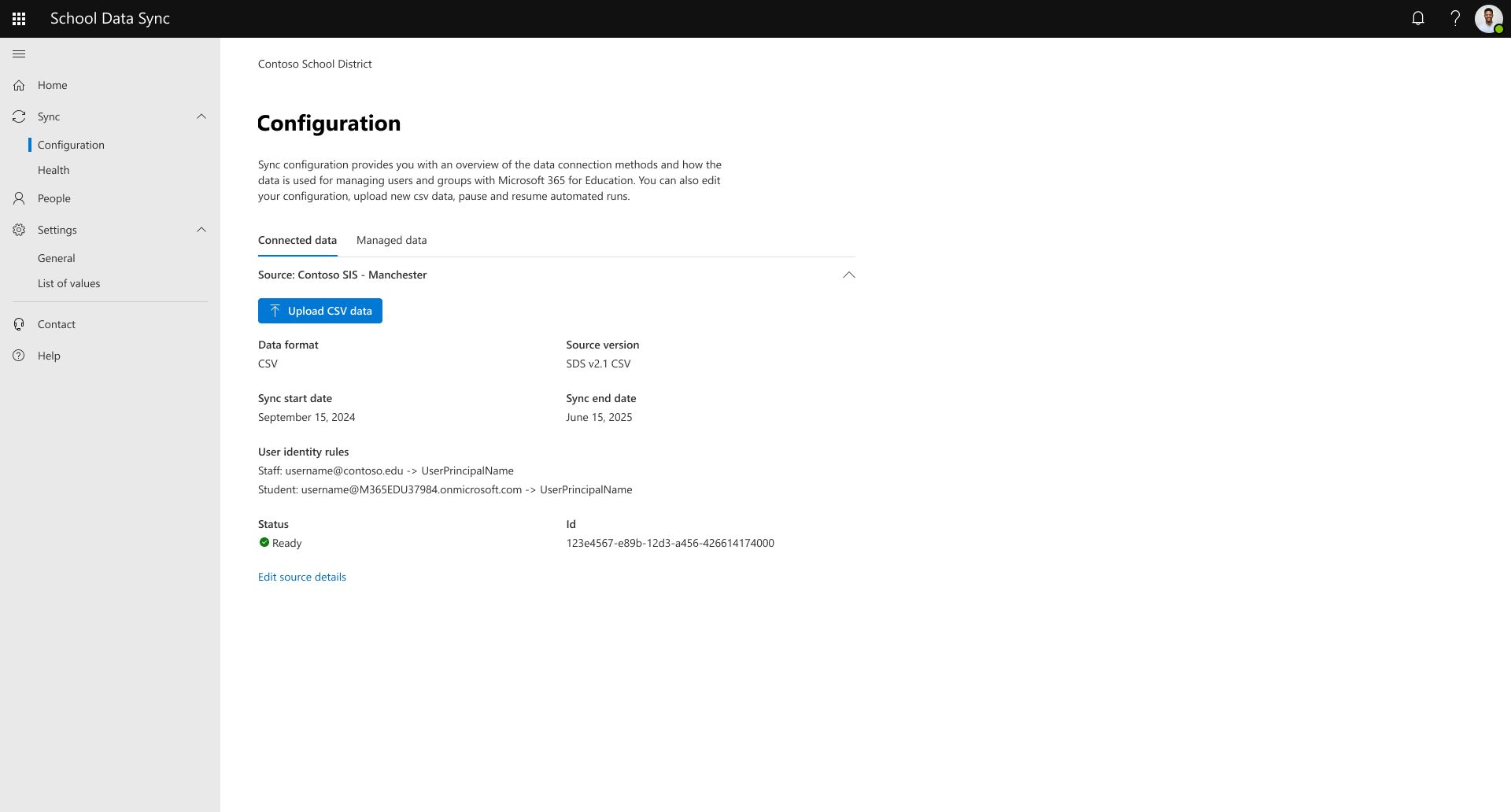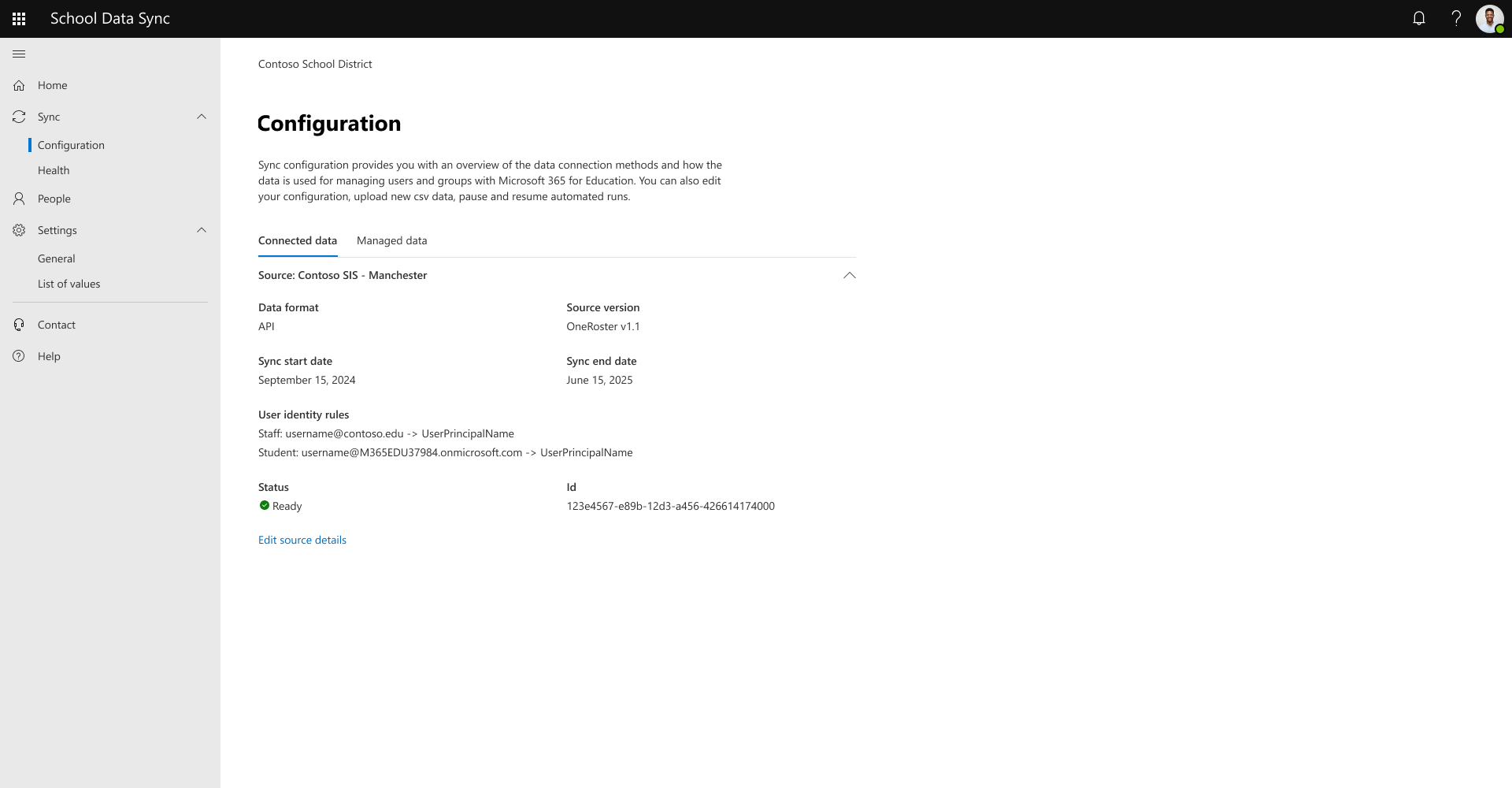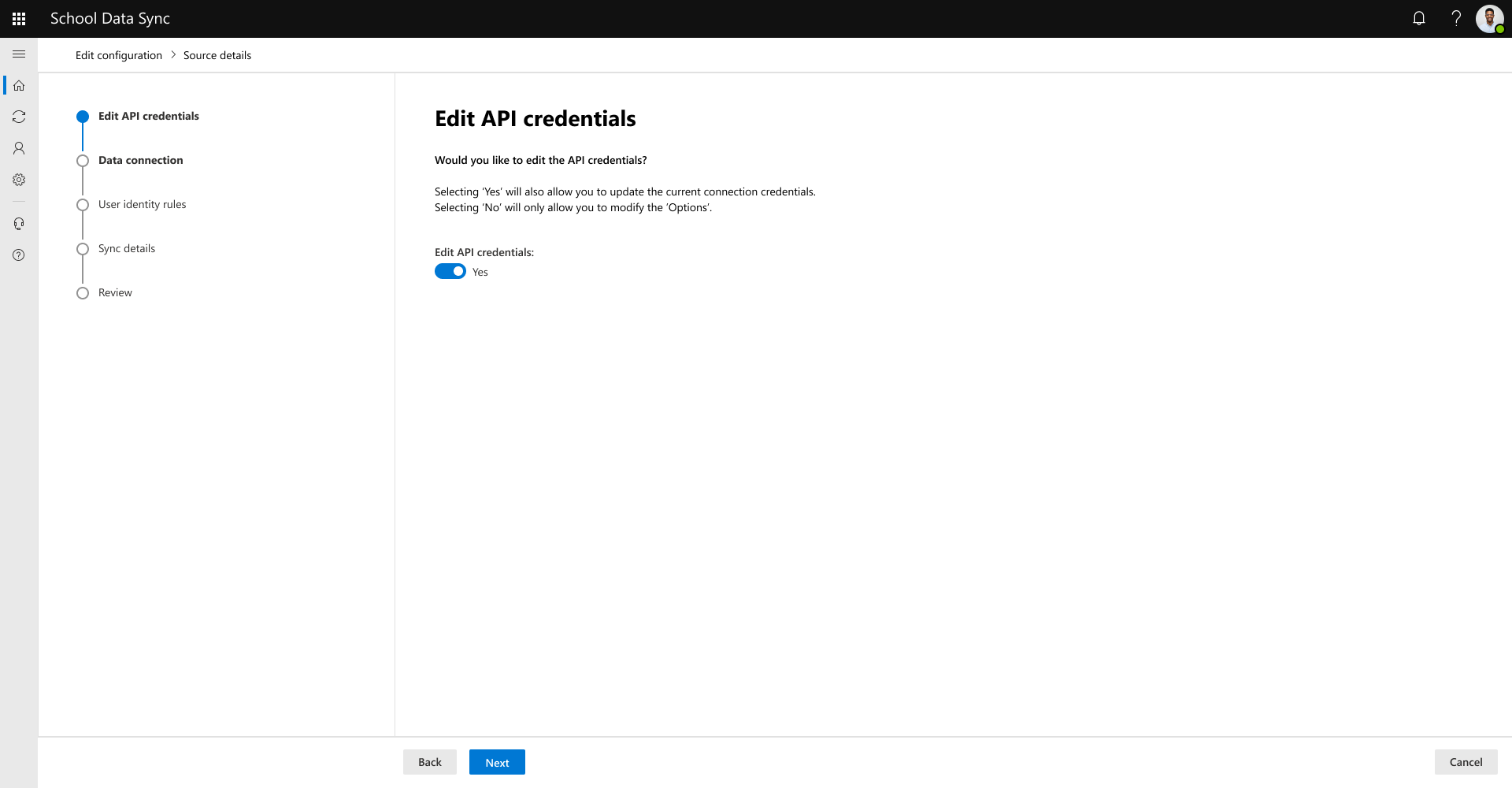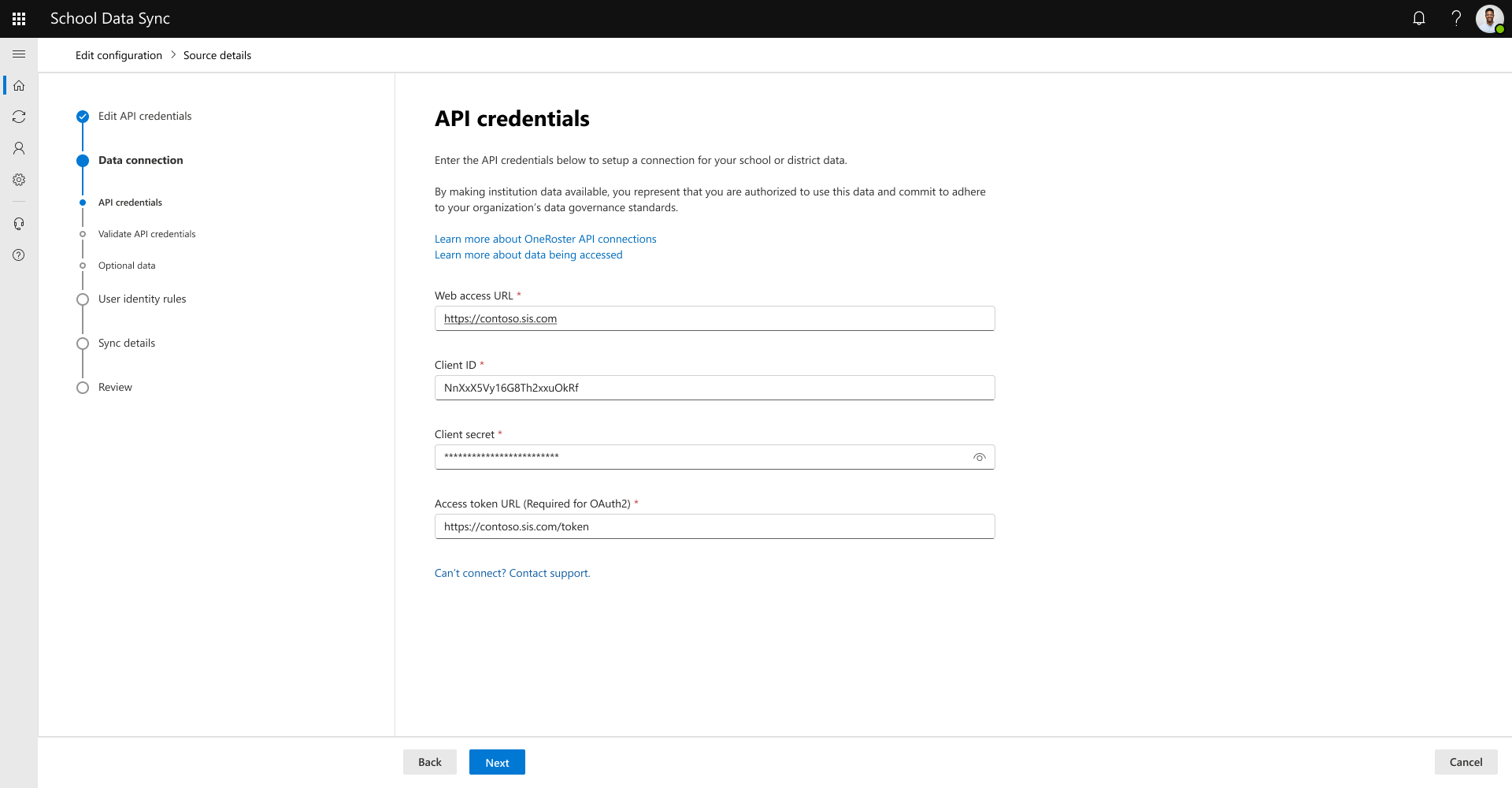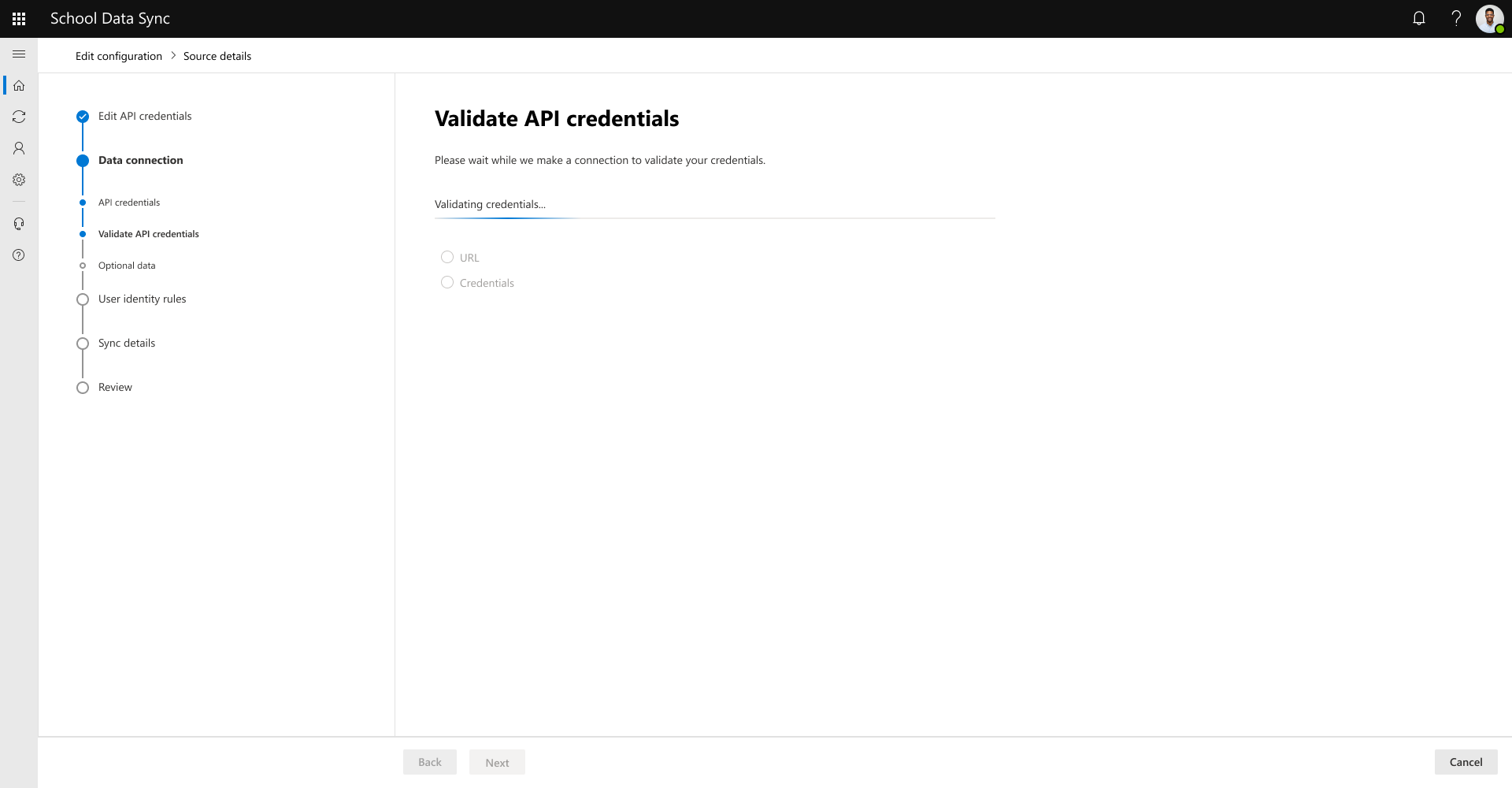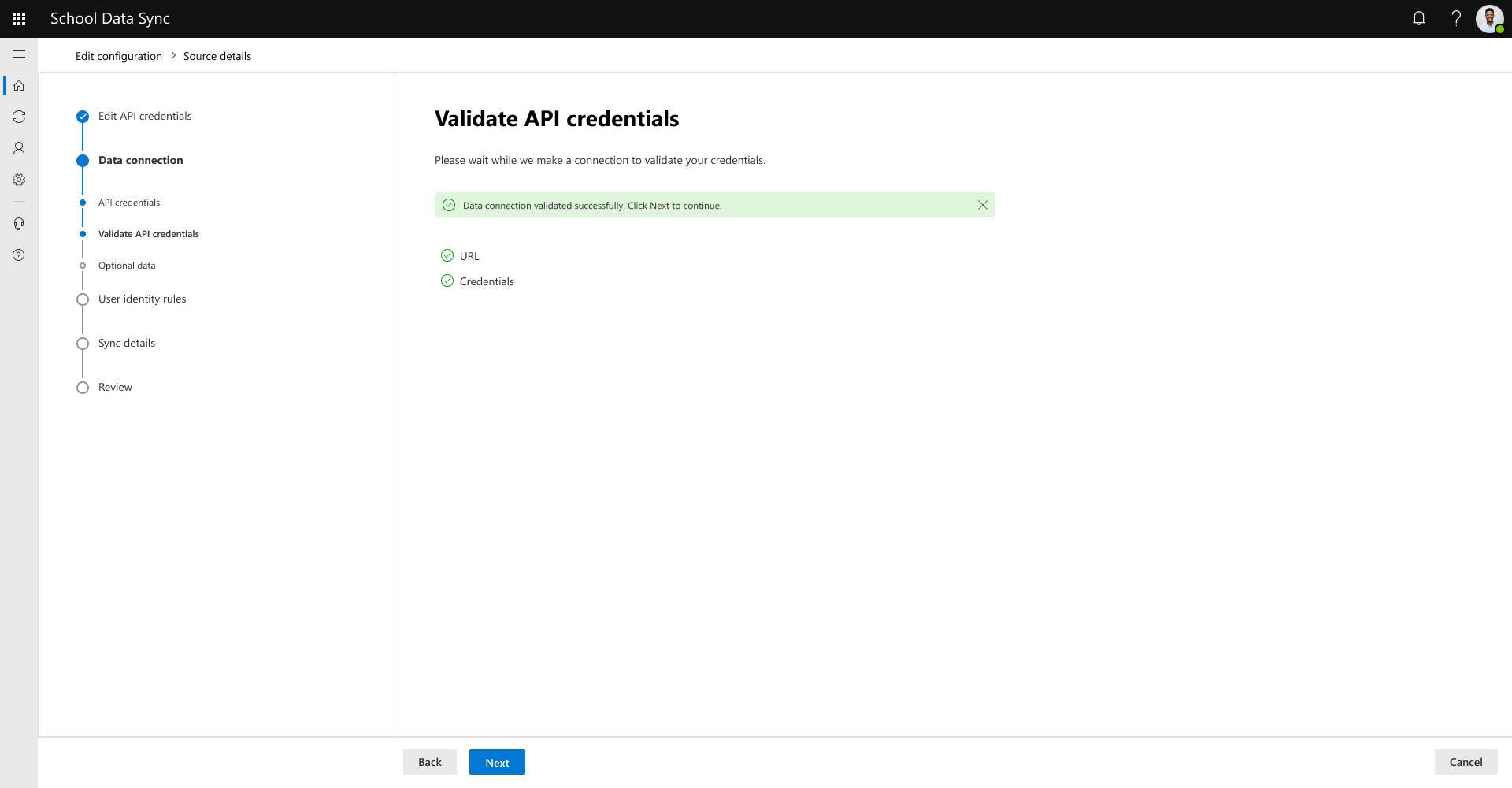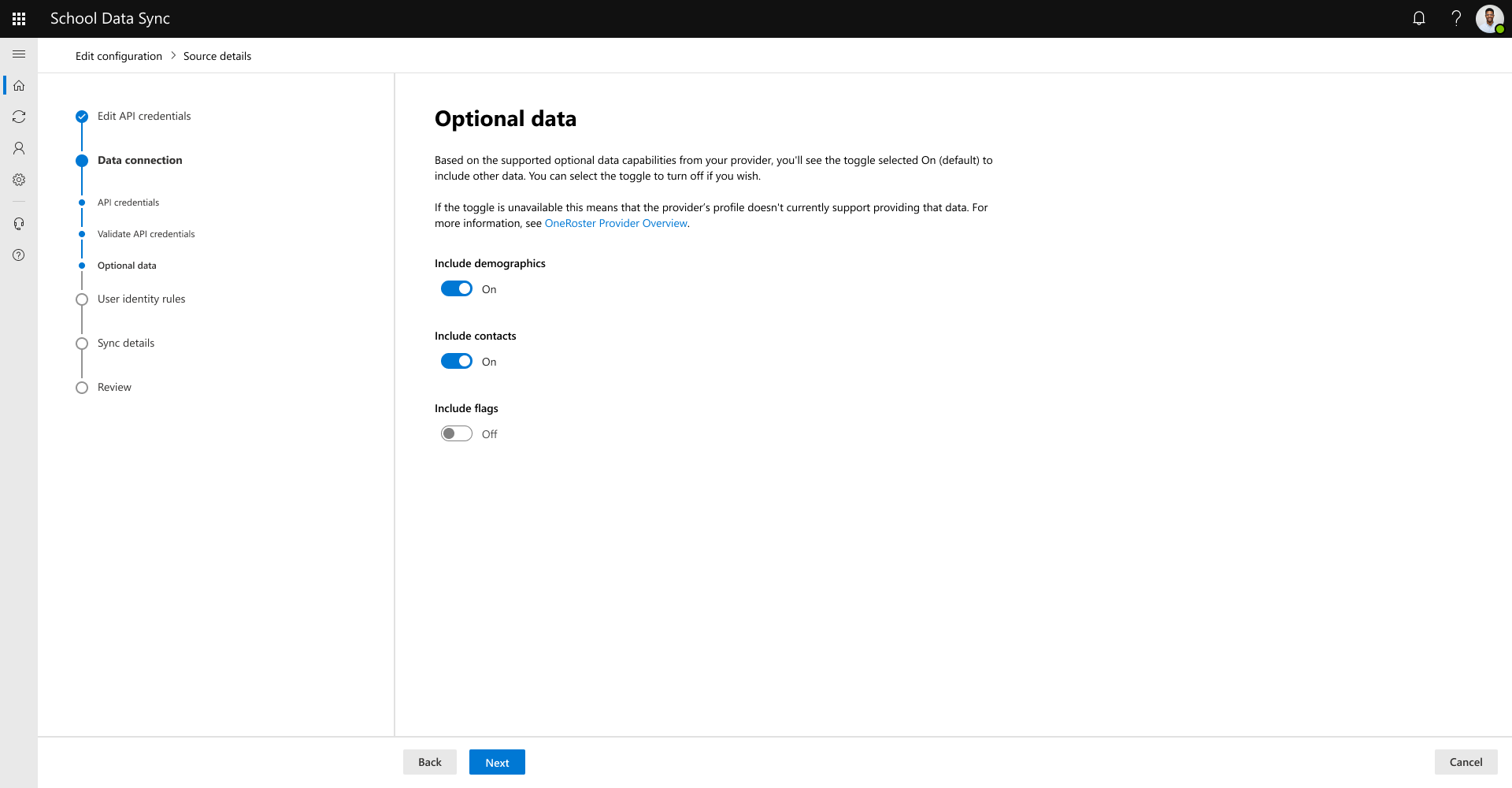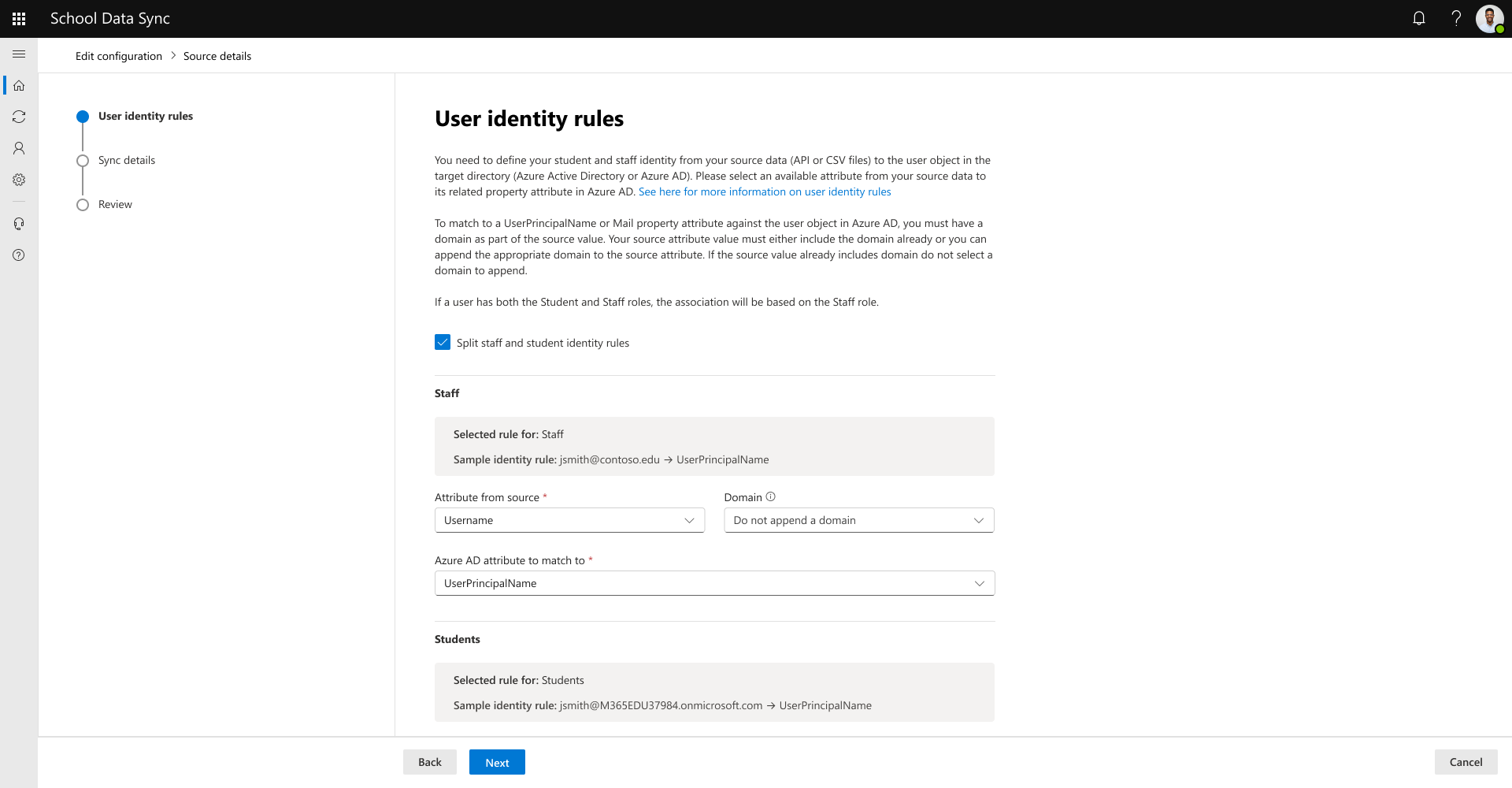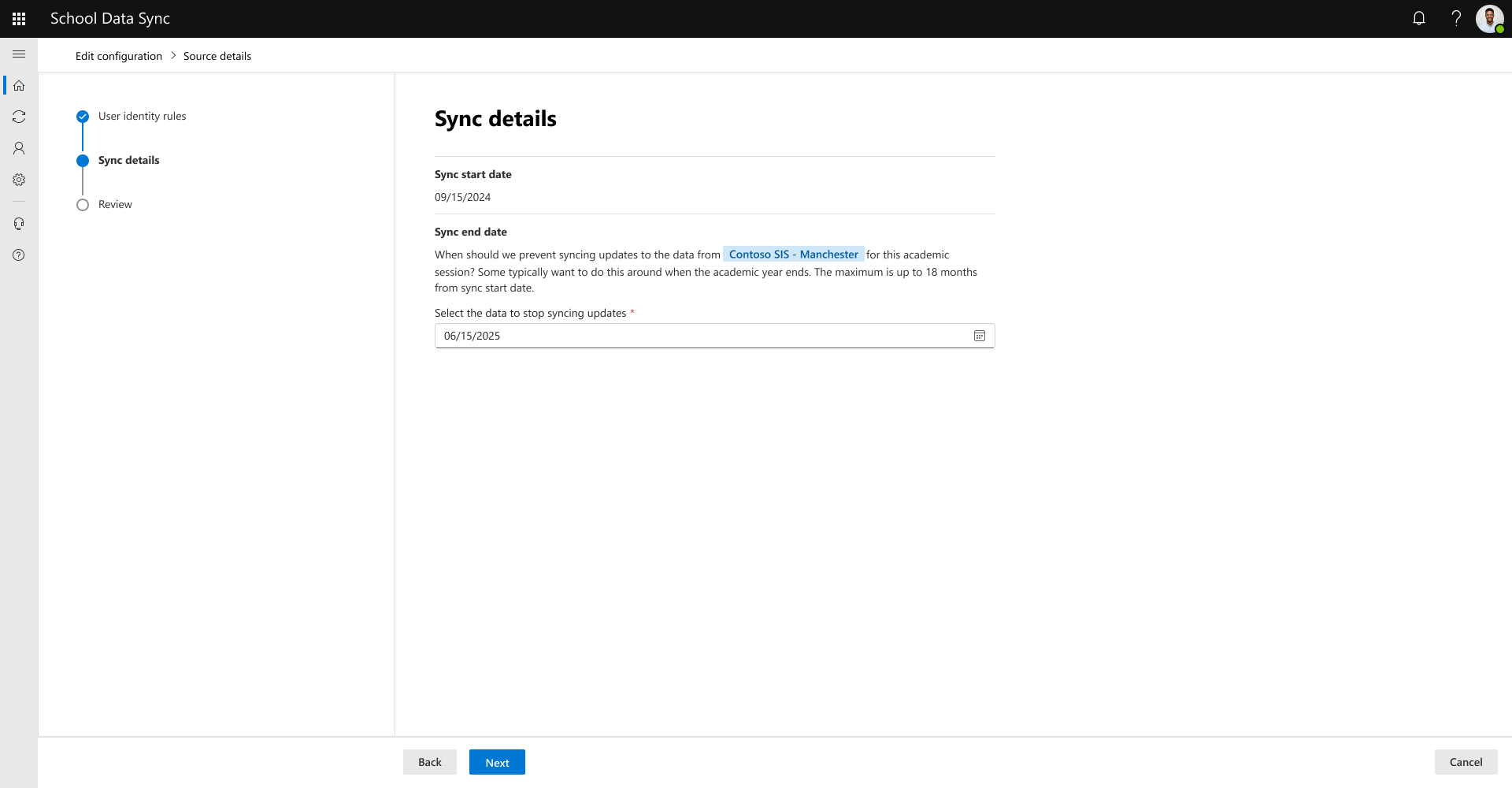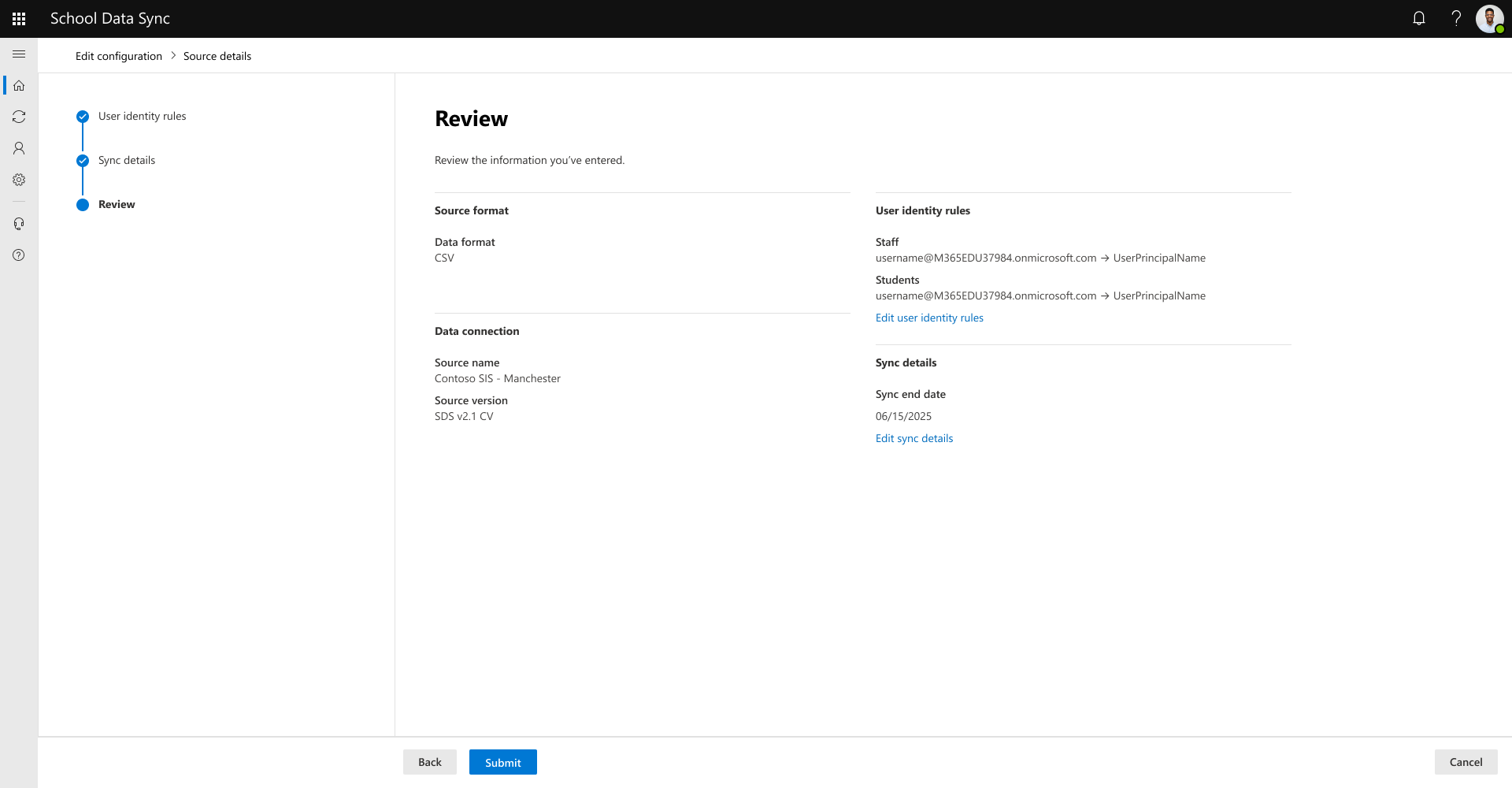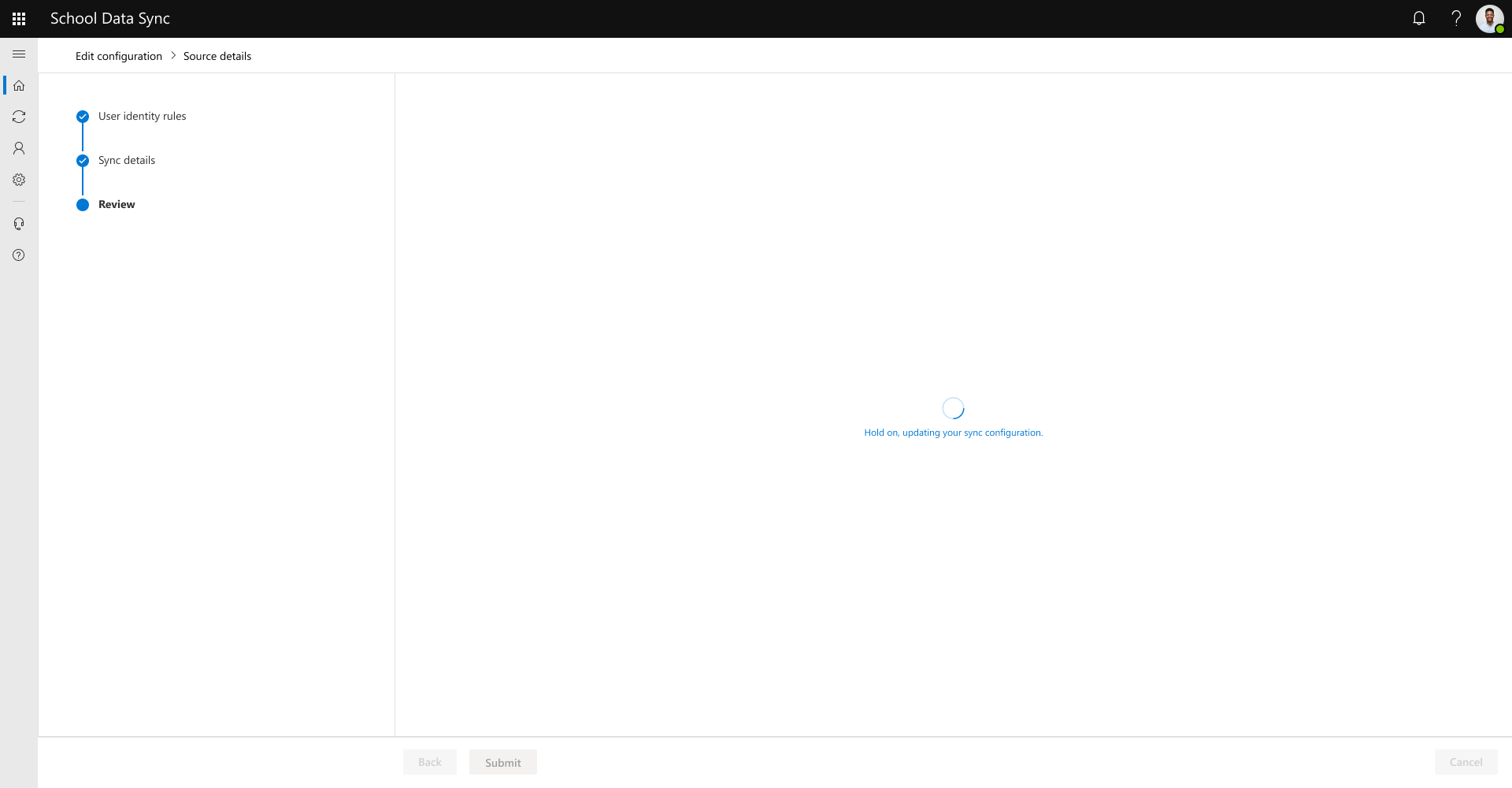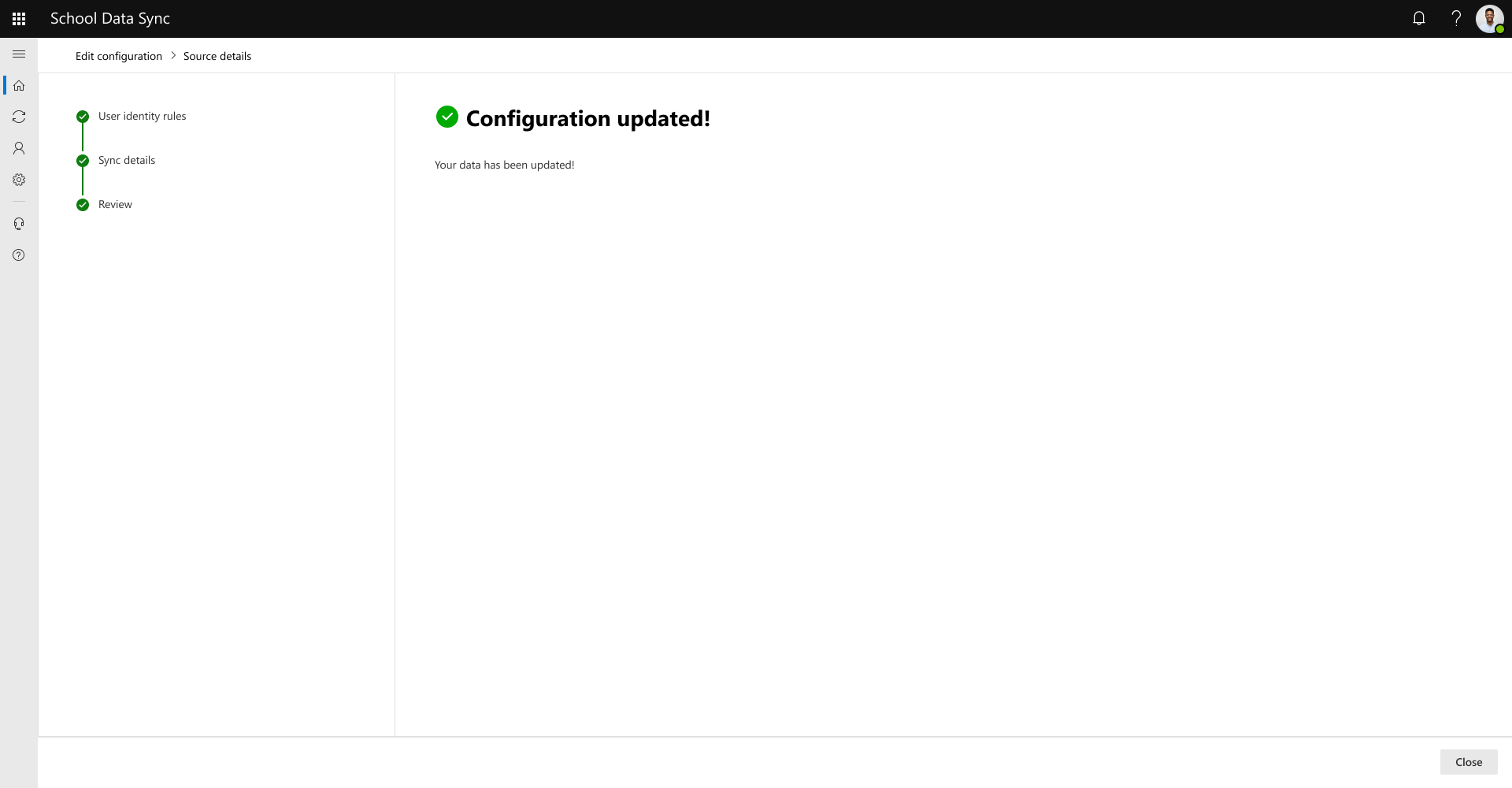학교 데이터 동기화에 데이터 연결
중요
SDS(School Data Sync)를 사용하여 기관 데이터를 연결하고 사용할 수 있도록 하면 이 데이터를 Microsoft와 공유하고 조직의 데이터 거버넌스 표준을 준수할 권한이 있음을 인정합니다.
Microsoft 365 Education 테넌트용 SDS 설정
- Microsoft 365 Education 테넌트
- 전역 관리자 권한 필요
- SDS에 액세스하는 전역 관리자에게 SDS 플랜 1(A1) 또는 SDS 플랜 2(A3/A5) 라이선스가 필요합니다.
SDS 액세스 및 처음 로그인
웹 브라우저를 시작하는 SDS 관리 포털에 액세스하려면 sds.microsoft.com 이동한 다음 Microsoft 365 전역 관리자 계정을 사용하여 로그인합니다.
시작을 선택합니다.
계속을 선택합니다.
다음 단계 전에 서비스가 테넌트에게 프로비전되도록 잠시 기다립니다.
원본 형식을 선택합니다. SDS v2.1 CSV 또는 SDS v1 CSV를 통해 제공되는 데이터의 경우 CSV를 선택합니다. OneRoster API를 통해 제공되는 데이터의 경우 API를 선택합니다. 선택한 후 다음을 선택합니다.
연결된 데이터 SIS(학생 정보 시스템) 또는 SMS(학생 관리 시스템)의 이름을 제공합니다. 관리 및 문제 해결을 위해 연결된 데이터를 서로 다른 원본 간에 구분하는 데 도움이 되는 정보를 포함합니다. 형식 버전의 경우 SDS v2.1 CSV를 선택합니다. 다음을 선택하여 계속합니다.
디바이스 찾아보기를 선택하여 찾아보기 및 선택 대화 상자를 표시합니다.
참고
연결 데이터 구성을 만드는 동안 초기 업로드 후에는 선택적 파일의 데이터 변경 여부에 관계없이 후속 업로드에 대해 항상 동일한 파일 집합을 제공해야 합니다. 그렇지 않은 경우 시스템에서 레코드가 더 이상 활성 상태가 아님을 확인하고 이를 표시합니다.
파일 위치로 이동하여 파일을 선택합니다.
SDS V2.1 CSV 파일 형식을 참조하세요.
필수: 진행하려면 먼저 나열된 세 개의 파일을 선택해야 합니다. 클래스가 아닌 사용자만 관리하는 경우 이러한 파일만 제공해야 합니다.
- orgs.csv
- users.csv
- roles.csv
선택 사항/필수: 사용자만 관리하는 경우에는 필요하지 않습니다. 또한 클래스 및 클래스 등록을 관리하는 경우 이전에 세 개의 파일과 함께 나열된 두 파일을 제공해야 합니다. 그렇지 않은 경우 이러한 이름의 파일을 선택하지 마세요. 한 파일이 선택되어 있고 다른 파일이 선택되지 않은 경우 다음을 선택하면 이러한 파일 중 하나가 누락되었다는 메시지가 표시됩니다. 계속하기 전에 수정해야 합니다.
- classes.csv
- enrollments.csv
선택 사항: 다음은 선택적 파일이며 환경을 개선하는 데 사용됩니다. 이전에 제공된 노트를 기반으로 하는 데이터 참조가 없는 한 필수는 아닙니다.
- academicSessions.csv(roles.csv, classes.csv 또는 courses.csv 데이터를 처리할 때 오류 메시지를 방지하기 위해 제공된 학술 세션 데이터가 포함된 경우)
- courses.csv(classes.csv 데이터에 데이터 처리 시 오류 메시지를 방지하기 위해 제공되는 과정에 대한 링크가 포함된 경우)
- demographics.csv
- userFlags.csv
- relationships.csv
파일 선택을 완료하면 다음 을 선택하여 계속합니다. 시스템은 다음 화면으로 계속 진행하기 전에 선택한 파일의 이름의 유효성을 검사합니다. 필요한 파일을 찾을 수 없는 경우 메시지가 나타나고 파일 또는 파일의 주소를 지정하고 다시 선택해야 합니다.
파일 이름의 유효성을 검사한 후 파일이 업로드되어 선택한 파일의 구조의 유효성을 검사하고 SDS CSV v2.1 사양에 따라 헤더 이름으로 올바르게 서식이 지정됩니다.
메시지가 표시되는 경우: 찾은 파일 중 하나 이상이 예상 형식과 일치하지 않습니다. 화면을 검토하여 파일의 형식이 올바르게 지정되지 않았는지 확인합니다. 문제를 수정한 후 파일을 다시 선택하려면 이전 화면으로 다시 이동해야 합니다.
메시지가 표시되는 경우: 선택적 파일을 하나 이상 찾을 수 없습니다. 화면을 검토하여 찾을 수 없는 파일 또는 파일을 확인합니다. 이 메시지가 필요하지 않은 경우 파일을 다시 선택하려면 이전 화면으로 다시 이동해야 합니다. 그렇지 않으면 다음 을 선택하여 계속합니다.
파일 스키마의 유효성을 검사한 후 SDS는 업로드된 파일에서 빠른 데이터 유효성 검사를 수행합니다. 업로드된 데이터는 SDS 데이터 일치 및 유효성 검사 규칙 중 일부를 통과하여 필요한 데이터와 제공된 선택적 데이터를 식별하는 데 도움이 됩니다. 모든 유효성 검사 규칙이 아니라 가장 자주 발생한 규칙입니다.
팁
데이터 유효성 검사 결과는 온보딩 또는 csv 업로드 환경에서 차단되지 않습니다. 두 가지 옵션이 있습니다. 즉, 데이터를 수정한 후 종료하고 나중에 반환하거나 다음 단계로 진행하여 데이터 연결을 계속 설정하고 나중에 수정된 데이터에 후속 업로드를 제공합니다.
조사를 위해 플래그가 지정된 데이터에 대한 자세한 내용은 목록에서 파일 이름에 대한 세부 정보 보기를 선택하여 특정 항목을 드릴합니다.
파일별로 보고서를 다운로드하여 원본 시스템의 조사 및 수정 작업을 시작할 수 있습니다.
플래그가 지정된 파일 열은 플래그가 지정된 규칙 또는 규칙을 확장하고 조사할 수 있는 기능으로 표시됩니다.
규칙을 클릭하면 예를 들어 상위 10개 레코드에 대한 또 다른 요약을 볼 수 있습니다.
조사가 완료되면 대화 상자를 닫은 다음을 선택합니다.
사용자 ID 규칙 옵션을 선택합니다. 교직원 및 학생 역할 모두에 대해 선택합니다. 교직원과 학생에 대한 규칙이 다른 경우 분할 옵션을 선택하여 고유한 규칙을 정의합니다. 선택한 항목에 만족하면 다음 을 선택하여 계속합니다.
참고
사용자 일치는 데이터 수집 중에 수행되며 Microsoft Entra ID에서 사용자 개체를 작성하거나 업데이트하지 않습니다. 일치가 수행되고 SDS 데이터 레이크에 저장됩니다. 자세한 내용은 Microsoft 365로 데이터를 관리할 때 일치 링크의 작성에 대한 Microsoft 365 사용자 프로비저닝 유형에 대한 데이터 관리를 참조하세요.
- 원본의 특성: SIS/SMS에서 제공되는 데이터를 기반으로 하는 사용자 특성입니다.
- 사용 가능한 원본 옵션은 Username, Email 및 ActiveDirectory MatchId입니다.
- 일치시킬 특성: 일치시킬 Microsoft Entra ID의 사용자 속성입니다.
- 사용 가능한 Microsoft Entra ID 일치 옵션은 UserPrincipalName 및 Mail입니다.
- (선택 사항) 사용자 데이터에 @domain 값이 포함되지 않은 경우 목록에서 도메인을 선택합니다.
경고
도메인을 선택하는 것은 선택 사항이며 원본에서 선택한 특성 에 따라 들어오는 데이터에 @domain 값이 포함되지 않은 경우에만 사용해야 합니다. SDS는 레코드에 값이 누락되었는지 확인하고 추가 하지 않습니다 . SDS는 도메인 선택을 모든 레코드에 추가하여 @domain@domain 발생할 수 있으며 Microsoft Entra ID의 사용자와 기존 사용자 매핑에 대한 일치 항목을 해당 인스턴스에서 찾을 수 없습니다.
주의
SIS/SMS 사용자(예: 직원 역할 그룹의 사용자)가 @domain1 또는 @domain2 또는 @domain3 연결할 수 있는 경우 원본 선택에서 선택한 특성(예: prefix@domain )에 따라 원본 데이터에 포함된 @domain 있어야 합니다. 일치하는 Microsoft Entra 사용자를 찾으려면 특성이 UserPrincipalName 또는 Mail과 일치해야 합니다.
사용자에게 여러 역할이 있는 경우 다음 규칙을 사용하여 사용자 레코드와 Microsoft Entra 사용자 개체 간에 사용해야 하는 교직원 또는 학생 일치 규칙을 결정합니다.
모든 학생 역할에 대해 isPrimary가 설정된 경우 교직원 역할에 대한 연결이 있더라도 학생 역할에 따라 일치가 수행됩니다.
모든 교직원 역할에 대해 isPrimary가 설정된 경우 학생 역할에 대한 연결이 있더라도 교직원 역할에 따라 일치가 이루어집니다.
교직원 및 학생 역할 모두에 대해 isPrimary가 설정된 경우 교직원 역할에 따라 일치가 이루어집니다.
isPrimary가 어떤 역할, 특히 교직원 및 학생 역할 모두에 대한 혼합으로 설정되지 않은 경우 경기는 교직원 역할을 기반으로 합니다.
중요
Microsoft 365 사용자 프로비저닝 유형으로 데이터 관리를 구성할 때 Microsoft Entra UserPrincipalName 속성에 대한 구문을 정의하기 위해 타의 추종을 불허하는 사용자 만들기 옵션이 활성화된 경우 이러한 규칙이 사용됩니다.
- 원본의 특성: SIS/SMS에서 제공되는 데이터를 기반으로 하는 사용자 특성입니다.
SDS가 연결된 데이터 원본의 데이터에 대한 업데이트를 동기화하지 않아야 하는 날짜를 입력합니다. 일반적으로 학년이 끝날 때 데이터 동기화를 중지합니다. 최대값은 동기화 시작 날짜로부터 18개월입니다.
제공된 정보를 검토합니다. 모든 항목이 올바르게 표시되면 데이터 연결 단추를 선택합니다. 그렇지 않은 경우 다시 탐색하여 수정할 수 있습니다.
연결 데이터 구성이 만들어지고 첫 번째 실행이 보류 중입니다 . 완료 단추를 선택합니다.
팁
Connect 데이터 구성을 정의한 직후, 활성 첫 번째 실행 중 또는 첫 번째 실행이 완료된 후 나중에 데이터 관리 구성 을 설정할 수 있습니다.
동기화 실행 상태를 확인하려면 홈 대시보드 페이지로 다시 이동합니다.
데이터에 문제가 없는 경우 홈 대시보드에는 데이터 오류 또는 경고를 찾을 수 없음 이 표시됩니다. 마지막으로 실행하는 동안 데이터 오류 또는 경고가 발생하지 않았습니다. 위대한 일을 계속하십시오!
데이터에 문제가 있는 경우 홈 대시보드는 데이터에 몇 가지 문제가 있음을 알리고 동기화 상태를 조사하도록 권장합니다.
팁
초기 CSV 업로드 후 데이터에 대한 업데이트를 제공하려면 수동 SDS CSV 업로드를 참조하세요.
팁
Power Automate를 사용하여 CSV 업로드를 자동화할 수 있습니다. 자세한 내용은 SDS CSV 업로드 자동화를 참조하세요.
데이터 연결 구성 편집
- 홈 대시보드에서 왼쪽 탐색을 사용하여 동기화 | 구성.
중요
다음 단계는 SDS v1 CSV 또는 v2.1 CSV 형식에 관계없이 동일합니다.
연결된 데이터 탭에서 구성된 원본에 대한 원본 세부 정보 편집 을 선택합니다.
팁
초기 CSV 업로드 후 데이터에 대한 업데이트를 제공하려면 수동 CSV 업로드를 참조하세요.
사용자 ID 규칙 옵션을 검토합니다.
참고
사용자 일치는 데이터 수집 중에 수행되며 Microsoft Entra ID에서 사용자 개체를 작성하거나 업데이트하지 않습니다. 일치가 수행되고 SDS 데이터 레이크에 저장됩니다. 자세한 내용은 Microsoft 365로 데이터를 관리할 때 일치 링크의 작성에 대한 Microsoft 365 사용자 프로비저닝 유형에 대한 데이터 관리를 참조하세요.
- 원본의 특성: SIS/SMS에서 제공되는 데이터를 기반으로 하는 사용자 특성입니다.
- 사용 가능한 원본 옵션은 Username, Email 및 ActiveDirectory MatchId입니다.
- 일치시킬 특성: 일치시킬 Microsoft Entra ID의 사용자 속성입니다.
- 사용 가능한 Microsoft Entra ID 일치 옵션은 UserPrincipalName 및 Mail입니다.
특성과 일치하려면UserPrincipalName 또는 Mail(예: prefix@domain)에 원본 데이터에 포함된 @domain 있어야 합니다.
사용자에게 여러 역할이 있는 경우 다음 규칙을 사용하여 사용자 레코드와 Microsoft Entra 사용자 개체 간에 사용해야 하는 교직원 또는 학생 일치 규칙을 결정합니다.
모든 학생 역할에 대해 isPrimary가 설정된 경우 교직원 역할에 대한 연결이 있더라도 학생 역할에 따라 일치가 수행됩니다.
모든 교직원 역할에 대해 isPrimary가 설정된 경우 학생 역할에 대한 연결이 있더라도 교직원 역할에 따라 일치가 이루어집니다.
교직원 및 학생 역할 모두에 대해 isPrimary가 설정된 경우 교직원 역할에 따라 일치가 이루어집니다.
isPrimary가 어떤 역할, 특히 교직원 및 학생 역할 모두에 대한 혼합으로 설정되지 않은 경우 경기는 교직원 역할을 기반으로 합니다.
중요
Microsoft 365 사용자 provisingin 형식으로 데이터 관리를 구성할 때 Microsoft Entra UserPrincipalName 속성의 구문을 정의하기 위해 타의 추종을 불허하는 사용자 만들기 옵션이 활성화된 경우 이러한 규칙이 사용됩니다.
다음을 선택하여 계속합니다.
- 원본의 특성: SIS/SMS에서 제공되는 데이터를 기반으로 하는 사용자 특성입니다.
SDS가 연결된 데이터 원본의 데이터에 대한 업데이트를 동기화하지 않아야 하는 날짜를 검토합니다. 일반적으로 학년이 끝날 때 데이터 동기화를 중지합니다. 최대값은 동기화 시작 날짜로부터 18개월입니다.
제공된 정보를 검토합니다. 모든 항목이 올바르게 표시되면 제출 단추를 선택합니다. 그렇지 않은 경우 다시 수정으로 이동할 수 있습니다.
연결 데이터 구성이 업데이트되고 닫기 단추를 선택합니다.