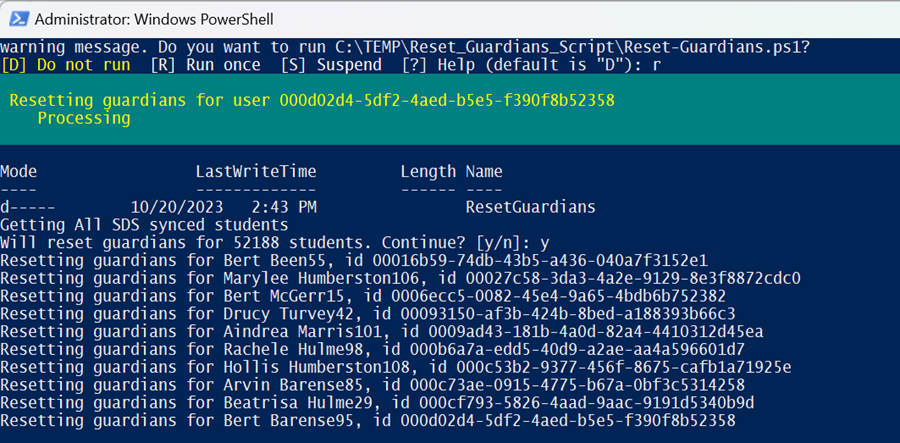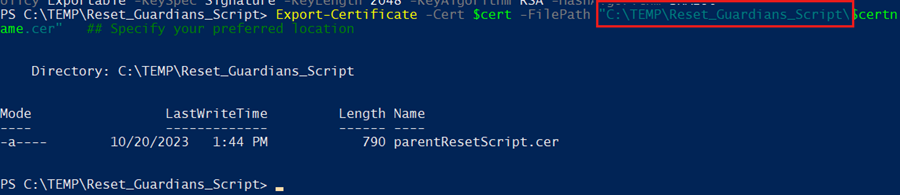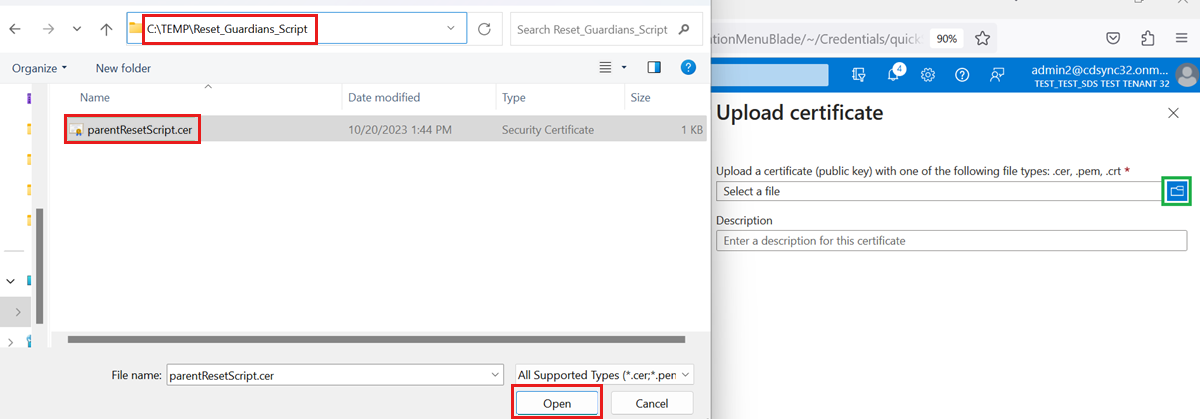SDS에서 부모 및 보호자 연락처 동기화
개요
SDS(학교 데이터 동기화)는 Microsoft 365 개체 및 엔터티를 프로비전하고 Insights를 사용하도록 설정하고 보강하기 위해 다양한 데이터 요소의 수집을 지원합니다. SDS에서 동기화에 지원되는 데이터 요소 중 하나는 부모 및 보호자 데이터입니다. 이 문서에서는 부모 및 보호자 동기화 프로세스와 이 데이터 집합을 Microsoft 365로 동기화하기 위한 다양한 사용 사례 및 고려 사항에 대해 설명합니다.
학교에서 학부모 및 보호자 연락처 데이터를 수집하는 이유는 무엇인가요?
부모 앱 은 강사에게 SDS를 통해 관리하고 동기화하는 각 수업 팀에 대한 모든 부모 및 보호자 연락처 목록을 제공합니다. 학부모 앱을 사용하면 교육자가 Teams에서 학교와 파일에 있는 부모 및 보호자 연락처와 직접 연락하고 통신할 수 있습니다.
Teams 에서 과제의 주간 보호자 전자 메일 다이제스트 를 사용하도록 설정하면 과제 앱은 매주 부모와 보호자에게 이메일을 보내며, 여기에는 이전 주의 과제에 대한 요약 보기와 각 수업에 대한 다음 주에 대한 과제가 포함됩니다.
타사 앱 통합: MS Graph의 relatedContacts API 를 통해 타사 애플리케이션에 부모 및 보호자 연락처 데이터를 사용할 수 있습니다. Graph를 통해 데이터를 사용할 수 있도록 하면 조직에서 부모 및 보호자 연락처 데이터에 대한 고유한 환경 및 사용 사례를 빌드하고 제공할 수 있습니다.
참고
교육 기관에서 현재 SDS를 사용하지 않거나 부모 및 연락처 데이터를 SDS에 제공할 수 있는 방법이 있는 경우 관리자는 Teams의 부모 앱을 사용하여 부모 정보를 직접 추가하고 업데이트하는 기능을 교육자가 사용하도록 설정할 수 있습니다. 관리자 단계에 대한 자세한 내용은 Teams for EDU에서 부모 연결 설정을 참조하세요.
지원되는 부모 및 보호자 데이터는 무엇인가요?
SDS는 다음을 포함하여 부모 및 보호자에 대한 기본 연락처 정보 수집을 지원합니다.
- 이름
- 성
- 전자 메일 주소
- 전화 번호
- ID
- 관련 연락처의 역할
- 관련 학생 ID
엔트라 ID에 데이터가 저장되는 위치와 방법은 무엇인가요?
- SDS는 각 학생의 사용자 개체에 숨겨진 데이터 저장소 내에서 Substrate에 수집된 부모 및 보호자 데이터를 씁니다.
- 이 기본 연락처 데이터는 Exchange Online에서 표준 메일 연락처로 작성되지 않습니다. 이 선택은 테넌트의 모든 사용자가 SDS에서 데이터를 수집할 때 모든 부모 및 관련 연락처 정보를 볼 수 없도록 하는 것이었습니다.
- 이 데이터는 앞에서 언급한 처음 두 시나리오에 대해 Microsoft 365의 Teams에서만 사용할 수 있으며 MS Graph의 relatedContacts API 를 통해 타사 애플리케이션에서도 사용할 수 있습니다. API에는 관리자가 부여한 앱 전용 권한이 필요합니다. 즉, 테넌트 내의 최종 사용자가 MS Graph에 쿼리하여 부모 및 보호자 연락처 데이터를 보거나 액세스할 수 없으므로 부모와 보호자의 개인 정보를 보호할 수 있습니다.
부모 및 보호자 데이터를 동기화하려면 어떻게 하나요?
SDS에서 부모 및 보호자 데이터를 쉽게 동기화할 수 있습니다. 이 섹션에서는 시작점 및 사용하는 동기화 방법에 따라 부모와 보호자를 동기화하는 방법을 설명합니다.
SDS v1 CSV 파일
SDS v1 CSV 형식을 사용하여 SDS에 데이터를 동기화하는 경우 user.csv 및 guardianrelationship.csv두 개의 추가 csv 파일을 포함해야 합니다.
SDS v2.1 CSV 파일
SDS v2.1 CSV 형식을 사용하여 SDS에 데이터를 동기화하는 경우relationships.csv다른 csv 파일을 포함해야 합니다.
- relationships.csvuserSourcedId는 users.csv 내의 관련 학생의 sourcedId 값에 해당 합니다. relationshipUserSourcedId 특성은 users.csv 파일 내의 관련 부모에 해당합니다.
- 부모 및 보호자의 전화 번호를 포함하는 경우 문자열 앞면에 더하기 기호를 포함하여 괄호나 공백 없이 E164 형식으로 데이터를 수집해야 합니다. E164 형식은 앱이 SMS 기반 통신 시나리오를 도입하고 포함할 때 부모 앱에서 전화 번호를 지원하도록 합니다.
OneRoster API
일반적인 OneRoster API 지원에 대한 지침을 모든 현재 공급자에게 전달했습니다. 후속 작업을 수행하고 공급자에게 데이터 통합의 일부로 연락처 데이터 포함에 대한 지원을 포함하도록 요청하여 도움을 줄 수 있습니다. 지원을 업데이트하고 SDS 배포 엔지니어링 팀과 협력하여 지원의 유효성을 검사하고 프로필을 업데이트할 수 있도록 SDS용 OneRoster API 공급자에 대한 온보딩 지침을 공급자와 공유합니다.
공급자에서 지원되는 선택적 데이터 기능에 따라 OneRoster API를 통해 수집하려면 켜 기(기본 값)에서 연락처 데이터 포함으로 토글이 선택된 것을 볼 수 있습니다 .
- 토글이 꺼져 있고 켤 수 없는 경우 공급자의 프로필이 현재 선택적 데이터 제공을 지원하지 않음을 의미합니다.
- 공급자가 지원을 추가한 후 구성을 편집하여 토글을 켜 기로 선택하여 후속 실행에 데이터를 포함할 수 있습니다.
Student 사용자 개체를 사용하여 연락처 데이터 보내기
학생 사용자 개체를 사용하여 연락처 데이터를 전달하려면 관리 데이터 구성 에 학생 연락처 연결 이 켜 기로 전환되어 후속 실행에 데이터를 포함하도록 설정으로 전환해야 합니다.
부모 및 보호자 역할
SDS는 아래 나열된 대로 부모와 보호자를 위한 다양한 역할을 지원합니다. 부모 앱에는 부모 및 보호자의 역할만 지원됩니다. SDS에서 다른 역할을 가진 사용자를 수집하는 경우 부모 앱 내에서 사용할 수 없습니다. 해당 사용자가 부모 앱 내에서 표시되고 사용 가능하도록 하려면 다음 역할 중 하나를 사용하지 마세요.
- 상대적인
- 보좌관
- 의사
- 기타
상태- 활성 및 비활성 상태
SDS에서 각 학생 사용자의 숨겨진 기판 데이터 저장소의 관련 연락처 컬렉션에 각 부모 및 보호자를 추가하면 각 부모 및 보호자가 활성으로 표시됩니다. 다음 동기화에서 가져올 데이터에서 부모 또는 보호자를 제거하면 비활성으로 표시됩니다. 이 상태는 SDS의 각 학생에 대한 사용자 페이지 내에서 볼 수 있습니다. 활성 상태의 부모 및 보호자만 부모 앱 내에서 사용할 수 있는 것으로 표시됩니다. 후속 동기화에서 데이터 전송을 중지하는 경우 SDS는 부모 및 보호자 레코드를 자동으로 삭제하지 않습니다. 부모를 삭제하는 방법에 대한 자세한 내용은 다음 섹션을 참조하세요.
부모 삭제
SDS는 수집할 때 각 학생의 사용자 개체에 있는 관련 연락처 컬렉션에 모든 부모와 보호자를 추가합니다. 학생의 사용자 개체가 삭제되면 SDS가 시간에 따라 저장한 모든 해당 연락처도 삭제됩니다. 학생의 사용자 개체를 삭제하지 않고 관련 연락처를 제거해야 하는 경우 SDS 팀은 이 프로세스를 지원하기 위해 PowerShell 스크립트 를 게시했습니다. PowerShell 스크립트를 실행하는 데 도움이 필요한 경우 에서 https://aka.ms/sdssupport지원 팀에 문의할 수 있습니다. 대화 상대가 기판에서 성공적으로 제거되면 디렉터리에 다시 추가하지 않도록 모든 후속 업로드에서 동일한 부모 또는 보호자를 제거해야 합니다.
부모 및 보호자 데이터 제거
부모 및 보호자 데이터는 Azure 기판 저장소에 저장됩니다. 이 위치는 액세스하기 어렵고, 애플리케이션 권한이 필요하며, 단일 항목을 제거할 수 없도록 제한됩니다. 학생과 동기화된 단일 부모 또는 보호자를 제거하려면 모든 레코드를 제거한 다음 학생과 연결하려는 레코드를 읽어야 합니다.
이러한 단계는 다음 스크립트를 실행하고 부모 및 보호자 데이터를 제거하는 데 도움이 됩니다.
O365-EDU-Tools/SDS 스크립트/마스터에서 Reset-Guardians.ps1 · OfficeDev/O365-EDU-Tools(github.com)
중요
이 스크립트는 Microsoft.Graph PowerShell 모듈을 사용합니다. PowerShell ISE에서는 실행되지 않습니다.
인증서 만들기
스크립트를 실행하려면 먼저 Microsoft Entra ID로 애플리케이션을 만들고 정보에 액세스하는 인증서를 제공해야 합니다. 애플리케이션을 인증하기 위해 자체 서명된 공용 인증서를 만드는 방법에 대한 이 문서에서 단계, 명령 및 자체 서명된 인증서 세부 정보를 찾습니다.
관리자 모드에서 PowerShell을 엽니다.
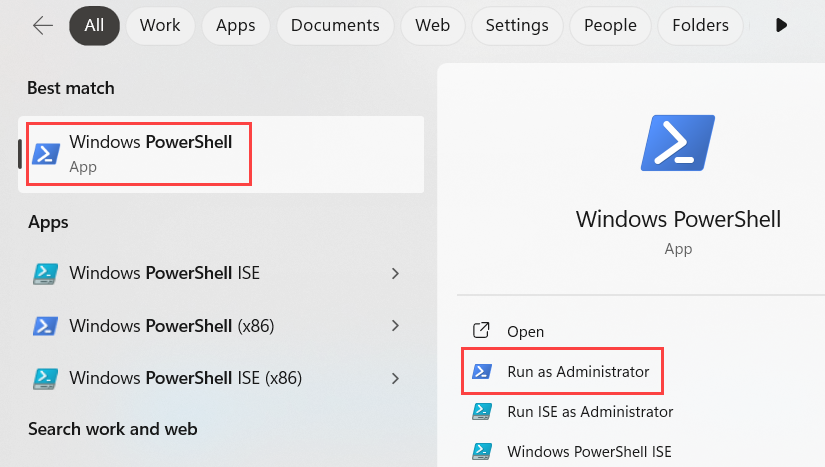
작업 중인 위치로 이동합니다. 이 예제에서는 C:\TEMP\Reset_Guardians_Script.

명령을 만드는 단계를 보려면 다음 페이지를 엽니다. 첫 번째 명령을 입력하고 인증서 이름을 변경해야 합니다. 복사 단추를 사용하여 전체 명령을 더 쉽게 가져오는 것이 좋습니다.

이 예제에서는 인증서 이름을 parentResetScript로 설정합니다.
명령을 실행하기 전에 폴더 위치를 변경합니다.

이 예제에서는 현재 있는 것과 동일한 폴더를 사용합니다.
애플리케이션 만들기
애플리케이션은 스크립트에 대한 권한 및 액세스를 결정하는 방법입니다.
Microsoft Entra ID 관리 센터로 이동한 다음 ID | 애플리케이션 |앱 등록.
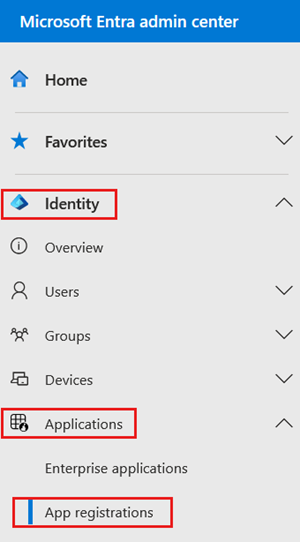
새 등록을 선택하여 만들기 프로세스를 시작합니다.
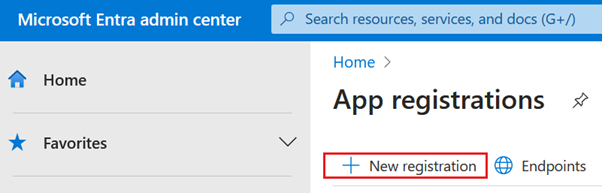
애플리케이션의 이름을 입력합니다. 이 예제에서는 부모 다시 설정 애플리케이션입니다. 이 페이지에서 다른 설정을 작성할 필요가 없습니다.
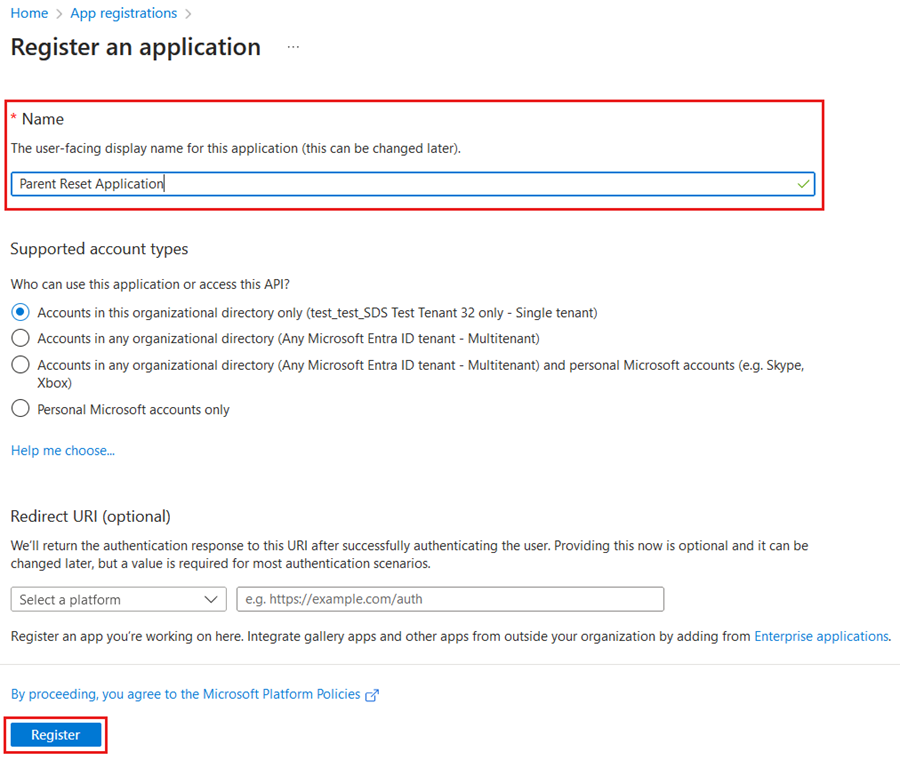
애플리케이션(클라이언트) ID를 복사하고 저장합니다. 나중에 스크립트를 실행하는 데 사용됩니다.
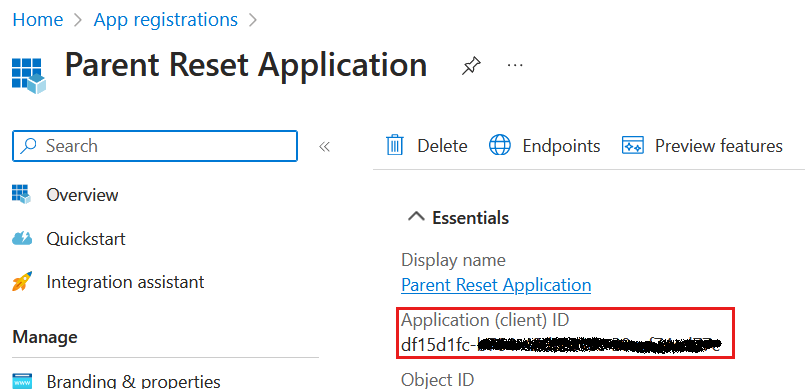
관리의 API 권한 선택
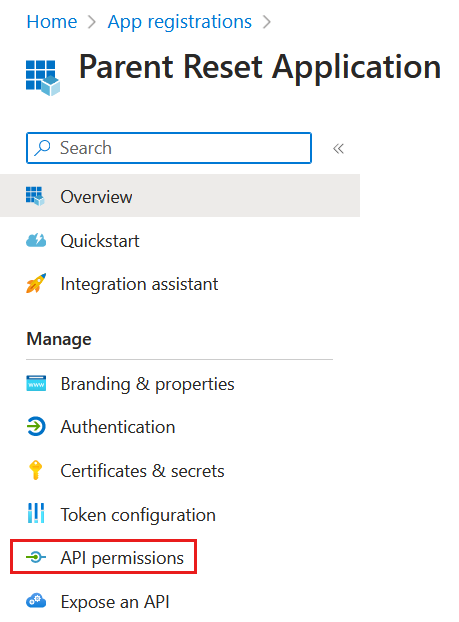
권한 추가를 선택합니다.
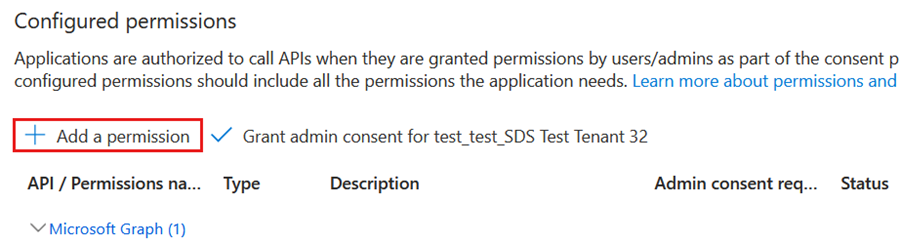
Microsoft Graph를 선택합니다.
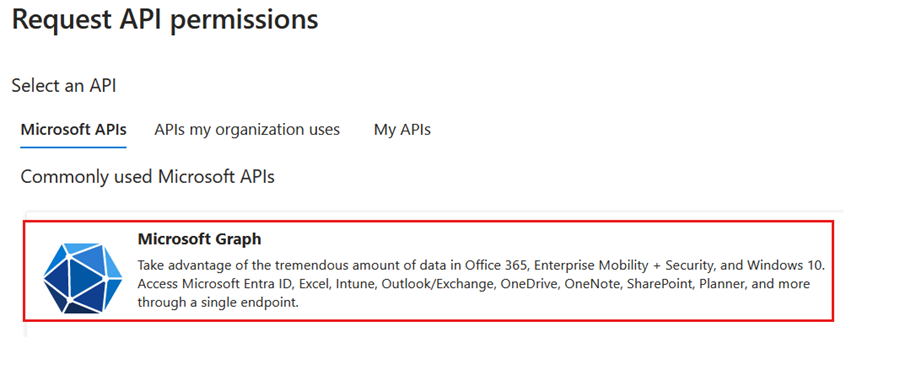
애플리케이션 권한을 선택합니다.
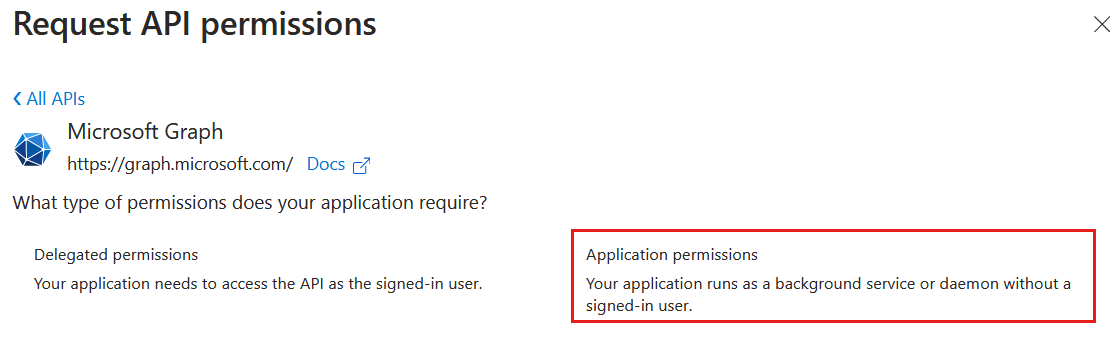
사용자를 검색하고 선택합니다 . ReadWrite.All 및 EDURoster.ReadWrite.All 을 읽고 둘 다 선택되면 아래쪽에서 권한 추가 를 선택합니다.
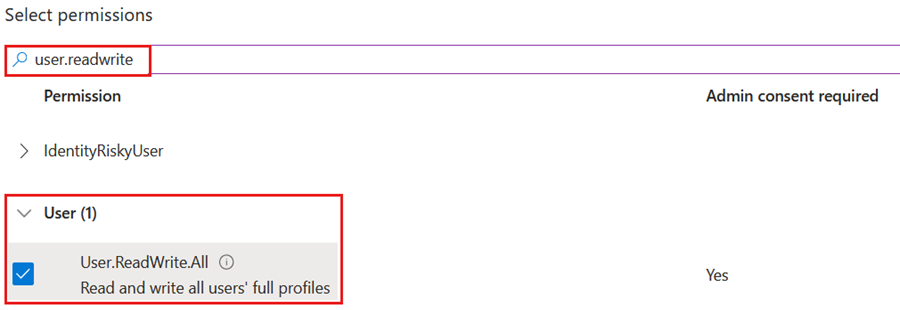
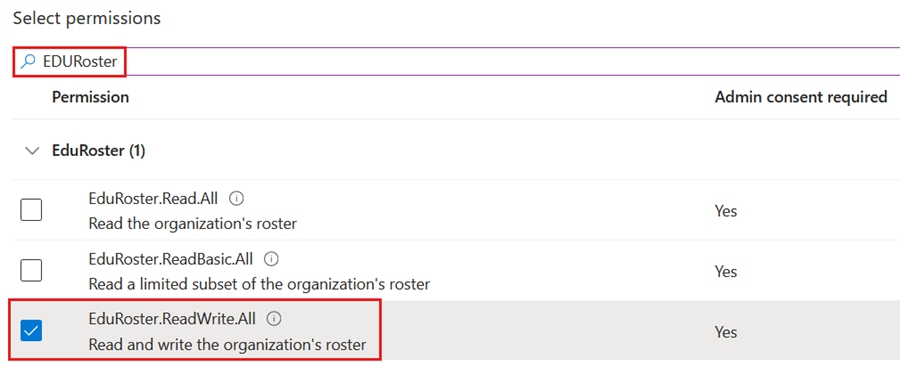
(테넌트 이름)에 대한 관리자 동의 부여를 선택하고 확인합니다.


관리 아래 왼쪽의 인증서 & 비밀로 이동합니다.
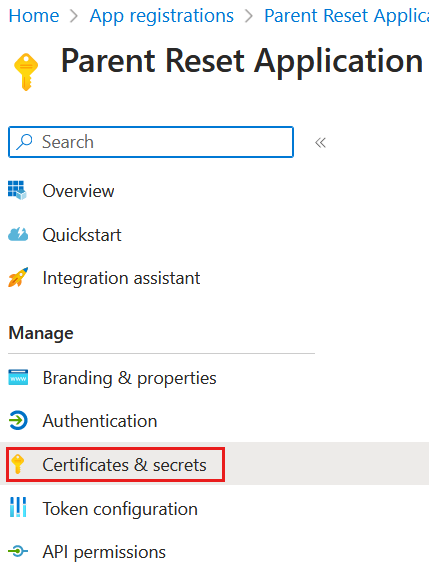
인증서 탭 을 선택한 다음 인증서 업로드를 선택합니다.

첫 번째 단계에서 만든 인증서로 이동합니다.
추가를 선택합니다.
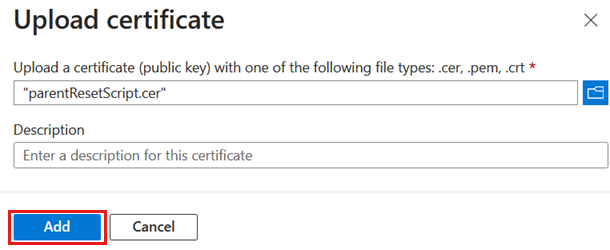
마지막으로 지문을 복사합니다.
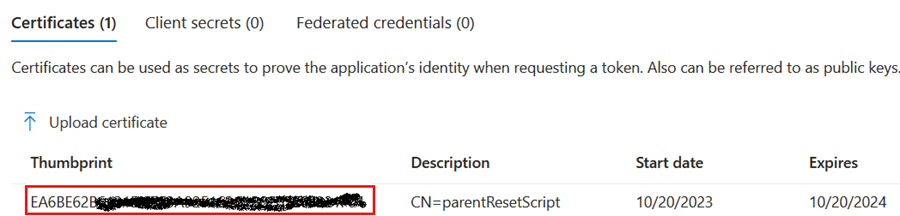
Reset_Guardians.ps1 스크립트 실행
스크립트를 실행하려면 테넌트 ID와 여기에서 찾을 수 있는 스크립트가 필요합니다. O365-EDU-Tools/SDS 스크립트/마스터에서 Reset-Guardians.ps1 · OfficeDev/O365-EDU-Tools(github.com)
테넌트 ID를 찾으려면 Microsoft Entra ID의 개요 탭으로 이동합니다.
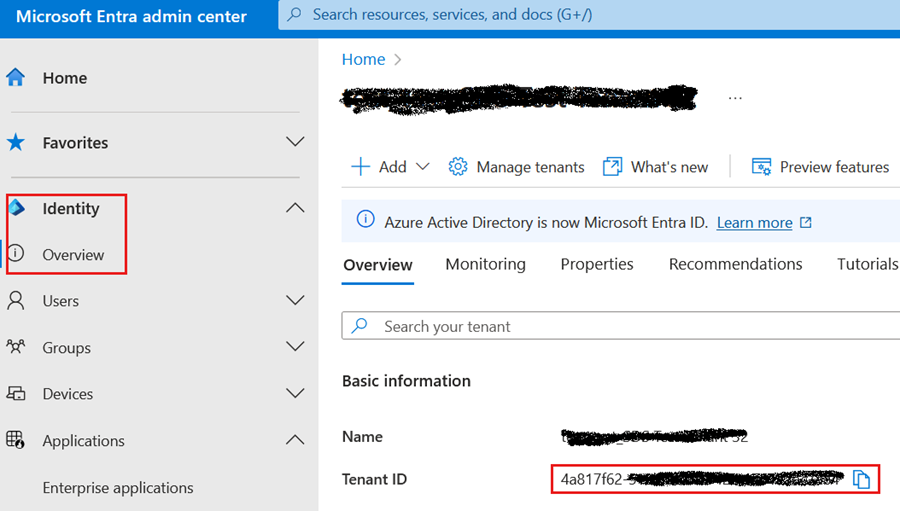
GitHub 리포지토리를 열고 스크립트를 다운로드합니다. 이 예제에서는 인증서가 포함된 동일한 폴더에 다운로드됩니다.
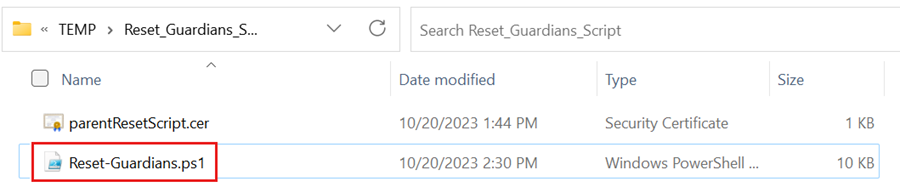
이 스크립트는 여러 가지 방법으로 실행할 수 있습니다. 메모장과 같은 텍스트 편집기를 사용하여 스크립트를 열면 사용할 수 있는 다양한 메서드를 볼 수 있습니다. 이 예제에서는 모든 학생에 대해 실행합니다.
스크립트를 실행하려면 마지막 예제를 복사하고 필드를 새 애플리케이션 정보 및 테넌트 ID로 바꿀 수 있습니다.
\Reset-Guardians.ps1 -clientId "{Application (client) ID}" -certificateThumbprint "{Certificate Thumbprint}" -tenantId "{Tenant ID}" ## Replace the field including the { }Enter 키를 누를 때 R 을 입력하고 Enter 키를 누릅니다. 올바르게 완료되면 스크립트가 Graph에 연결되고 학생 추출을 시작하고 제거 프로세스를 시작합니다. 학생이 많을수록 스크립트를 실행하는 데 걸리는 시간이 길어집니다.
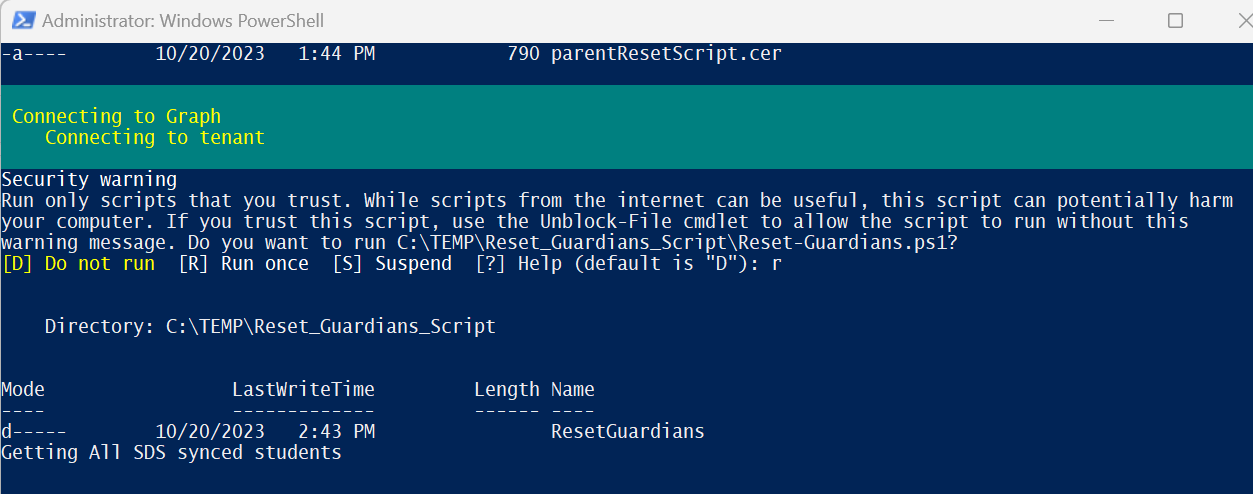
모든 학생이 추출되면 부모 및 보호자 데이터의 제거를 확인하도록 요청합니다. 계속하려면 y를 입력 합니다.
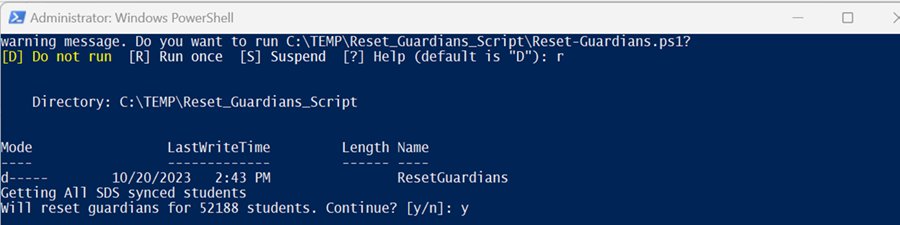
다음은 데이터를 제거할 때 스크립트가 표시되는 방식의 샘플입니다.