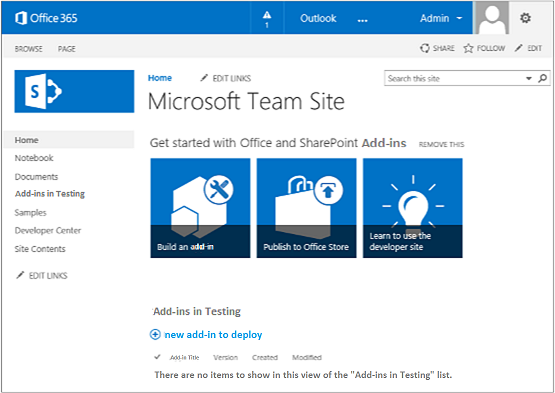Set up a development environment for SharePoint Add-ins on Microsoft 365
Important
The SharePoint Add-In model in SharePoint Online has been deprecated as of November 27th 2023, checkout the full retirement announcement to learn more.
Deprecation means that the feature will not get any new investments, but it's still supported. SharePoint add-in model is retired fully on April 2nd, 2026 and is no longer available after that time. Primary replacement technology for the SharePoint add-in model is SharePoint Framework (SPFx) which continues to be supported also in future.
To get an understanding of your options before you carry out any procedures in this article, see Tools and environments for developing SharePoint Add-ins.
If you are not sure what kinds of SharePoint Add-ins you want to create, see SharePoint Add-ins.
Install Visual Studio and tools on your computer
If you don't already have Visual Studio 2013 or later installed, install it by using the instructions at Install Visual Studio. We recommend using the latest version from the Microsoft Download Center.
Visual Studio includes the Microsoft Office Developer Tools for Visual Studio. Sometimes a version of the tools is released between updates of Visual Studio. To be sure that you have the latest version of the tools, run the installer for Office Developer Tools for Visual Studio 2013, or the installer for Office Developer Tools for Visual Studio 2015.
Reference earlier versions of Visual Studio or other Visual Studio documentation.
Verbose logging in Visual Studio
Follow these steps if you want to turn on verbose logging:
Open the registry, and go to HKEY_CURRENT_USER\Software\Microsoft\VisualStudio\ nn.n\SharePointTools, where nn.n is the version of Visual Studio, such as 12.0 or 14.0.
Add a DWORD key named EnableDiagnostics.
Give the key the value 1.
The registry path will change in future versions of Visual Studio.
Sign up for a Microsoft 365 developer subscription
Note
You might already have access to a Microsoft 365 developer subscription:
- Are you a Visual Studio (MSDN) subscriber? Visual Studio Ultimate and Visual Studio Premium with MSDN subscribers receive a Microsoft 365 developer subscription as a benefit. Redeem your benefit today.
- Do you have one of the following Microsoft 365 subscription plans? If so, see Create a developer site on an existing Microsoft 365 subscription.
To get a Microsoft 365 plan:
Sign up for a Microsoft 365 developer subscription through the Microsoft 365 Developer Program.
See the Microsoft 365 Developer Program documentation for step-by-step instructions about how to join the Microsoft 365 Developer Program and sign up and configure your subscription.
Open your developer site
Select the Build Add-ins link in the upper-left corner of the page to open your developer site. You should see a site that looks like the one in the following figure. The Add-ins in Testing list on the page confirms that the website was made with the SharePoint Developer Site template. If you see a regular team site instead, wait a few minutes and then restart your site.
Note
Make a note of the site's URL; it's used when you create SharePoint Add-in projects in Visual Studio.
Your developer site home page with the Add-ins in Testing list