폴더 마이그레이션 탭에서 마이그레이션 목록으로 이동한 작업(Dropbox 폴더)의 대상 경로를 검토하여 올바른지 확인합니다. 대상을 표시하지 않고는 계정을 마이그레이션할 수 없습니다. 콘텐츠를 대상으로 마이그레이션하기 시작하면 대상을 수정할 수 없습니다.
대상 편집
단일 작업(Dropbox 폴더)에서 대상이 누락된 경우 행을 강조 표시하고 값을 업데이트합니다.
행을 강조 표시합니다. 패널이 표시됩니다. 대상에서 편집을 선택합니다.
OneDrive, SharePoint 또는 Teams 경로를 대상으로 선택할 수 있습니다. 선택에 따라 다음을 수행합니다.
- OneDrive의 경우 OneDrive URL 또는 전자 메일 주소와 위치/폴더 이름을 입력합니다.
- SharePoint의 경우 사이트 URL 및 위치를 입력합니다.
- Teams의 경우 팀과 채널을 선택합니다.
경로 저장을 선택합니다.
참고
관리자 액세스 제한, 다중 지역 테넌트 문제, 최근 사이트 만들기 지연 또는 대상 경로의 특수 문자로 인해 UI에 대상이 표시되지 않을 수 있습니다. "대상 편집" 패널에서 대상을 찾을 수 없는 경우 다음 섹션에 설명된 대로 CSV 파일을 사용하여 데이터를 업로드하세요.
CSV 파일을 사용하여 대상을 업로드합니다.
편집할 대상이 많은 경우 대량 대상 CSV 파일을 업로드하도록 선택할 수 있습니다.
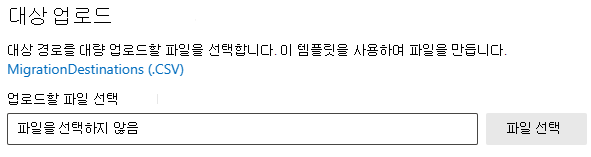
- 메뉴 모음에서 대상 업로드 를 선택하여 업로드 대상 패널을 활성화합니다.
- 컴퓨터에 CSV 템플릿을 다운로드합니다. 템플릿은 실행되지 않는 모든 마이그레이션 작업을 나열합니다.
- 다운로드한 CSV 템플릿의 " 대상 경로 (추가/수정)" 열을 추가하거나 수정하여 대상을 올바른 대상 경로 형식으로 입력합니다. 원하는 이름으로 파일을 .csv 파일로 저장합니다.
- 찾아보기 단추를 선택하여 저장한 파일을 업로드합니다. 대상은 업로드 시 유효성을 검사합니다. 유효성 검사 프로세스에는 다소 시간이 걸릴 수 있으며 문제가 발견되면 유효성 검사 보고서가 생성됩니다. 유효성 검사를 완료하는 것이 좋습니다.
- 모든 대상이 유효성 검사를 통과해야 하며 저장을 선택합니다.
참고
빈 대상 경로가 있는 행은 유효성 검사 프로세스에서 건너뜁니다.
대상 경로 형식
| 유형 | 형식 | 예제 |
|---|---|---|
| SharePoint URL | < https:// tenant.sharepoint.com/sites/><사이트 이름>/<라이브러리 이름>/<선택적 폴더 이름> |
https://contoso.sharepoint.com/sites/sitecollection/Shared 문서 https://contoso.sharepoint.com/sites/sitecollection/Shared 문서/하위 폴더 |
| OneDrive UPN | name@example.com | user@contoso.onmicrosoft.com |
| OneDrive URL | < https:// tenant name-my.sharepoint.com/personal/><사용자 보안 주체 이름>/문서/<선택적 폴더 이름> | https://contoso-my.sharepoint.com/personal/user_contoso_onmicrosoft_com/Documents https://contoso-my.sharepoint.com/personal/user_contoso_onmicrosoft_com/Documents/SubFolder |
OneDrive 사전 프로비전
대상으로 OneDrive를 선택하는 경우 마이그레이션 전에 organization 사용자용 OneDrive를 미리 프로비전합니다. 그렇지 않으면 OneDrive 대상이 유효성 검사를 통과하지 않아 마이그레이션이 실패합니다.