서비스 해제 후 특성을 관리하는 방법 결정
중요
중국의 21Vianet에서 운영하는 비즈니스용 Skype Online은 2023년 10월 1일에 사용 중지됩니다. 비즈니스용 Skype Online 사용자를 아직 업그레이드하지 않은 경우 보조 업그레이드가 자동으로 예약됩니다. 조직을 Teams로 직접 업그레이드하려면 지금 업그레이드 경로를 계획하는 것이 좋습니다. 성공적인 업그레이드는 기술 및 사용자 준비 상태를 조정하므로 Teams로의 여정을 탐색할 때 업그레이드 지침을 활용해야 합니다.
중국의 21Vianet에서 운영하는 서비스를 제외한 비즈니스용 Skype Online은 2021년 7월 31일에 사용 중지되었습니다.
기본적으로 비즈니스용 Skype 서버를 사용하도록 설정한 다음 클라우드로 이동한 모든 사용자는 여전히 온-프레미스 Active Directory에 msRTCSIP 특성을 구성합니다.
이러한 특성, 특히 sip 주소(msRTCSIP-PrimaryUserAddress) 및 전화 번호(msRTCSIP-Line)는 Microsoft Entra ID로 계속 동기화됩니다. msRTCSIP 특성을 변경해야 하는 경우 이러한 변경 내용은 온-프레미스 Active Directory에서 수행한 다음 Microsoft Entra ID와 동기화해야 합니다. 그러나 비즈니스용 Skype 서버 배포가 제거되면 비즈니스용 Skype 서버 도구를 사용하여 이러한 특성을 관리할 수 없습니다.
이 상황을 처리하는 데 사용할 수 있는 두 가지 옵션이 있습니다.
비즈니스용 Skype 서버 계정에 대해 사용하도록 설정된 사용자를 그대로 두고 Active Directory 도구를 사용하여 msRTCSIP 특성을 관리합니다. 이 방법을 사용하면 마이그레이션된 사용자에 대한 서비스 손실이 없으며 전체 서비스 해제 없이 서버를 제거(예: 초기화)하여 비즈니스용 Skype 서버 배포를 제거할 수 있습니다. 그러나 새로 라이선스가 부여된 사용자는 온-프레미스 Active Directory에 이러한 특성이 채워지지 않으므로 온라인으로 관리해야 합니다.
온-프레미스 Active Directory에서 마이그레이션된 사용자의 모든 msRTCSIP 특성을 지우고 온라인 도구를 사용하여 이러한 특성을 관리합니다. 이 방법을 사용하면 기존 사용자와 새 사용자에 대해 일관된 관리 접근 방식을 사용할 수 있습니다. 그러나 온-프레미스 서비스 해제 프로세스 중에 일시적으로 서비스가 손실될 수 있습니다.
방법 1 - Active Directory에서 사용자의 sip 주소 및 전화 번호 관리
관리자는 온-프레미스 배포가 해제된 후에도 온-프레미스 비즈니스용 Skype 서버에서 클라우드로 이동한 사용자를 관리할 수 있습니다.
사용자의 한 모금 주소 또는 사용자의 전화 번호를 변경하려는 경우(및 sip 주소 또는 전화 번호에 온-프레미스 Active Directory에 이미 값이 있음) 온-프레미스 Active Directory를 변경하고 값이 Microsoft Entra ID까지 흐르도록 해야 합니다. 이 메서드에는 온-프레미스 비즈니스용 Skype 서버가 필요하지 않습니다. 대신 아래와 같이 Active Directory 사용자 및 컴퓨터 MMC 스냅인을 사용하거나 PowerShell을 사용하여 온-프레미스 Active Directory에서 직접 이러한 특성을 수정할 수 있습니다. MMC 스냅인을 사용하는 경우 사용자의 속성 페이지를 열고 특성 편집기 탭을 클릭하고 수정할 적절한 특성을 찾습니다.
사용자의 한 모금 주소를 수정하려면 를 수정합니다
msRTCSIP-PrimaryUserAddress.참고
특성에
ProxyAddresses한 모금 주소가 포함된 경우 해당 값을 모범 사례로 업데이트합니다. 의 한 모금 주소ProxyAddresses는 O365에서 무시되지만 가 채워진 경우msRTCSIP-PrimaryUserAddress다른 온-프레미스 구성 요소에서 사용할 수 있습니다.사용자의 전화 번호를 수정하려면 이미 값이 있는 경우 수정
msRTCSIP-Line합니다.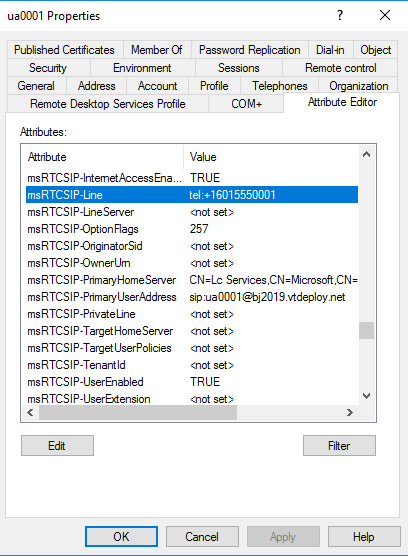
사용자가 이동하기 전에 원래 온-프레미스에 대한
msRTCSIP-Line값이 없는 경우 Teams PowerShell 모듈의 Set-CsPhoneNumberAssignment cmdlet에서 매개 변수를 사용하여-PhoneNumber전화 번호를 수정할 수 있습니다.
하이브리드를 사용하지 않도록 설정한 후에 만든 새 사용자에게는 이러한 단계가 필요하지 않으며, 이러한 사용자는 클라우드에서 직접 관리할 수 있습니다. 이러한 메서드의 혼합을 사용하고 온-프레미스 Active Directory에 msRTCSIP 특성을 그대로 두는 것이 편한 경우 온-프레미스 비즈니스용 Skype 서버를 다시 이미지화할 수 있습니다. 그러나 모든 msRTCSIP 특성을 지우고 기존 비즈니스용 Skype 서버를 제거하려는 경우 메서드 2를 사용합니다.
방법 2 - Active Directory의 모든 온-프레미스 사용자에 대한 비즈니스용 Skype 특성 지우기
온-프레미스 비즈니스용 Skype 서버에서 클라우드로 이동한 사용자를 다시 프로비전해야 하므로 이 옵션을 사용하려면 더 많은 노력과 적절한 계획이 필요합니다. 이러한 사용자는 전화 시스템이 없는 사용자와 전화 시스템을 가진 사용자라는 두 가지 범주로 분류할 수 있습니다. 전화 시스템을 사용하는 사용자는 전화 번호가 온-프레미스 Active Directory에서 클라우드로 관리되는 것을 전환하는 과정의 일환으로 전화 서비스가 일시적으로 손실됩니다. 대량 사용자 작업을 시작하기 전에 전화 시스템을 사용하는 소수의 사용자와 관련된 파일럿을 수행하는 것이 좋습니다. 대규모 배포의 경우 사용자는 다른 시간 창에서 더 작은 그룹으로 처리할 수 있습니다.
참고
이 프로세스는 일치하는 sip 주소와 UserPrincipalName이 있는 사용자에게 가장 간단합니다. 이러한 두 특성에서 일치하지 않는 값을 가진 사용자가 있는 조직의 경우 원활한 전환을 위해 아래와 같이 추가적인 주의를 기울여야 합니다.
참고
자동 전화 교환 또는 통화 큐에 대한 온-프레미스 하이브리드 애플리케이션 엔드포인트를 구성한 경우 비즈니스용 Skype 서버를 서비스 해제하기 전에 이러한 엔드포인트를 Microsoft 365로 이동해야 합니다. 자세한 내용은 온-프레미스 환경을 서비스 해제하기 전에 하이브리드 애플리케이션 엔드포인트 마이그레이션을 참조하세요.
다음 온-프레미스 비즈니스용 Skype PowerShell cmdlet이 빈 결과를 반환하는지 확인합니다. 빈 결과는 온-프레미스에 있는 사용자가 없고 Microsoft 365로 이동되었거나 사용하지 않도록 설정된 사용자가 없음을 의미합니다.
Get-CsUser -Filter { HostingProvider -eq "SRV:"} | Select-Object Identity, SipAddress, UserPrincipalName, RegistrarPool다음 온-프레미스 비즈니스용 Skype 서버 PowerShell cmdlet을 실행하여 사용자의 현재 전화 번호(LineUri), UserPrincipalName 및 관련 정보를 기록하여 사용자 데이터를 내보냅니다.
Get-CsUser | Select-Object SipAddress, UserPrincipalName, SamAccountName, RegistrarPool, HostingProvider, EnabledForFederation, EnabledForInternetAccess, LineUri, EnterpriseVoiceEnabled, HostedVoiceMail | Sort SipAddress | Export-Csv -Path "c:\backup\SfbUserSettings.csv"중요
계속하기 전에 SfbUserSettings.csv 파일을 열고 모든 사용자 데이터가 성공적으로 내보내졌는지 확인합니다. 이 파일의 복사본을 유지하는 것이 좋습니다. 다음 단계에서는 사용자를 처리하기 위해 이 파일을 사용하지 마세요.
다음 단계에서 사용할 사용자 그룹을 사용하여 파일을 만듭니다. 첫 번째 사용자 그룹이 성공적으로 완료된 후 다음 사용자 그룹을 진행합니다. 아래 예제에서는 사용자 그룹이 사전순으로 선택됩니다. 사용자를 처리하는 방법과 일치하는 조건에 따라 사용자를 필터링할 수 있습니다.
Get-CsUser | where userprincipalname -like "abc*" | Select-Object SipAddress, UserPrincipalName, SamAccountName, RegistrarPool, HostingProvider, EnabledForFederation, EnabledForInternetAccess, LineUri, EnterpriseVoiceEnabled, HostedVoiceMail | Sort SipAddress | Export-Csv -Path "c:\data\SfbUsers.csv"중요
계속하기 전에 SfbUsers.csv 파일을 열고 사용자 데이터가 성공적으로 내보내졌는지 확인합니다. 이후 단계에서 이 파일의 LineUri(전화 번호), UserPrincipalName, SamAccountName 및 SipAddress가 필요합니다.
업데이트할 준비가 된 사용자 집합에 대한 Active Directory에서 비즈니스용 Skype 서버와 관련된 특성 정보를 삭제합니다. 아래와 같이 이 프로세스에는 두 단계가 있습니다.
중요
이 단계를 실행한 후 다음 Azure AD 동기화 주기 후 온-프레미스 비즈니스용 Skype 서버에서 클라우드로 이동한 전화 시스템을 사용하는 사용자는 8단계가 성공적으로 완료되고 9단계에서 확인될 때까지 전화를 걸고 받을 수 있는 기능을 잃게 됩니다. 또한 해당 단계에 해당 정보가 필요하므로 2단계에 따라 사용자의 전화 번호 및 관련 정보를 저장했는지 확인합니다.
$sfbusers=import-csv "c:\data\SfbUsers.csv" foreach($user in $sfbusers){ Disable-CsUser -Identity $user.SipAddress}다음으로, 동일한 사용자 집합에 대해 온-프레미스 Active Directory PowerShell을 사용하여 msRTCSIP-DeploymentLocator 값을 지웁니다.
$sfbusers=import-csv "c:\data\SfbUsers.csv" foreach($user in $sfbusers){ Set-ADUser -Identity $user.SamAccountName -Clear msRTCSIP-DeploymentLocator}온-프레미스 Active Directory proxyAddresses에 sip 주소 값을 다시 추가하려면 Windows PowerShell cmdlet용 다음 온-프레미스 Active Directory 모듈을 실행합니다. 이 작업은 이 특성에 의존하는 상호 운용성 문제를 방지합니다.
$sfbusers=import-csv "c:\data\SfbUsers.csv" foreach($user in $sfbusers){ $userUpn=$user.UserPrincipalName $userSip=$user.SipAddress $proxies=Get-ADUser -Filter "UserPrincipalName -eq '$userUpn'" -properties * | Select-Object @{Name="proxyAddresses";Expression={$_.proxyAddresses}} if(($null -eq $proxies) -or ($proxies.proxyAddresses -NotContains $userSip)) { Get-ADUser -Filter "UserPrincipalName -eq '$userUpn'" | Set-ADUser -Add @{"proxyAddresses"=$user.SipAddress} } }Azure AD 동기화 실행
Start-ADSyncSyncCycle -PolicyType Delta사용자 프로비저닝이 완료되기를 기다립니다. 다음 Teams PowerShell 명령을 실행하여 사용자 프로비저닝 진행률을 모니터링할 수 있습니다. 다음 Teams PowerShell 명령은 프로세스가 완료되는 즉시 빈 결과를 반환합니다.
Get-CsOnlineUser -Filter {IsSipEnabled -eq $True} | Where {$_.UserValidationErrors -ne $null} | Select SipAddress,InterpretedUserType,UserValidationErrors전화 번호를 할당하고 전화 시스템에 사용자를 사용하도록 설정하려면 다음 Teams PowerShell 명령을 실행합니다.
$sfbusers=import-csv "c:\data\SfbUsers.csv" foreach($user in $sfbusers){ if($user.LineUri) { Set-CsPhoneNumberAssignment -Identity $user.SipAddress -PhoneNumber $user.LineUri.Replace("tel:","") -PhoneNumberType DirectRouting } }참고
비즈니스용 Skype 엔드포인트(Skype 클라이언트 또는 타사 휴대폰)가 여전히 있는 경우 -HostedVoiceMail을 $true 설정해야 합니다. 조직에서 음성 지원 사용자에 대해서만 Teams 엔드포인트를 사용하는 경우 이 설정은 사용자에게 적용되지 않습니다.
전화 시스템 기능이 있는 사용자가 올바르게 프로비전되었는지 확인합니다. 다음 Teams PowerShell 명령은 프로세스가 완료되는 즉시 빈 결과를 반환합니다.
$sfbusers=import-csv "c:\data\SfbUsers.csv" foreach($user in $sfbusers) { if($user.LineUri) { $u=Get-CsOnlineUser -Identity $user.SipAddress if ($u.LineURI -ne $user.LineUri -or $u.EnterpriseVoiceEnabled -ne $true) { Get-CsOnlineUser -Identity $user.SipAddress | fl SipAddress, InterpretedUserType, OnPremLineURI, LineURI, EnterpriseVoiceEnabled } } }모든 사용자가 처리될 때까지 3~9단계를 반복합니다.
다음 두 PowerShell 명령을 실행하여 모든 사용자가 성공적으로 처리되었는지 확인합니다.
온-프레미스 비즈니스용 Skype 서버 온-프레미스 PowerShell 명령:
Get-CsUser | Select-Object SipAddress, UserPrincipalNameTeams PowerShell 명령:
Get-CsOnlineUser -Filter {IsSipEnabled -eq $True} | where {$_.UserValidationErrors -ne $null} | fl SipAddress, InterpretedUserType, OnPremHostingProvider, UserValidationErrors방법 2의 모든 단계를 완료한 후 하이브리드 애플리케이션 엔드포인트를 온-프레미스에서 온라인으로 이동 및 비즈니스용 Skype 서버 온-프레미스 배포를 제거하는 추가 단계는 온-프레미스 비즈니스용 Skype 서버 제거 를 참조하세요.