빠른 시작: Azure Data Studio를 통해 Azure Synapse Analytics의 전용 SQL 풀 을 사용하여 연결하고 데이터를 쿼리하는 방법
이 빠른 시작에서는 Azure Data Studio를 통해 Azure Synapse Analytics의 전용 SQL 풀에 연결하는 방법을 보여 줍니다.
필수 조건
이 빠른 시작을 완료하려면 Azure Data Studio 및 Azure Synapse Analytics의 전용 SQL 풀이 필요합니다.
Azure Synapse Analytics 작업 영역의 전용 SQL 풀이 아직 없는 경우 빠른 시작: Synapse Studio를 사용하여 전용 SQL 풀 만들기를 참조하세요. Azure Synapse 작업 영역 외부의 독립 실행형 전용 SQL 풀(이전 SQL DW)에 관해서는 전용 SQL 풀 만들기를 참조하세요. 서버 이름 및 로그인 자격 증명을 잊지 마세요! 차이점에 대한 자세한 내용은 What's the difference between Azure Synapse dedicated SQL pools (formerly SQL DW) and dedicated SQL pools in an Azure Synapse Analytics workspace?(Azure Synapse 전용 SQL 풀(이전의 SQL DW)과 Azure Synapse Analytics 작업 영역의 전용 SQL 풀 간의 차이점은 무엇인가요?)를 참조하세요.
전용 SQL 풀에 연결
Azure Data Studio를 사용하여 Azure Synapse Analytics 서버에 대한 연결을 설정합니다.
Azure Data Studio를 처음 실행하면 연결 페이지가 열립니다. 연결 페이지가 표시되지 않으면 연결 추가 또는 서버 사이드바의 새 연결 아이콘을 선택합니다.
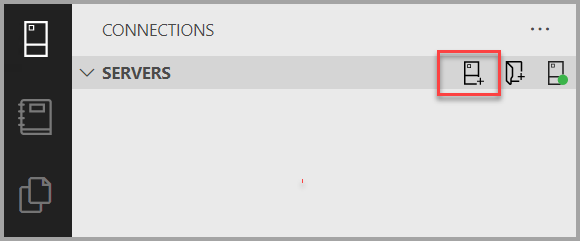
이 문서에서는 SQL 로그인을 사용하지만 Windows 인증도 지원됩니다. Azure SQL Server의 서버 이름, 사용자 이름 및 암호를 사용하여 다음과 같이 필드를 채웁니다.
설정 제안 값 Description 서버 이름 정규화된 서버 이름 예를 들어, Azure Synapse Analytics 작업 영역에 있는 전용 SQL 엔드포인트의 이름은 myworkpsace.sql.azuresynapse.net과 같이 표시되거나(권장), Azure Synapse Analytics 작업 영역 외부에 있는 독립 실행형 전용 SQL 풀(이전의 SQL DW)의 이름은 Azure SQL 논리 서버sqlpoolservername.database.windows.net을 사용합니다.인증 SQL 로그인 SQL 인증은 이 자습서에서 사용됩니다. 사용자 이름 서버 관리자 계정 서버를 만들 때 지정한 계정입니다. 암호(SQL 로그인) 서버 관리자 계정의 암호 서버를 만들 때 지정한 암호입니다. 암호를 저장하시겠습니까? 예 또는 아니요를 선택합니다. 암호를 매번 입력하지 않으려면 예를 선택합니다. 데이터베이스 이름 ‘비워 둠’ 서버 그룹 ‘비워 둠’ 서버에 연결할 Azure Data Studio를 허용하는 방화벽 규칙이 없는 경우 새 방화벽 규칙 만들기 양식이 열립니다. 양식을 작성하여 새 계정을 만듭니다. 자세한 내용은 방화벽 규칙을 참조하세요.
성공적으로 연결되면 서버가 서버 사이드바에서 열립니다.
데이터베이스 만들기
기본적으로 만들어진 풀을 포함하여 이 연습의 기존 전용 SQL 풀을 사용하거나 새 풀을 만들 수 있습니다.
Azure Synapse에 있는 전용 SQL 풀의 경우 Azure Synapse Analytics 작업 영역으로 이동합니다.
- 관리를 선택합니다.
- Analytics 풀 섹션에서 SQL 풀을 선택합니다.
- + 새로 만들기를 선택하여 새 전용 SQL 풀을 만듭니다.
- 전용 SQL 풀에 새 이름
TutorialDB를 지정하고 성능 수준을 선택합니다. 이 빠른 시작에서는 비용을 줄이기 위해 이 값을 가장 작은 크기로 설정합니다. - 만들기를 실행합니다.
독립 실행형 전용 SQL 풀(이전 SQL DW)의 경우 Azure Portal에서 전용 SQL 풀(이전 SQL DW)로 이동합니다.
- 서버 이름(예:
contosowdw.database.windows.net)의 링크를 선택하여 논리 SQL Server에 대한 Azure Portal 페이지로 이동합니다. - + 전용 SQL 풀 만들기(이전 SQL DW)를 선택하여 논리 SQL Server에 또 다른 전용 SQL 풀을 만듭니다.
- 전용 SQL 풀에 새 이름
TutorialDB를 지정하고 성능 수준을 선택합니다. 이 빠른 시작에서는 비용을 줄이기 위해 이 값을 가장 작은 크기로 설정합니다. - 검토 + 생성를 선택합니다.
테이블 만들기
쿼리 편집기는 여전히 master 데이터베이스에 연결되어 있지만 TutorialDB 데이터베이스에 테이블을 만들려고 합니다.
연결 컨텍스트를
TutorialDB(으)로 변경합니다.쿼리 편집기에 다음 코드 조각을 붙여넣고 실행을 선택합니다.
참고 항목
편집기에서 이전 쿼리에 추가하거나 이전 쿼리를 덮어쓸 수 있습니다. 실행을 선택하면 선택한 쿼리만 실행됩니다. 아무것도 선택하지 않은 경우 실행을 선택하면 편집기의 모든 쿼리가 실행됩니다.
-- Create a new table called 'Customers' in schema 'dbo' -- Drop the table if it already exists IF OBJECT_ID('dbo.Customers', 'U') IS NOT NULL DROP TABLE dbo.Customers GO -- Create the table in the specified schema CREATE TABLE dbo.Customers ( CustomerId INT NOT NULL, Name [NVARCHAR](50) NOT NULL, Location [NVARCHAR](50) NOT NULL, Email [NVARCHAR](50) NOT NULL ); GO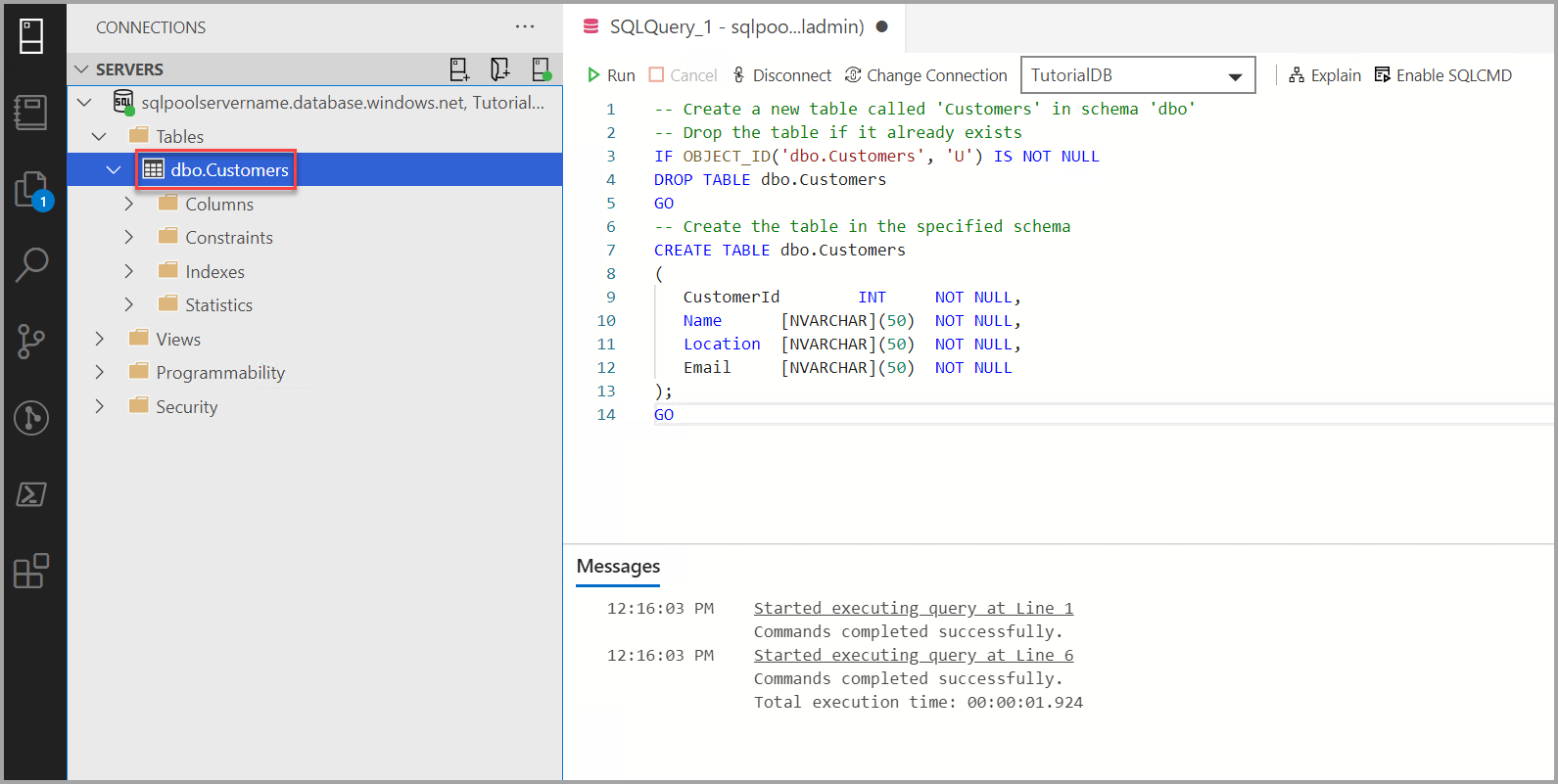
행 삽입
쿼리 편집기에 다음 코드 조각을 붙여넣고 실행을 선택합니다.
-- Insert rows into table 'Customers' INSERT INTO dbo.Customers ([CustomerId],[Name],[Location],[Email]) SELECT 1, N'Orlando',N'Australia', N'' UNION ALL SELECT 2, N'Keith', N'India', N'keith0@adventure-works.com' UNION ALL SELECT 3, N'Donna', N'Germany', N'donna0@adventure-works.com' UNION ALL SELECT 4, N'Janet', N'United States', N'janet1@adventure-works.com'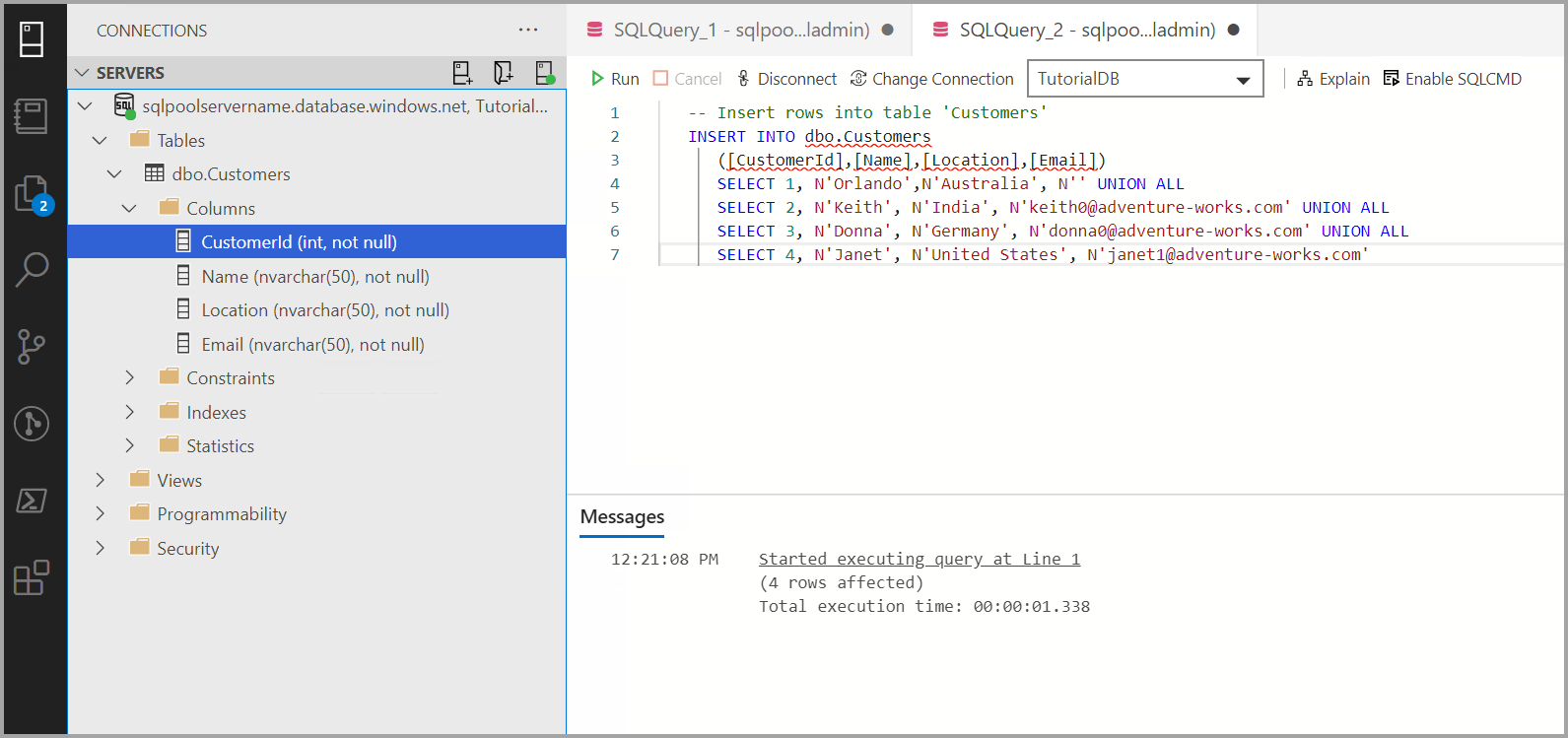
결과 보기
쿼리 편집기에 다음 코드 조각을 붙여넣고 실행을 선택합니다.
-- Select rows from table 'Customers' SELECT * FROM dbo.Customers;쿼리 결과가 다음과 같이 표시됩니다.
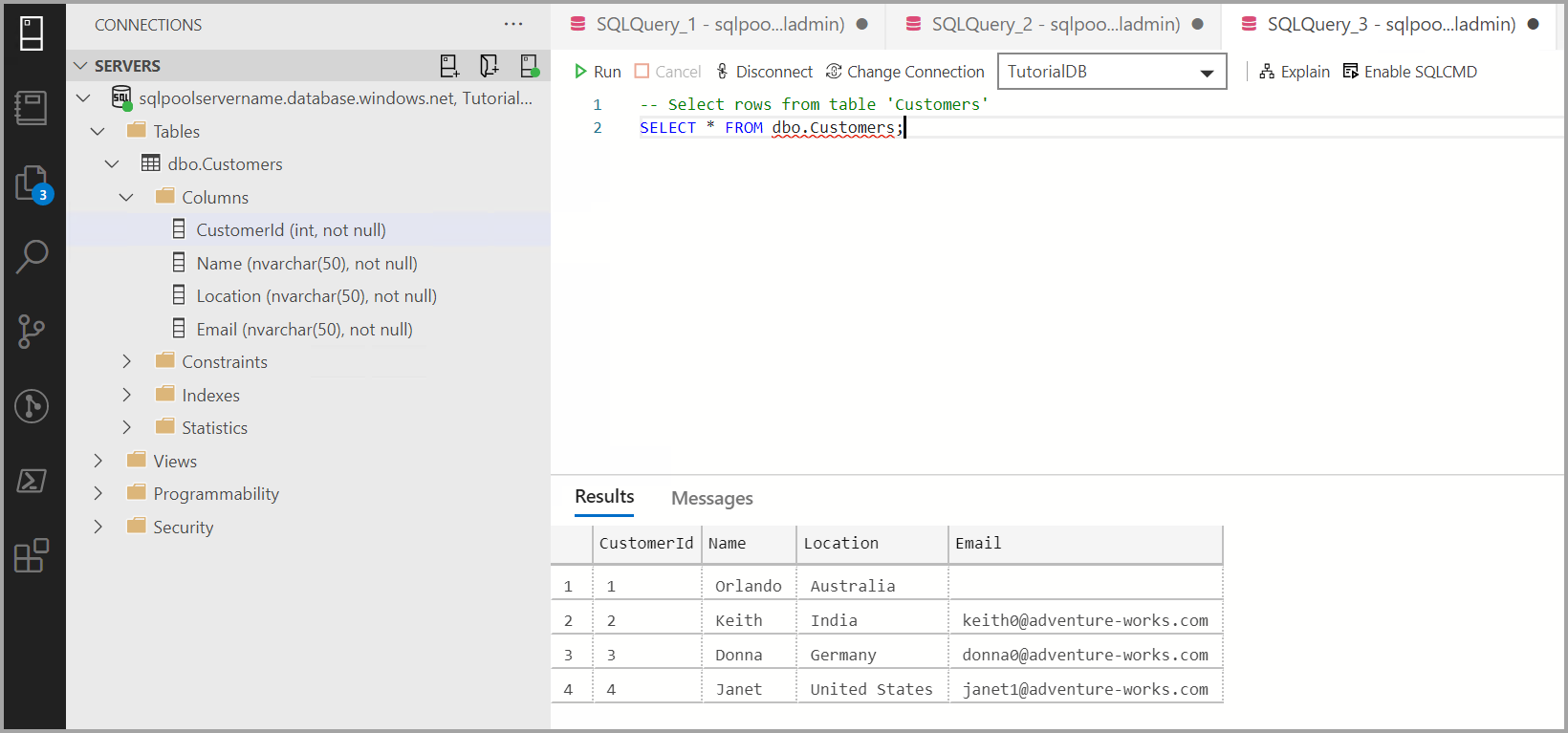
리소스 정리
이 문서에서 만든 샘플 데이터베이스로 계속 작업하지 않으려면 리소스 그룹을 삭제합니다.
다음 단계
자세한 내용은 Azure Data Studio를 사용하여 Synapse SQL에 연결하기를 참조하세요.
이제 Azure Synapse Analytics에 연결하고 쿼리를 실행했으므로 코드 편집기 자습서를 사용해 봅니다.