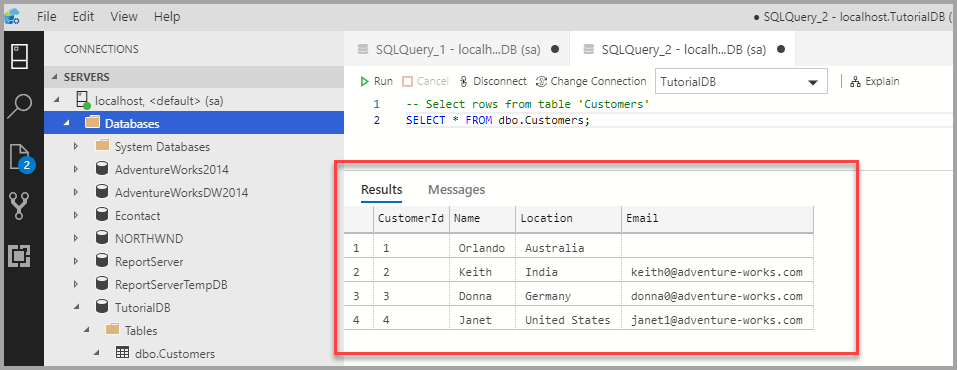빠른 시작: Azure Data Studio를 사용하여 SQL Server 연결 및 쿼리
중요하다
Azure Data Studio는 2026년 2월 28일에사용 중지됩니다. 우리는 Visual Studio Code를 사용할 것을 권장합니다. Visual Studio Code로 마이그레이션하는 방법에 대한 자세한 내용은 Azure Data Studio에 무슨 일이 일어나고 있는지 확인하세요.
이 빠른 시작에서는 Azure Data Studio를 사용하여 SQL Server에 연결한 다음 T-SQL(Transact-SQL) 문을 사용하여 Azure Data Studio 자습서에서 사용할 TutorialDB를 만드는 방법을 보여 줍니다.
필수 구성 요소
이 빠른 시작을 완료하려면 Azure Data Studio와 SQL Server 인스턴스 액세스 권한이 필요합니다.
- Azure Data Studio를 설치합니다.
SQL Server에 대한 액세스 권한이 없는 경우 다음 링크에서 해당 플랫폼을 선택합니다(SQL 로그인 및 암호를 기억해야 함).
- Windows: SQL Server 2022 Developer Edition 다운로드
- Linux: 컨테이너에서 SQL Server 2022 다운로드
- Linux - SQL Server 2022 Developer Edition 다운로드 - 데이터를 만들고 쿼리하는 단계까지만 수행하면 됩니다.
SQL Server에 연결
Azure Data Studio를 시작합니다.
Azure Data Studio를 처음 실행하면 시작 페이지가 열립니다. 시작 페이지가 표시되지 않으면 도움말>시작을 선택합니다. 새 연결을 선택하여 연결 창을 엽니다.
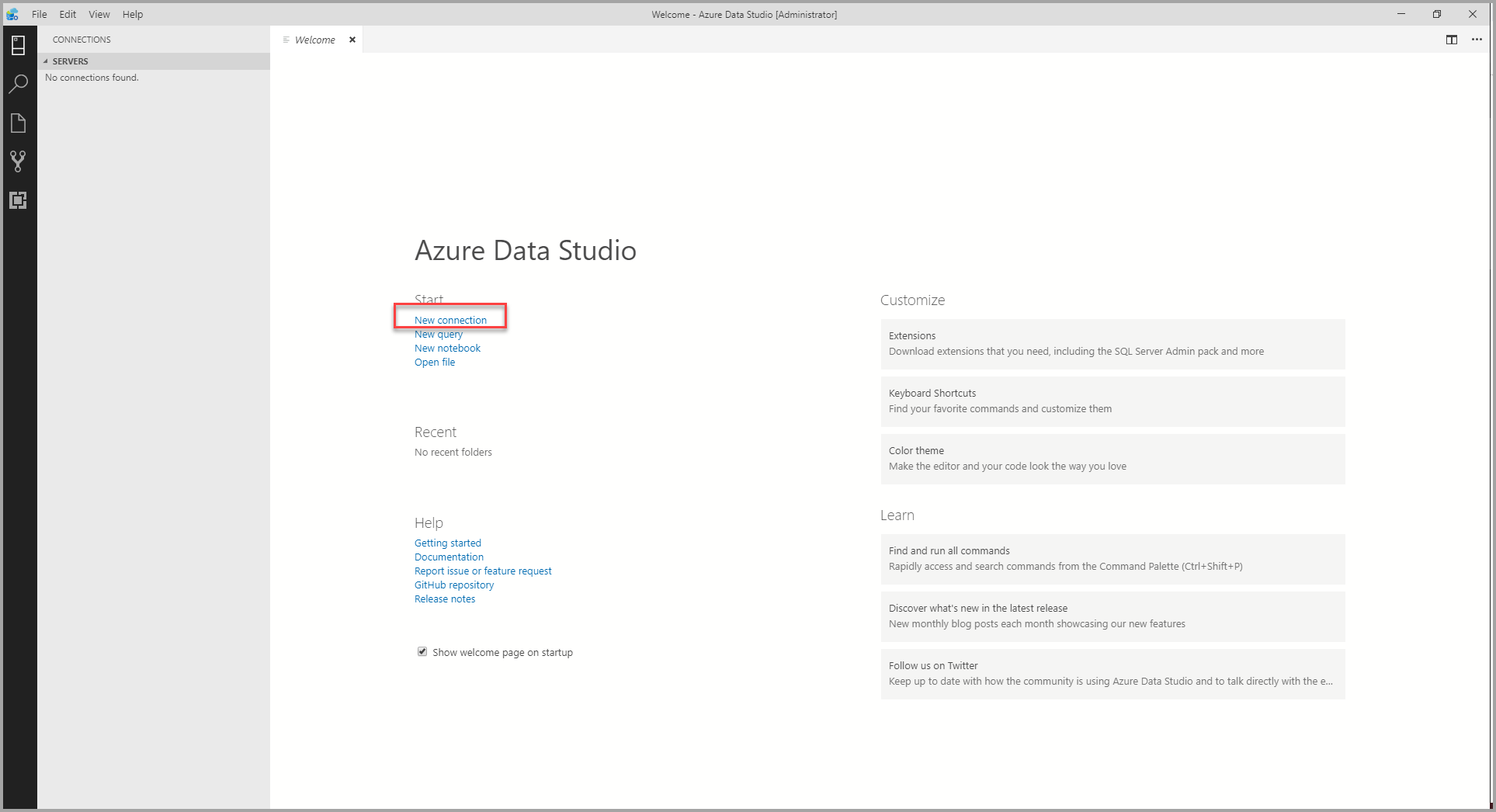
이 문서에서는 ‘SQL 로그인’을 사용하지만 ‘Windows 인증’도 지원됩니다. 다음과 같이 필드를 채웁니다.
- 서버 이름: 여기에 서버 이름을 입력합니다. 예를 들어 localhost를 입력합니다.
- 인증 유형: SQL 로그인
- 사용자 이름: SQL Server의 사용자 이름
- 암호: SQL Server의 암호
- 데이터베이스 이름:<기본값>
- 서버 그룹:<기본값>
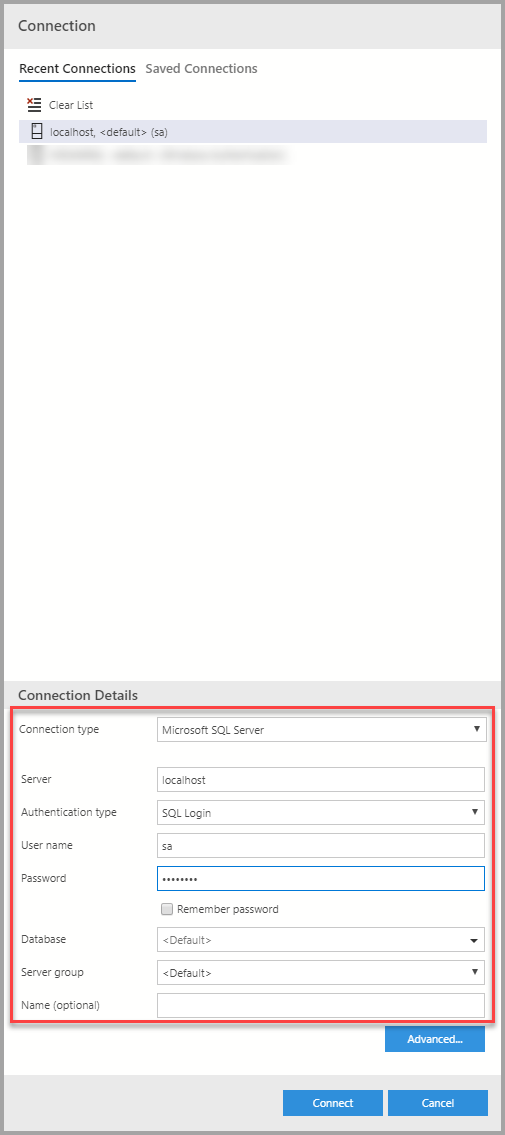
데이터베이스 만들기
다음 단계에서는 TutorialDB라는 데이터베이스를 만듭니다.
localhost 서버를 마우스 오른쪽 단추로 클릭하고 새 쿼리를 선택합니다.
쿼리 창에 다음 코드 조각을 붙여넣고 실행을 클릭합니다.
USE master; GO IF NOT EXISTS ( SELECT name FROM sys.databases WHERE name = N'TutorialDB' ) CREATE DATABASE [TutorialDB]; GO IF SERVERPROPERTY('ProductVersion') > '12' ALTER DATABASE [TutorialDB] SET QUERY_STORE = ON; GO쿼리가 완료되면 데이터베이스 목록에 새 TutorialDB가 나타납니다. 표시되지 않는 경우 데이터베이스 노드를 마우스 오른쪽 단추로 클릭하고 새로 고침을 선택합니다.
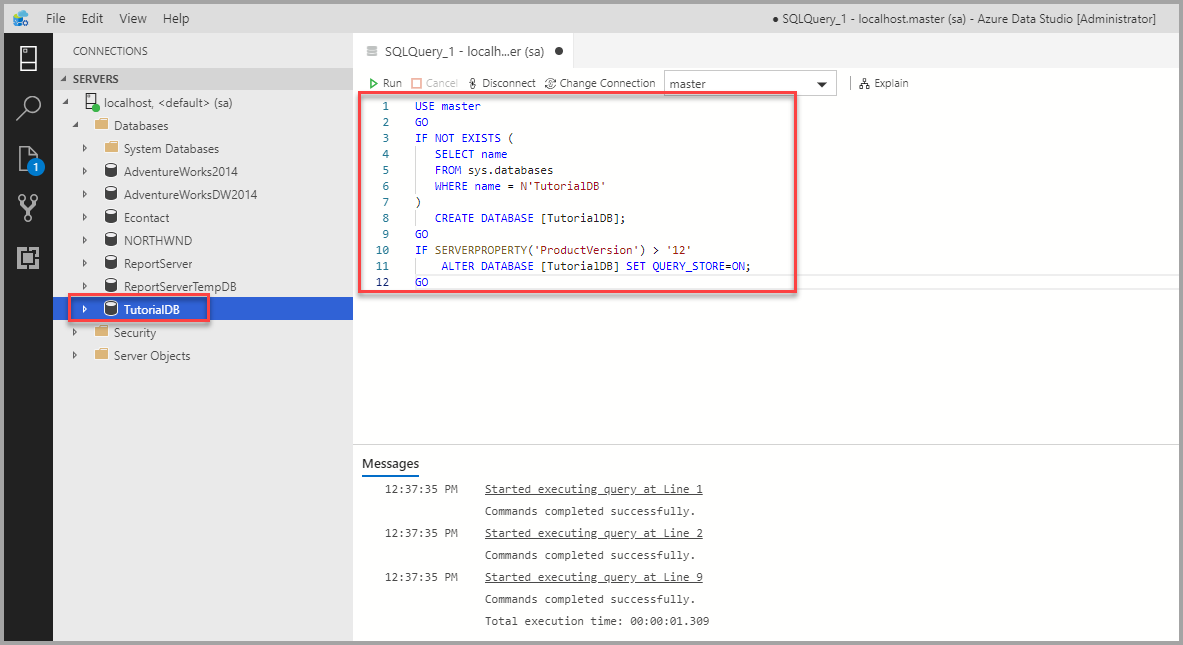
테이블 만들기
쿼리 편집기는 여전히 master 데이터베이스에 연결되어 있지만 TutorialDB 데이터베이스에 테이블을 만들려고 합니다.
연결 컨텍스트를 TutorialDB로 변경합니다.
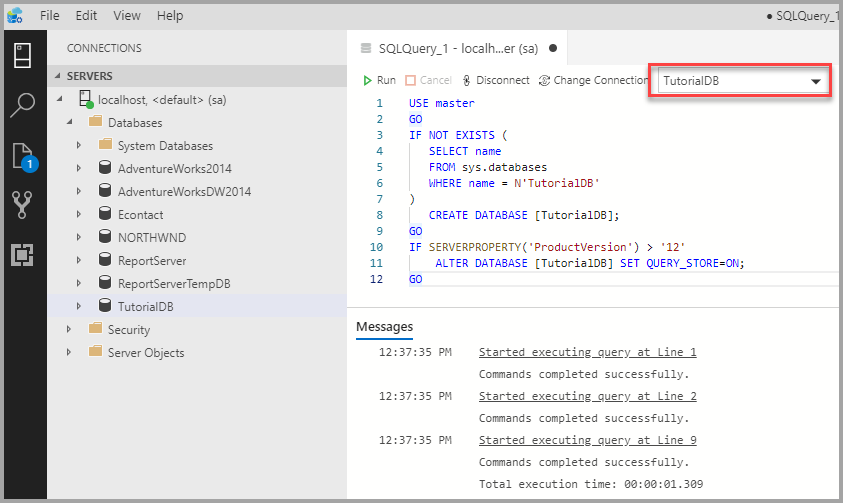
쿼리 창의 텍스트를 다음 코드 조각으로 바꾸고 실행을 선택합니다.
-- Create a new table called 'Customers' in schema 'dbo' -- Drop the table if it already exists IF OBJECT_ID('dbo.Customers', 'U') IS NOT NULL DROP TABLE dbo.Customers; GO -- Create the table in the specified schema CREATE TABLE dbo.Customers ( CustomerId INT NOT NULL PRIMARY KEY, -- primary key column [Name] NVARCHAR(50) NOT NULL, [Location] NVARCHAR(50) NOT NULL, [Email] NVARCHAR(50) NOT NULL ); GO
쿼리가 완료되면 테이블 목록에 새 Customers 테이블이 나타납니다. TutorialDB > 테이블 노드를 마우스 오른쪽 단추로 클릭하고 새로 고침을 선택해야 할 수도 있습니다.
행 삽입
쿼리 창의 텍스트를 다음 코드 조각으로 바꾸고 실행을 선택합니다.
-- Insert rows into table 'Customers'
INSERT INTO dbo.Customers (
[CustomerId],
[Name],
[Location],
[Email]
)
VALUES
(1, N'Orlando', N'Australia', N''),
(2, N'Keith', N'India', N'keith0@adventure-works.com'),
(3, N'Donna', N'Germany', N'donna0@adventure-works.com'),
(4, N'Janet', N'United States', N'janet1@adventure-works.com')
GO
쿼리에서 반환된 데이터 보기
쿼리 창의 텍스트를 다음 코드 조각으로 바꾸고 실행을 선택합니다.
-- Select rows from table 'Customers'
SELECT * FROM dbo.Customers;