자습서: 데이터베이스 대시보드에 가장 느린 쿼리 샘플 위젯 5개 추가
이 자습서에서는 데이터베이스 대시보드에 기본 제공 Azure Data Studio 샘플 위젯 중 하나를 추가하여 데이터베이스의 가장 느린 쿼리 5개를 빠르게 보는 프로세스를 보여 줍니다. 또한 Azure Data Studio 기능을 사용하여 느린 쿼리 및 쿼리 계획의 세부 정보를 보는 방법도 알아봅니다. 이 자습서에서는 다음 방법을 알아봅니다.
- 데이터베이스에서 쿼리 저장소 사용
- 데이터베이스 대시보드에 미리 빌드된 인사이트 위젯 추가
- 데이터베이스의 가장 느린 쿼리에 대한 세부 정보 보기
- 느린 쿼리에 대한 쿼리 실행 계획 보기
Azure Data Studio에는 몇 가지 인사이트 위젯이 기본 제공됩니다. 이 자습서에서는 query-data-store-db-insight 위젯을 추가하는 방법을 보여 주지만, 위젯을 추가하는 단계는 기본적으로 동일합니다.
필수 조건
이 자습서를 완료하려면 SQL Server 또는 Azure SQL Database TutorialDB가 필요합니다. TutorialDB 데이터베이스를 만들려면 다음 빠른 시작 중 하나를 완료합니다.
데이터베이스에 대한 쿼리 저장소 켜기
이 예제의 위젯은 쿼리 저장소 사용하도록 설정해야 합니다.
서버 사이드바에서 TutorialDB 데이터베이스를 마우스 오른쪽 단추로 클릭하고 새 쿼리를 선택합니다.
쿼리 편집기에서 다음 Transact-SQL(T-SQL) 문을 붙여넣고 실행을 클릭합니다.
ALTER DATABASE TutorialDB SET QUERY_STORE = ON
느린 쿼리 위젯을 데이터베이스 대시보드에 추가
대시보드에 ‘느린 쿼리 위젯’을 추가하려면 ‘사용자 설정’ 파일에서 dashboard.database.widgets 설정을 편집합니다.
Ctrl+Shift+P를 눌러 ‘명령 팔레트’를 열고 ‘사용자 설정’을 엽니다.
검색 상자에 ‘설정’을 입력하고 기본 설정: 사용자 설정 열기를 선택합니다.
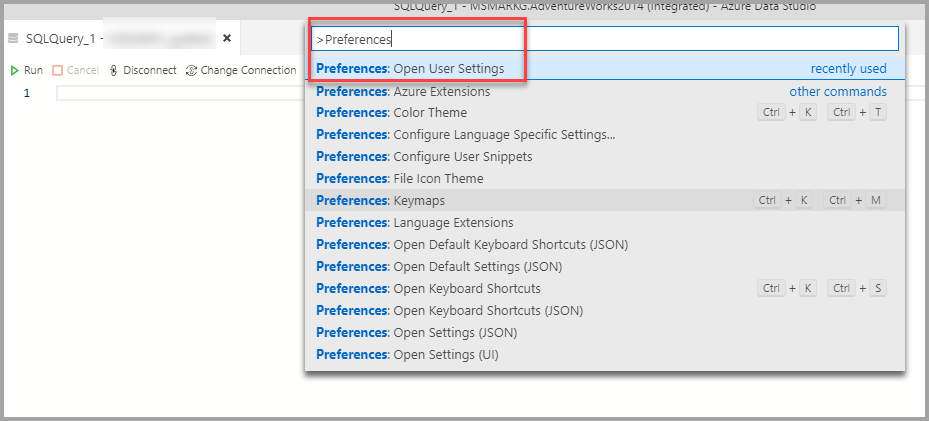
설정 검색 상자에 대시보드를 입력하고 dashboard.database.widgets를 찾은 다음 settings.json에서 편집을 클릭합니다.
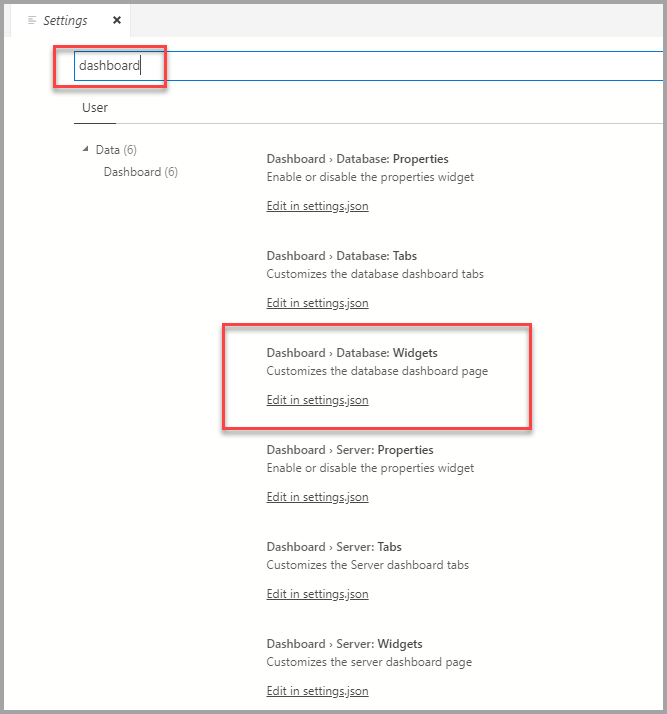
settings.json에서 아래 코드를 추가합니다.
"dashboard.database.widgets": [ { "name": "slow queries widget", "gridItemConfig": { "sizex": 2, "sizey": 1 }, "widget": { "query-data-store-db-insight": null } }, { "name": "Tasks", "gridItemConfig": { "sizex": 1, "sizey": 1 }, "widget": { "tasks-widget": {} } }, { "gridItemConfig": { "sizex": 1, "sizey": 2 }, "widget": { "explorer-widget": {} } } ]Ctrl+S를 눌러 수정된 사용자 설정 저장합니다.
서버 사이드바에서 TutorialDB로 이동하여 데이터베이스 대시보드를 열고 마우스 오른쪽 단추를 클릭한 다음 관리를 선택합니다.
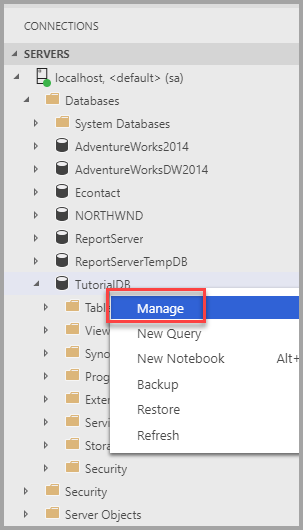
인사이트 위젯이 대시보드에 표시됩니다.
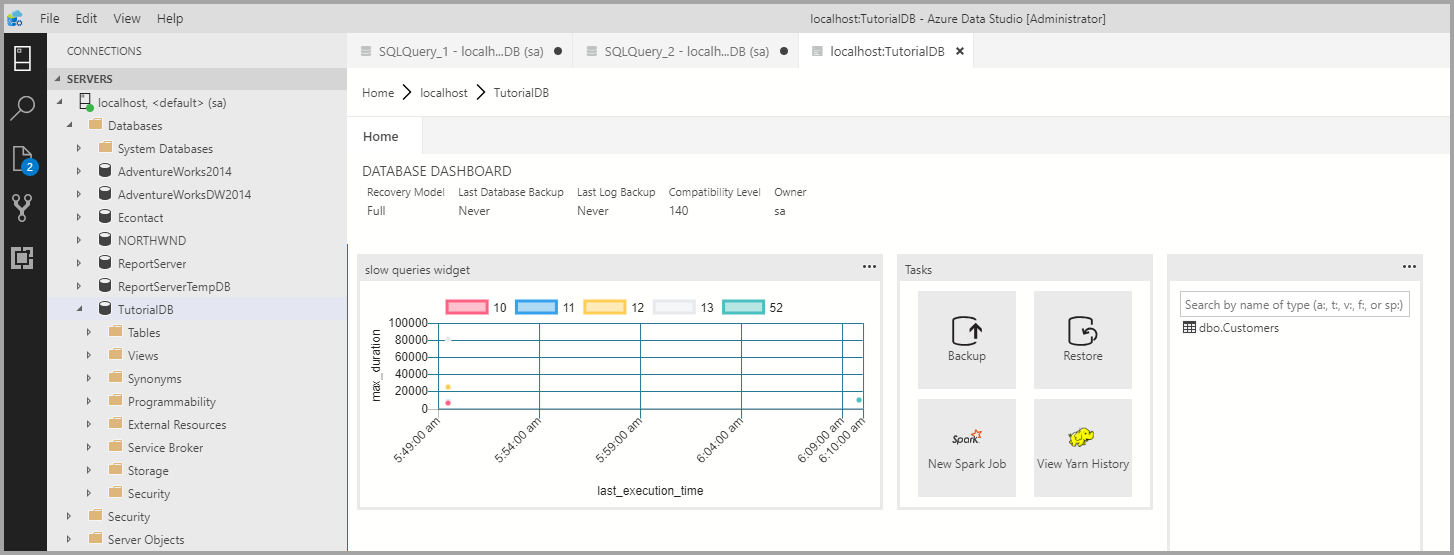
자세한 내용은 인사이트 세부 정보 보기
인사이트 위젯에 대한 추가 정보를 보려면 오른쪽 상단의 줄임표(...)를 클릭하고 세부 정보 표시를 선택합니다.
항목에 대한 자세한 내용을 표시하려면 차트 데이터 목록에서 항목을 선택합니다.
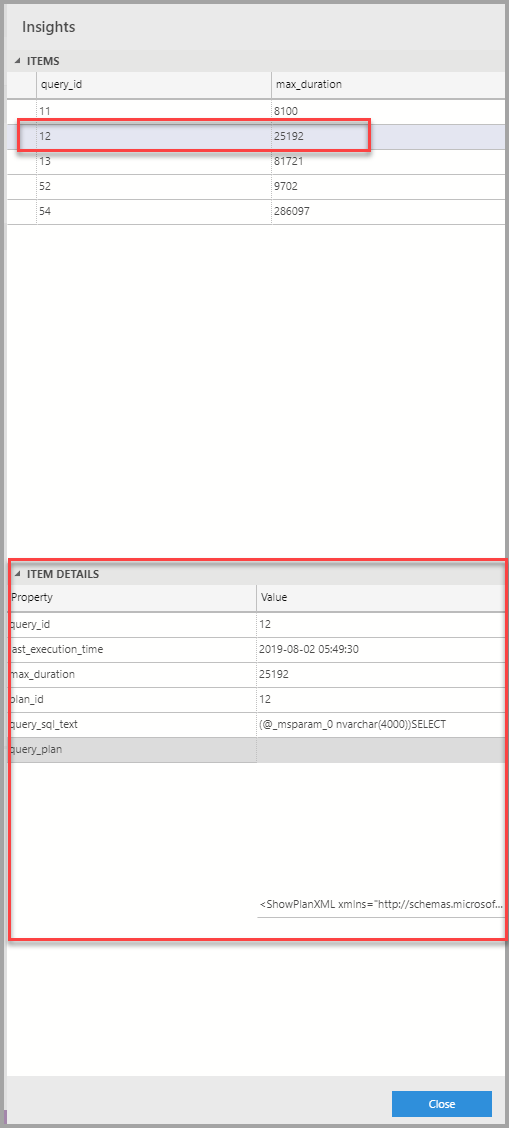
인사이트 창을 닫습니다.
쿼리 계획 보기
TutorialDB를 마우스 오른쪽 단추로 클릭하고 관리를 선택합니다.
느린 쿼리 위젯에서 인사이트 위젯에 대한 추가 정보를 보려면 오른쪽 위에 있는 줄임표(...)를 클릭하고 쿼리 실행을 선택합니다.
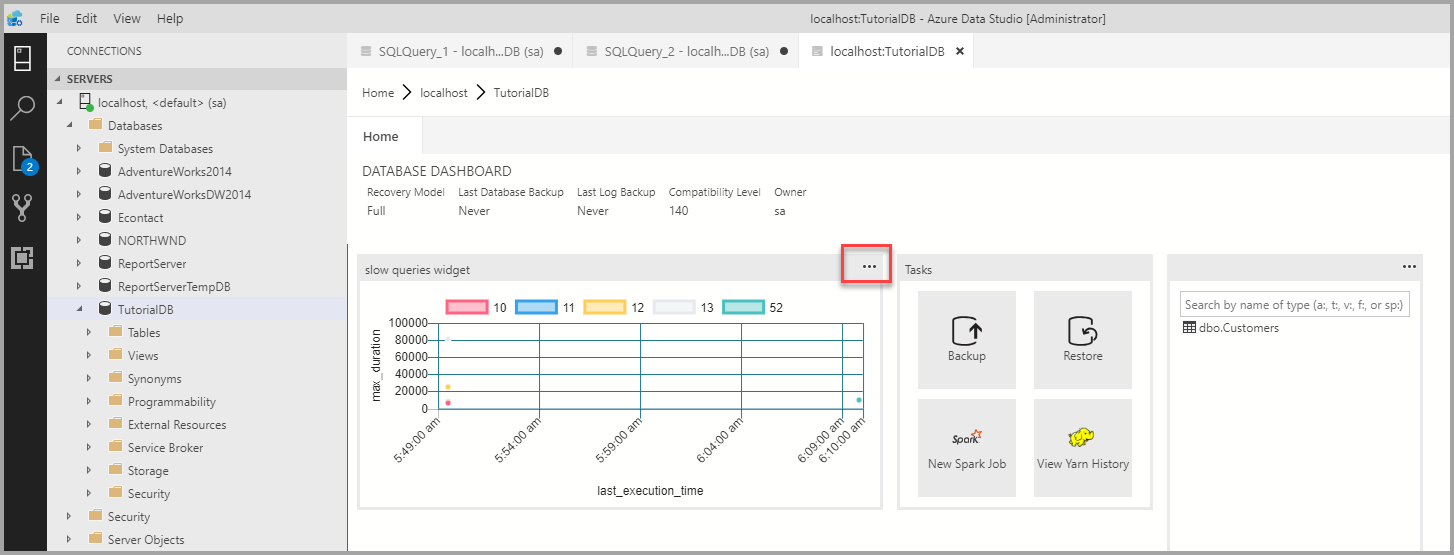
이제 결과가 포함된 새 쿼리 창이 표시됩니다.
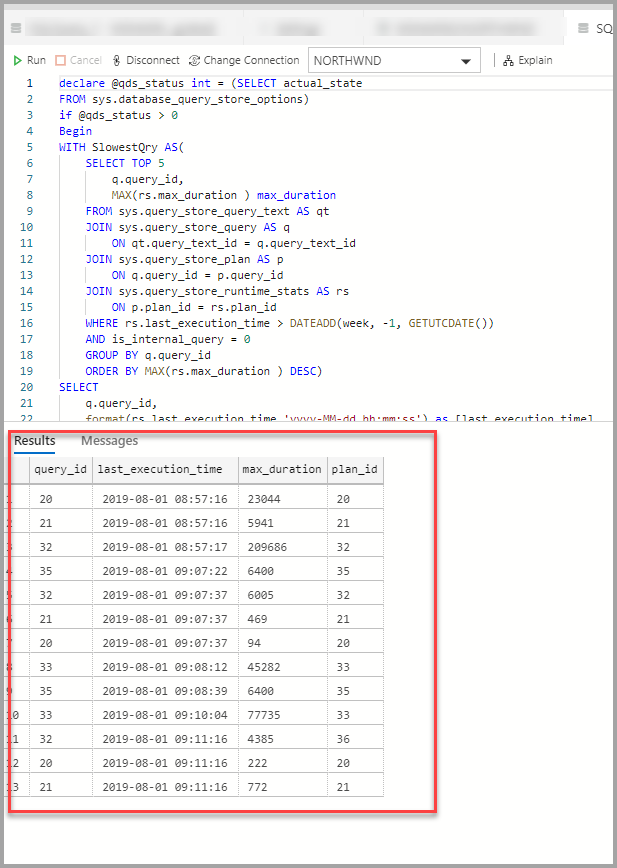
설명을 클릭합니다.
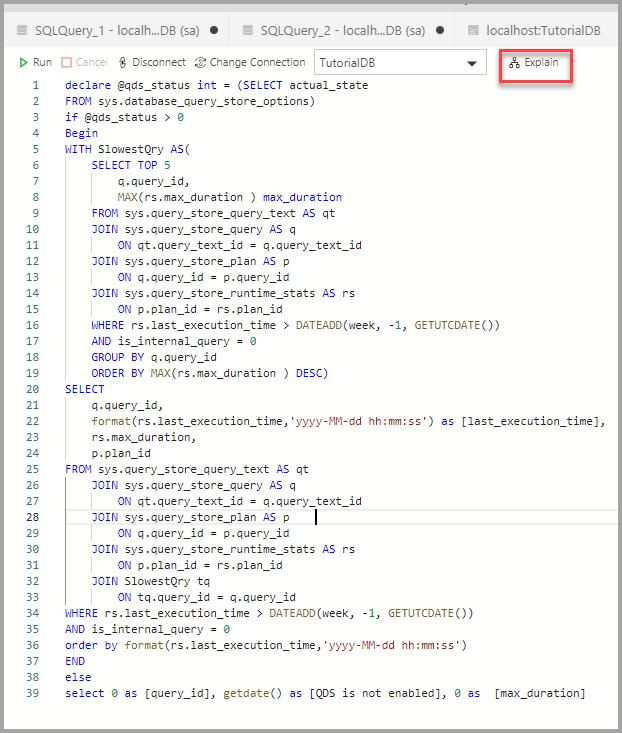
쿼리의 실행 계획을 봅니다.
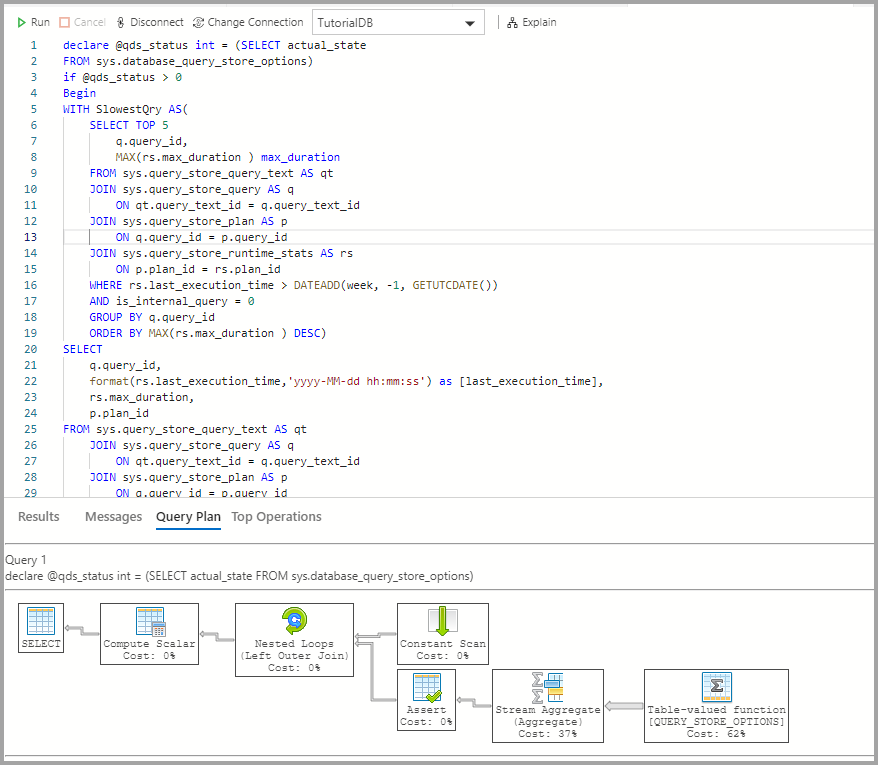
다음 단계
이 자습서에서는 다음 작업 방법을 알아보았습니다.
- 데이터베이스에서 쿼리 저장소 사용
- 인사이트 위젯을 데이터베이스 대시보드에 추가
- 데이터베이스의 가장 느린 쿼리에 대한 세부 정보 보기
- 느린 쿼리에 대한 쿼리 실행 계획 보기
테이블 공간 사용 샘플 인사이트를 사용하도록 설정하는 방법을 알아보려면 다음 자습서를 완료합니다.
피드백
출시 예정: 2024년 내내 콘텐츠에 대한 피드백 메커니즘으로 GitHub 문제를 단계적으로 폐지하고 이를 새로운 피드백 시스템으로 바꿀 예정입니다. 자세한 내용은 다음을 참조하세요. https://aka.ms/ContentUserFeedback
다음에 대한 사용자 의견 제출 및 보기