Visual Studio Code를 사용하여 SQL Server 빅 데이터 클러스터에 애플리케이션을 배포하는 방법
적용 대상: SQL Server 2019(15.x)
이 문서에서는 SQL Server 빅 데이터 클러스터 내에서 애플리케이션을 배포하는 방법을 설명합니다. Microsoft Visual Studio Code 및 앱 배포 확장을 사용합니다.
Important
Microsoft SQL Server 2019 빅 데이터 클러스터 추가 기능이 사용 중지됩니다. SQL Server 2019 빅 데이터 클러스터에 대한 지원은 2025년 2월 28일에 종료됩니다. Software Assurance를 사용하는 SQL Server 2019의 모든 기존 사용자는 플랫폼에서 완전히 지원되며, 소프트웨어는 지원 종료 시점까지 SQL Server 누적 업데이트를 통해 계속 유지 관리됩니다. 자세한 내용은 공지 블로그 게시물 및 Microsoft SQL Server 플랫폼의 빅 데이터 옵션을 참조하세요.
필수 조건
기능
앱 배포 확장은 Visual Studio Code에서 다음 작업을 지원합니다.
- SQL Server 빅 데이터 클러스터에 인증합니다.
- 지원되는 런타임 배포를 위해 GitHub 리포지토리에서 애플리케이션 템플릿을 검색합니다.
- 사용자의 작업 영역에서 현재 열려 있는 애플리케이션 템플릿을 관리합니다.
- YAML 형식의 사양을 통해 애플리케이션을 배포합니다.
- SQL Server 빅 데이터 클러스터 내에서 배포된 앱을 관리합니다.
- 사이드바에서 추가 정보와 함께 배포한 앱을 모두 표시합니다.
- 클러스터에서 앱을 삭제하거나 앱을 사용하는 실행 사양을 생성합니다.
- 실행 사양 YAML을 통해 배포된 앱을 사용합니다.
다음 섹션에서는 앱 배포 설치를 안내합니다. 또한 작동 방식에 대한 개요를 제공합니다.
Visual Studio Code에 앱 배포 확장을 설치하는 방법
Visual Studio Code에서 앱 배포 확장을 설치합니다.
앱 배포를 Visual Studio Code 일부로 설치하려면 GitHub에서 확장을 다운로드합니다.
Visual Studio Code를 시작하고 확장 사이드바로 이동합니다.
사이드바 위쪽의
…컨텍스트 메뉴를 클릭하고Install from vsix을 선택합니다.
다운로드한
sqlservbdc-app-deploy.vsix파일을 찾아서 선택하여 설치합니다.
앱 배포가 성공적으로 설치되면 Visual Studio Code 다시 로드하라는 메시지가 표시됩니다. 이제 Visual Studio Code 사이드바에 SQL Server BDC 앱 탐색기가 표시됩니다.
앱 탐색기 로드
사이드바에서 확장 아이콘을 선택합니다. 측면 패널이 로드되고 앱 탐색기가 표시됩니다.

클러스터 엔드포인트에 연결
클러스터 엔드포인트에 연결하려면 다음 방법 중 하나를 사용할 수 있습니다.
- 아래쪽에
SQL Server BDC Disconnected라고 표시된 상태 표시줄을 클릭합니다. - 또는 화살표가 출입구로 가리키는 위쪽의
Connect to Cluster단추를 클릭합니다.
Visual Studio Code에서 적절한 엔드포인트, 사용자 이름 및 암호를 묻는 메시지가 표시됩니다.
포트 30080을 사용하여 엔드포인트 Cluster Management Service에 연결합니다.
또한 다음 명령을 사용하여 명령줄에서 이 엔드포인트를 찾을 수도 있습니다.
azdata bdc endpoint list
이 정보를 검색하는 또 다른 방법은 Azure Data Studio에서 서버로 이동하고 관리를 마우스 오른쪽 단추로 클릭하는 것입니다. 서비스에 대한 엔드포인트가 나열됩니다.
사용할 엔드포인트를 찾은 다음, 클러스터에 연결합니다.

연결이 성공하면 Visual Studio Code에서 클러스터에 연결되어 있다는 알림을 표시합니다. 배포된 앱이 사이드바에 표시되고 엔드포인트 및 사용자 이름이 사용자 프로필의 일부로 ./sqldbc에 저장됩니다. 암호와 토큰은 저장되지 않습니다. 후속 로그인을 사용하면 프롬프트가 저장된 호스트 및 사용자 이름으로 미리 채워지지만 항상 암호를 입력해야 합니다. 다른 클러스터 엔드포인트에 연결하려면 New Connection을 선택합니다. Visual Studio Code를 종료하고 다른 작업 영역을 열면 연결이 자동으로 닫힙니다. 그런 다음, 다시 연결해야 합니다.
앱 템플릿 만들기
Visual Studio Code에서 앱 아티팩트를 저장할 위치의 작업 영역을 엽니다.
템플릿에서 새 앱을 배포하려면 앱 사양 창에서 새 앱 템플릿 단추를 선택합니다. 로컬 머신에서 이름, 런타임 및 새 앱을 저장할 위치를 묻는 메시지가 표시됩니다. 사용자가 제공하는 이름 및 버전은 DNS-1035 레이블이어야 하고, 소문자 영숫자 문자 또는 ‘-’로 구성되어야 합니다. 또한 영문자로 시작하고 영숫자 문자로 끝나야 합니다.
현재 Visual Studio Code 작업 영역에 확장을 배치하는 것이 좋습니다. 이렇게 하면 확장의 전체 기능을 사용할 수 있습니다.

작업이 완료되면 지정한 위치에 새 앱 템플릿이 스캐폴드되고, 작업 영역에서 배포 spec.yaml이 열립니다. 선택한 디렉터리가 작업 영역에 있는 경우 앱 사양 창에 나열됩니다.

새 템플릿은 앱 사양 창에서 다음과 같이 레이아웃된 간단한 helloworld 앱입니다.
- spec.yaml
- 클러스터에 앱을 배포하는 방법을 지시합니다.
- run-spec.yaml
- 클러스터에 앱을 호출하는 방법을 지시합니다.
앱 소스 코드는 작업 영역 폴더에 있습니다.
- 소스 파일 이름
- 이 파일은
src에서spec.yaml가 지정한 소스 코드 파일입니다. spec.yaml에 표시된 것처럼 앱의entrypoint로 간주되는handler라는 함수 1개가 있습니다.msg라는 호출된 문자열 입력을 가져와서out라는 호출된 문자열 출력을 반환합니다. 이러한 항목은inputs의outputs및spec.yaml에 지정됩니다.
- 이 파일은
스캐폴드된 템플릿이 아닌 앱을 배포하는 데 spec.yaml을 사용하려면 New App Template 단추 옆에 있는 New Deploy Spec 단추를 선택합니다. 이제 동일한 프로세스를 반복합니다. 자유롭게 수정할 수 있는 spec.yaml만 수신됩니다.
앱 배포
spec.yaml의 CodeLens Deploy App을 통해 앱을 즉시 배포하거나, 앱 사양 메뉴에서 spec.yaml 파일 옆에 있는 번개 폴더 단추를 선택할 수 있습니다. 확장은 spec.yaml이 있는 디렉터리의 모든 파일을 zip으로 압축합니다. 그런 다음, 클러스터에 앱을 배포합니다.
참고 항목
spec.yaml은 앱 소스 코드 디렉터리의 루트 수준에 있어야 합니다. 또한 모든 앱 파일이 spec.yaml과 동일한 디렉터리에 있는지 확인합니다.


사이드바의 앱 상태는 사용할 준비가 되면 알려줍니다.



사이드 창에서 다음을 확인할 수 있습니다.
다음 링크를 사용하여 배포한 모든 앱을 볼 수 있습니다.
- state
- version
- 입력 매개 변수
- 출력 매개 변수
- 링크
- Swagger
- details
links를 클릭하면 배포된 앱의 swagger.json에 액세스할 수 있습니다. 이를 통해 해당 앱을 호출하는 고유한 클라이언트를 작성할 수 있습니다.

자세한 내용은 빅 데이터 클러스터에서 애플리케이션 사용을 참조하세요.
앱을 실행합니다.
앱이 준비되면 run-spec.yaml을 사용하여 호출합니다. 이 파일은 앱 템플릿의 일부로 제공됩니다.
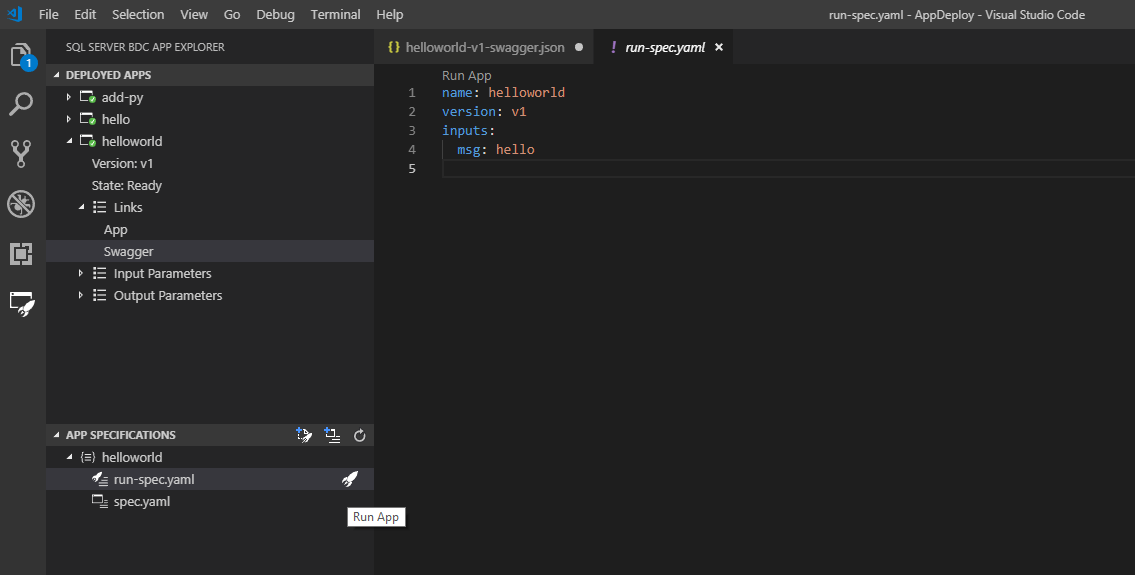
hello를 바꿀 문자열을 지정합니다. 그런 다음, CodeLens 링크 또는 , 사이드바의 번개 단추를 통해 앱을 다시 실행합니다. run-spec 옵션이 표시되지 않으면 클러스터의 배포된 앱에서 생성합니다.

실행 사양이 편집했으면 실행합니다. 앱 실행이 완료되면 Visual Studio Code에서 피드백이 반환됩니다.

이전 스크린샷에서는 작업 영역의 임시 .json 파일에 출력이 제공된 것을 볼 수 있습니다. 이 출력을 유지하려면 저장할 수 있습니다. 그렇지 않으면 닫을 때 삭제됩니다. 파일로 인쇄할 앱 출력이 없으면 Successful App Run 상태 알림만 표시됩니다. 성공적으로 실행되지 않은 경우 잘못된 항목을 확인하는 데 도움이 되는 오류 메시지가 표시됩니다.
앱을 실행할 때 매개 변수를 전달하는 방법은 다양합니다.
다음과 같이 .json을 통해 필요한 모든 입력을 지정할 수 있습니다.
inputs: ./example.json
배포된 앱이 호출되고 입력 매개 변수가 기본 형식이 아닌 경우 매개 변수 형식을 줄에 지정합니다. 즉, 배열, 벡터, 데이터 프레임, 복합 JSON 등을 지정합니다.
- 벡터
inputs:x: [1, 2, 3]
- 행렬
inputs:x: [[A,B,C],[1,2,3]]
- 개체
inputs:x: {A: 1, B: 2, C: 3}
또는 문자열을 앱에 필요한 형식으로 .txt, .json 또는 .csv 파일에 전달합니다. 이 경우 파일 구문 분석은 파일 경로가 string that contains a / or \ character로 정의되는 Node.js Path library를 기준으로 합니다.
필수 입력 매개 변수가 제공되지 않으면 오류 메시지가 표시됩니다. 문자열 파일 경로가 지정된 경우 잘못된 파일 경로를 제공하거나 매개 변수가 잘못되었다고 표시합니다. 앱 작성자는 자신이 정의하는 매개 변수를 이해해야 합니다.
앱을 삭제하려면 Deployed Apps 쪽 창에서 앱으로 이동하고 휴지통 아이콘을 선택합니다.
다음 단계
자세한 내용은 빅 데이터 클러스터에서 애플리케이션 사용에서 SQL Server 빅 데이터 클러스터에 배포된 앱을 고유한 애플리케이션에 통합하는 방법을 알아보세요. App Deploy 샘플에서 추가 샘플을 참조하여 확장을 사용해 볼 수도 있습니다.
SQL Server 빅 데이터 클러스터에 대한 자세한 내용은 SQL Server 2019 빅 데이터 클러스터 소개를 참조하세요.
사용자에게 유용한 확장을 만들 수 있도록 피드백을 보내 주시기 바랍니다. SQL Server 팀에 보내주세요.