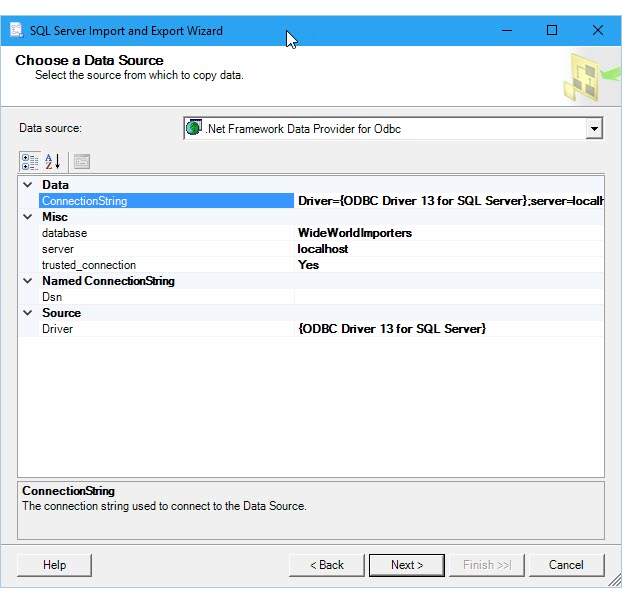적용 대상: Azure Data Factory의 SQL Server
SSIS Integration Runtime
이 문서에서는 SQL Server 가져오기 및 내보내기 마법사의 데이터 원본 선택 또는 대상 선택 페이지에서 ODBC 데이터 원본에 연결하는 방법을 보여줍니다.
Microsoft 또는 해당 회사에서 필요한 ODBC 드라이버를 다운로드해야 할 수 있습니다.
제공해야 하는 필수 연결 정보를 조회해야 할 수도 있습니다. 연결 문자열 참고자료 사이트에는 샘플 연결 문자열과 데이터 공급자 및 필요한 연결 정보에 대한 자세한 내용이 포함되어 있습니다.
원하는 드라이버가 설치되어 있는지 확인합니다.
시작 메뉴에서 ODBC 데이터 원본(64비트) 애플리케이션을 검색합니다. 32비트 드라이버만 있거나 32비트 드라이버를 사용해야 한다는 것을 알고 있는 경우 ODBC 데이터 원본(32비트) 애플리케이션을 대신 검색합니다.
애플리케이션을 시작합니다. ODBC 데이터 원본 관리자 창이 열립니다.
드라이버 탭에서 컴퓨터에 설치된 모든 ODBC 드라이버 목록을 찾을 수 있습니다. 일부 드라이버의 이름은 여러 언어로 나열될 수 있습니다.
다음은 설치된 64비트 드라이버 목록의 예입니다.
팁
드라이버가 설치되어 있고 64비트 애플리케이션에 표시되지 않는 경우 대신 32비트 애플리케이션을 살펴보세요. 또한 64비트 또는 32비트 SQL Server 가져오기 및 내보내기 마법사를 실행해야 하는지 여부도 알려줍니다.
64비트 버전의 SQL Server 가져오기 및 내보내기 마법사를 사용하려면 SQL Server를 설치해야 합니다. SSDT(SQL Server Data Tools) 및 SSMS(SQL Server Management Studio)는 32비트 애플리케이션이며, 32비트 버전의 마법사를 포함하여 32비트 파일만 설치합니다.
1단계 - 데이터 원본 선택
컴퓨터에 설치된 ODBC 드라이버는 데이터 원본의 드롭다운 목록에 표시되지 않습니다. ODBC 드라이버로 연결하려면 먼저 마법사의 데이터 원본 선택 또는 대상 선택 페이지에서 .NET Framework Data Provider for ODBC를 데이터 원본으로 선택합니다. 이 공급자는 ODBC 드라이버 주위에서 래퍼 역할을 합니다.
다음은 .NET Framework Data Provider for ODBC를 선택한 직후 표시되는 일반적인 화면입니다.
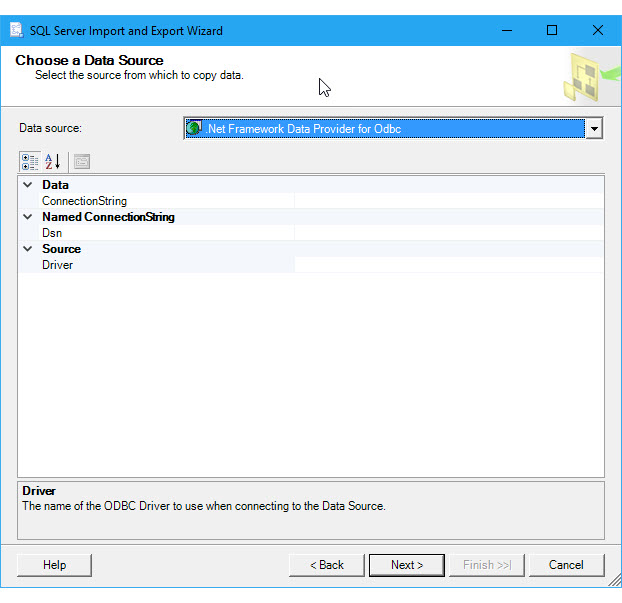
2단계 - 연결 정보 제공
다음 단계는 ODBC 드라이버 및 데이터 원본에 대한 연결 정보를 제공하는 것입니다. 두 가지 옵션이 있습니다.
이미 존재하거나 ODBC 데이터 원본 관리자 애플리케이션을 사용하여 만든 DSN(데이터 원본 이름)을 제공합니다. DSN은 ODBC 데이터 원본에 연결하는 데 필요한 설정의 저장된 컬렉션입니다.
이미 DSN 이름을 알고 있거나 새 DSN을 만드는 방법을 알고 있는 경우 이 페이지의 나머지 부분을 건너뛸 수 있습니다. 데이터 원본 선택 또는 대상 선택 페이지의 Dsn 필드에 DSN 이름을 입력한 다음 마법사의 다음 단계를 계속합니다.
ODBC 데이터 원본 관리자 애플리케이션을 사용하여 온라인 상태를 조회하거나 컴퓨터에서 만들고 테스트할 수 있는 연결 문자열을 제공합니다.
연결 문자열이 이미 있거나 만드는 방법을 알고 있는 경우 이 페이지의 나머지 부분을 건너뛸 수 있습니다. 데이터 원본 선택 또는 대상 선택 페이지의 ConnectionString 필드에 연결 문자열을 입력한 다음 마법사의 다음 단계를 계속합니다.
연결 문자열을 제공하면 마법사에서 데이터 원본에 연결하는 데 사용할 모든 연결 정보(예: 서버 및 데이터베이스 이름 및 인증 방법)가 데이터 원본 선택 또는 대상 선택 페이지에 표시됩니다. DSN을 제공하는 경우 이 정보가 표시되지 않습니다.
옵션 1 - DSN 제공
연결 정보를 DSN(데이터 원본 이름)으로 제공하려면 ODBC 데이터 원본 관리자 애플리케이션을 사용하여 기존 DSN의 이름을 찾거나 새 DSN을 만듭니다.
시작 메뉴에서 ODBC 데이터 원본(64비트) 애플리케이션을 검색합니다. 32비트 드라이버만 있거나 32비트 드라이버를 사용해야 하는 경우 ODBC 데이터 원본(32비트) 애플리케이션을 대신 검색합니다.
애플리케이션을 시작합니다. ODBC 데이터 원본 관리자 창이 열립니다. 애플리케이션은 다음과 같이 표시됩니다.

데이터 원본에 기존 DSN을 사용하려면 사용자 DSN, 시스템 DSN 또는 파일 DSN 탭에 표시되는 모든 DSN을 사용할 수 있습니다. 이름을 확인한 다음 마법사로 돌아가서 데이터 원본 선택 또는 대상 선택 페이지의 Dsn 필드에 입력합니다. 이 페이지의 나머지 부분을 건너뛰고 마법사의 다음 단계를 계속 진행합니다.
새 DSN을 만들려면 사용자(사용자 DSN)에게만 표시되거나, Windows 서비스가 포함된 컴퓨터의 모든 사용자(시스템 DSN)에게 표시되거나, 파일에 저장된 모든 사용자(파일 DSN)에게 표시되도록 할지 여부를 결정합니다. 이 예에서는 새 시스템 DSN을 만듭니다.
시스템 DSN 탭에서 추가를 선택합니다.

새 데이터 원본 만들기 대화 상자에서 데이터 원본에 대한 드라이버를 선택한 다음 마침을 선택합니다.

이제 드라이버는 데이터 원본에 연결하는 데 필요한 정보를 입력하는 하나 이상의 드라이버별 화면을 표시합니다. (예를 들어 SQL Server 드라이버의 경우 4페이지의 사용자 지정 설정이 있습니다.) 완료되면 새 시스템 DSN이 목록에 표시됩니다.

마법사로 돌아가서 데이터 원본 선택 또는 대상 선택 페이지의 Dsn 필드에 DSN 이름을 입력합니다. 마법사의 다음 단계를 계속 진행합니다.
옵션 2 - 연결 문자열 제공
연결 문자열과 함께 연결 정보를 제공하려는 경우 이 문서의 나머지 부분을 통해 필요한 연결 문자열을 얻을 수 있습니다.
이 예제에서는 Microsoft SQL Server에 연결하는 다음 연결 문자열을 사용합니다. 사용되는 데이터베이스 예제는 WideWorldImporters이며 로컬 컴퓨터의 SQL Server에 연결합니다.
Driver={ODBC Driver 13 for SQL Server};server=localhost;database=WideWorldImporters;trusted_connection=Yes;
데이터 원본 선택 또는 대상 선택 페이지의 ConnectionString 필드에 연결 문자열을 입력합니다. 연결 문자열을 입력하면 마법사에서 문자열을 구문 분석하고 개별 속성과 해당 값을 목록에 표시합니다.
다음은 연결 문자열을 입력한 후 표시되는 화면입니다.
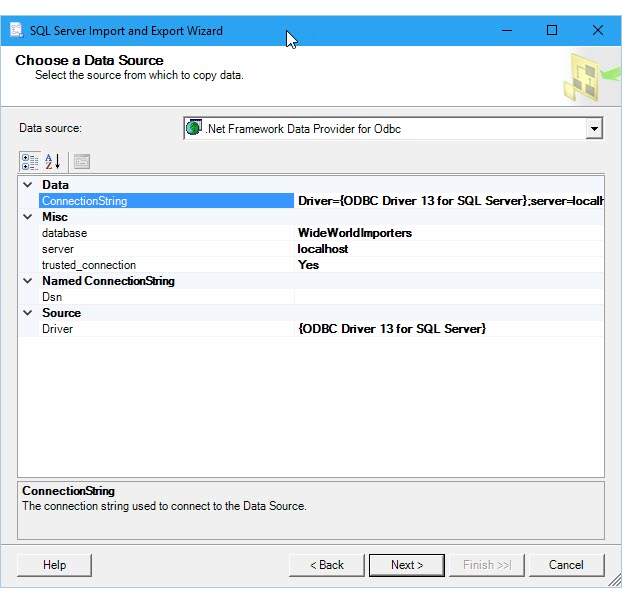
참고 항목
ODBC 드라이버에 대한 연결 옵션은 구성하는 것이 원본 또는 대상인지 여부와 관계없이 동일합니다. 즉 마법사의 데이터 원본 선택 및 대상 선택 페이지 모두에서 동일한 옵션이 표시됩니다.
온라인에서 연결 문자열 가져오기
온라인에서 ODBC 드라이버에 대한 연결 문자열을 찾으려면 연결 문자열 참고자료를 참조하세요. 이 사이트에는 샘플 연결 문자열과 데이터 공급자 및 필요한 연결 정보에 대한 자세한 내용이 포함되어 있습니다.
앱으로 연결 문자열 가져오기
사용자 컴퓨터에서 ODBC 드라이버에 대한 연결 문자열을 작성하고 테스트하려면 ODBC 데이터 원본 관리자 애플리케이션을 사용할 수 있습니다. 연결을 위한 파일 DSN을 만든 다음 파일 DSN에서 설정을 복사하여 연결 문자열을 어셈블합니다. 이렇게 하려면 몇 가지 단계가 필요하지만 유효한 연결 문자열이 있는지 확인하는 데 도움이 됩니다.
시작 메뉴에서 ODBC 데이터 원본(64비트) 애플리케이션을 검색합니다. 32비트 드라이버만 있거나 32비트 드라이버를 사용해야 하는 경우 ODBC 데이터 원본(32비트) 애플리케이션을 대신 검색합니다.
애플리케이션을 시작합니다. ODBC 데이터 원본 관리자 창이 열립니다.
이제 애플리케이션의 파일 DSN 탭으로 이동합니다. 추가를 선택합니다.
이 예제에서는 파일 DSN이 이름-값 쌍을 연결 문자열에 필요한 특정 형식으로 저장하므로 사용자 DSN 또는 시스템 DSN이 아닌 파일 DSN을 만듭니다.

- 새 데이터 원본 만들기 대화 상자의 목록에서 드라이버를 선택하고 다음을 선택합니다. 이 예제에서는 Microsoft SQL Server에 연결하는 데 필요한 연결 문자열 인수를 포함하는 DSN을 만듭니다.

- 위치를 선택하고 새 파일 DSN의 파일 이름을 입력한 다음 다음을 선택합니다. 파일을 찾아서 후속 단계에서 열 수 있도록 파일을 저장하는 위치를 기억하세요.

선택 사항의 요약을 검토한 다음 종료를 선택합니다.
종료를 선택하면 선택한 드라이버가 하나 이상의 독점 화면을 표시하여 연결하는 데 필요한 정보를 수집합니다. 일반적으로 이 정보에는 서버 기반 데이터 원본의 서버, 로그인 정보, 데이터베이스 및 파일 기반 데이터 원본의 파일, 형식, 버전이 포함됩니다.
데이터 원본을 구성하고 종료를 선택하면 일반적으로 선택 항목에 대한 요약이 표시되고 테스트할 수 있습니다.

데이터 원본을 테스트하고 대화 상자를 닫은 후 파일 시스템에 저장한 파일 DSN을 찾습니다. 파일 확장명을 변경하지 않은 경우 기본 확장명은
.DSN입니다.[메모장] 또는 다른 텍스트 편집기를 사용하여 저장된 파일을 엽니다. SQL Server 예제의 내용은 다음과 같습니다.
[ODBC] DRIVER=ODBC Driver 13 for SQL Server TrustServerCertificate=No DATABASE=WideWorldImporters WSID=<local computer name> APP=Microsoft® Windows® Operating System Trusted_Connection=Yes SERVER=localhost필요한 값을 복사하여 이름-값 쌍이 세미콜론으로 구분되는 연결 문자열에 붙여넣습니다.
샘플 파일 DSN에서 필요한 값을 어셈블하면 다음 연결 문자열이 표시됩니다.
DRIVER=ODBC Driver 13 for SQL Server;SERVER=localhost;DATABASE=WideWorldImporters;Trusted_Connection=Yes일반적으로 작동하는 연결 문자열을 만드는 데 ODBC 데이터 원본 관리자에서 만든 DSN 설정이 모두 필요하지는 않습니다.
- 항상 ODBC 드라이버를 지정해야 합니다.
- SQL Server와 같은 서버 기반 데이터 원본의 경우 일반적으로 서버, 데이터베이스, 로그인 정보가 필요합니다. DSN 샘플에는 TrustServerCertificate, WSID 또는 APP가 필요하지 않습니다.
- 파일 기반 데이터 원본의 경우 최소한 파일 이름과 위치가 필요합니다.
마법사의 데이터 원본 선택 또는 대상 선택 페이지의 ConnectionString 필드에 연결 문자열을 붙여넣습니다. 마법사는 문자열을 구문 분석하고 계속 진행할 수 있습니다.