원본 테이블 및 뷰 선택(SQL Server 가져오기 및 내보내기 마법사)
적용 대상: Azure Data Factory의 SQL Server
SSIS Integration Runtime
전체 테이블을 복사하도록 지정한 후 또는 쿼리를 제공한 후 SQL Server 가져오기 및 내보내기 마법사에 원본 테이블 및 뷰 선택이 표시됩니다. 이 페이지에서 복사하려는 기존 테이블과 뷰를 선택합니다. 그런 다음 원본 테이블을 새 테이블 또는 기존 대상 테이블에 매핑합니다. 필요에 따라 개별 열의 매핑을 검토하고 샘플 데이터를 미리 봅니다.
팁
둘 이상의 SQL Server 데이터베이스 또는 테이블과 뷰 이외의 다른 SQL Server 데이터베이스 개체를 복사해야 하는 경우 가져오기 및 내보내기 마법사 대신 데이터베이스 복사 마법사를 사용합니다. 자세한 내용은 복사 데이터베이스 마법사 사용을 참조하세요.
스크린샷 - 테이블을 복사하려는 경우
다음 스크린샷은 이전에 테이블 복사 또는 쿼리 지정 페이지에서 하나 이상의 테이블 또는 뷰에서 데이터 복사 옵션을 선택했을 때 마법사의 원본 테이블 및 뷰 선택 페이지의 예를 보여줍니다. 목록에는 데이터 원본에서 사용할 수 있는 모든 테이블과 뷰가 표시됩니다.
이 예에서 원본 목록에는 AdventureWorks 샘플 데이터베이스의 모든 테이블이 포함되어 있습니다. 선택한 행은 사용자가 Sales.Customer 테이블을 원본에서 대상의 새 Sales.CustomerNew 테이블로 복사하려고 함을 보여 줍니다.
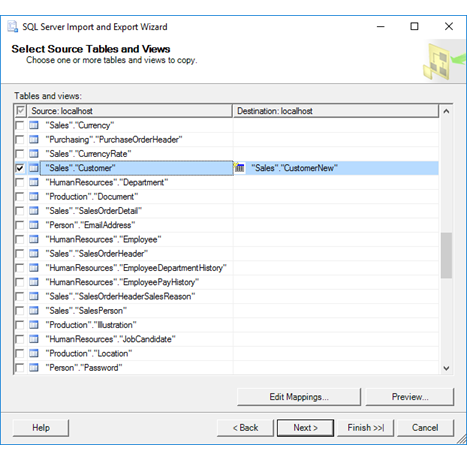
스크린샷 - 쿼리를 제공한 경우
다음 스크린샷에서는 이전에 테이블 복사 또는 쿼리 지정 페이지에서 전송할 데이터를 지정하기 위한 쿼리 작성 옵션을 선택했을 때 마법사의 원본 테이블 및 뷰 선택 페이지의 예를 보여줍니다. 원본 목록에는 단일 행만 포함됩니다. 여기서 [Query]로 명명된 항목은 원본 쿼리 제공 페이지에서 제공한 쿼리를 나타냅니다.
이 예제에서 사용자는 원본의 쿼리 결과를 대상의 Sales.CustomerNew 테이블로 복사하려고 합니다.
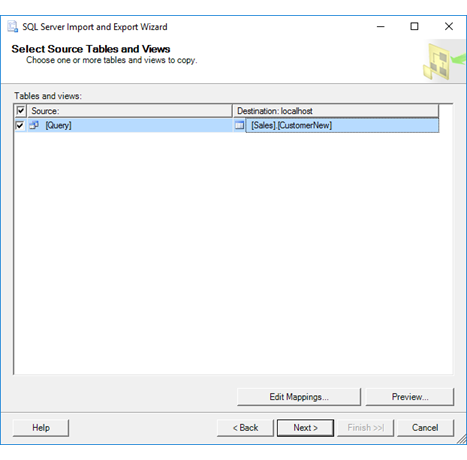
원본 테이블 및 대상 테이블 선택
Source
확인란을 사용하여 대상에 복사할 사용 가능한 테이블 및 뷰 목록에서 선택합니다. 기본적으로 데이터 원본의 데이터를 변경하지 않고 복사합니다. 새 대상 테이블을 만드는 경우 새 테이블의 스키마(즉, 열 목록 및 해당 속성)도 데이터 원본에서 변경하지 않고 복사됩니다.
쿼리를 제공한 경우 목록에 이름이 [Query]인 항목이 하나만 포함됩니다.
대상
목록에서 각 원본 테이블 또는 쿼리에 대한 대상 테이블을 선택하거나 마법사에서 만들려는 새 테이블의 이름을 입력합니다. 기존 대상 테이블을 선택하는 경우 테이블에는 원본 데이터와 호환되는 데이터 형식의 열이 있어야 합니다.
참고 항목
외부 도구(예: SQL Server Management Studio)를 사용하여 대상 데이터베이스에서 새 테이블을 만들기 위해 마법사의 이 지점에서 일시 중지할 경우 사용 가능한 대상 테이블의 목록에 새 테이블이 즉시 표시되지는 않습니다. 대상 테이블 목록을 새로 고치려면 대상 선택 페이지로 돌아가서 대상 데이터베이스를 다시 선택하여 사용 가능한 테이블 및 뷰 목록을 새로 고친 다음 원본 테이블 및 뷰 선택 페이지로 다시 이동합니다.
필요에 따라 열 매핑 검토 및 데이터 미리 보기
매핑 편집
필요에 따라 매핑 편집을 클릭하여 선택한 테이블의 열 매핑 대화 상자를 표시합니다. 열 매핑 대화 상자를 사용하여 다음 작업을 수행합니다.
- 원본과 대상 간의 개별 열 매핑을 검토합니다.
- 복사하지 않을 열에 대해 무시를 선택하여 열의 하위 집합만 복사합니다.
자세한 내용은 열 매핑을 참조하세요.
미리 보기
필요에 따라 미리 보기를 클릭하여 데이터 미리 보기 대화 상자에서 최대 200개의 샘플 데이터 행을 미리 봅니 다. 이를 통해 원하는 데이터를 마법사가 복사하는지 확인할 수 있습니다. 자세한 내용은 데이터 미리 보기를 참조하세요.
데이터를 미리 본 후 마법사의 이전 페이지에서 선택한 옵션을 변경할 수도 있습니다. 변경하려면 원본 테이블 및 뷰 선택 페이지로 돌아간 다음, 뒤로를 클릭하여 선택 내용을 변경할 수 있는 이전 페이지로 돌아갑니다.
Excel 원본 및 대상 테이블 선택
Important
Excel 파일 연결 및 Excel 파일에서 데이터를 로드할 때 제한 사항 및 알려진 문제에 대한 자세한 내용은 SSIS(SQL Server Integration Services)를 통해 Excel로 데이터 로드를 참조하세요.
Excel 원본 테이블
Excel 데이터 원본의 원본 테이블 및 뷰 목록에는 두 가지 유형의 Excel 개체가 포함됩니다.
- 워크시트. 워크시트 이름 뒤에는 달러 기호($)가 옵니다(예: 'Sheet1$ ').
- 명명된 범위. 명명된 범위(있는 경우)는 이름별으로 나열됩니다.
명명되지 않은 특정 셀 범위(예: [Sheet1$A1:B4]에서 또는 [Sheet1$A1:B4]로)에서 데이터를 로드하려면 쿼리를 작성해야 합니다. 테이블 복사 또는 쿼리 지정 페이지로 돌아가서 전송 데이터를 지정할 쿼리 작성을 선택합니다.
Excel 대상 테이블
Excel로 데이터를 내보내는 경우 다음 세 가지 방법 중 하나로 대상을 지정할 수 있습니다.
- 워크시트. 워크시트를 지정하려면 시트 이름 끝에 $ 문자를 추가하고 문자열 주위에 구분 기호(예: [Sheet1$])를 추가합니다.
- 명명된 범위. 명명된 범위를 지정하려면 범위 이름(예: MyDataRange)을 사용합니다.
- 명명되지 않은 범위. 명명하지 않은 셀의 범위를 지정하려면 시트 이름 끝에 $ 문자를 추가하고 문자열 주위에 구분 기호를 추가합니다(예: [Sheet1$A1:B4]).
팁
Excel을 원본 또는 대상으로 사용하는 경우 매핑 편집을 클릭하고 열 매핑 페이지에서 데이터 형식 매핑을 검토하는 것이 좋습니다.
후속 단계
복사하고 대상에 매핑할 기존 테이블 및 뷰를 선택한 후 다음 페이지는 패키지 저장 및 실행입니다. 이 페이지에서는 복사 작업을 즉시 실행할지 여부를 지정합니다. 구성에 따라 마법사에서 만든 SQL Server Integration Services 패키지를 저장하여 사용자 지정하고 나중에 다시 사용할 수도 있습니다. 자세한 내용은 패키지 저장 및 실행을 참조하세요.
참고 항목
가져오기 및 내보내기 마법사의 이 간단한 예제로 시작
SSIS(SQL Server Integration Services)를 사용하여 Excel에서 또는 Excel로 데이터 로드
피드백
출시 예정: 2024년 내내 콘텐츠에 대한 피드백 메커니즘으로 GitHub 문제를 단계적으로 폐지하고 이를 새로운 피드백 시스템으로 바꿀 예정입니다. 자세한 내용은 다음을 참조하세요. https://aka.ms/ContentUserFeedback
다음에 대한 사용자 의견 제출 및 보기