Visual Studio를 사용하여 Linux의 SQL Server 데이터베이스 만들기
적용 대상: SQL Server - Linux
SSDT(SQL Server Data Tools)는 Visual Studio를 Linux의 SQL Server에 대한 강력한 개발 및 데이터베이스 수명 주기 관리(DLM) 환경으로 바꿉니다. 소스 제어 프로젝트에서 데이터베이스를 개발, 빌드, 테스트 및 게시할 수 있습니다. 애플리케이션 코드를 개발하는 것과 같습니다.
Visual Studio 및 SQL Server 데이터 도구 설치
Windows 머신에서 Visual Studio를 아직 설치하지 않은 경우 Visual Studio를 다운로드하여 설치합니다. Visual Studio 라이선스가 없으면 학생, 오픈 소스 및 개인 개발자를 위한 모든 기능을 갖춘 체험 IDE인 Visual Studio Community 버전을 사용할 수 있습니다.
Visual Studio 설치 중에 설치 유형 선택 옵션에서 사용자 지정을 선택합니다. 다음을 선택합니다.
기능 선택 목록에서 Microsoft SQL Server Data Tools, Windows용 Git 및 Visual Studio의 GitHub 확장을 선택합니다.
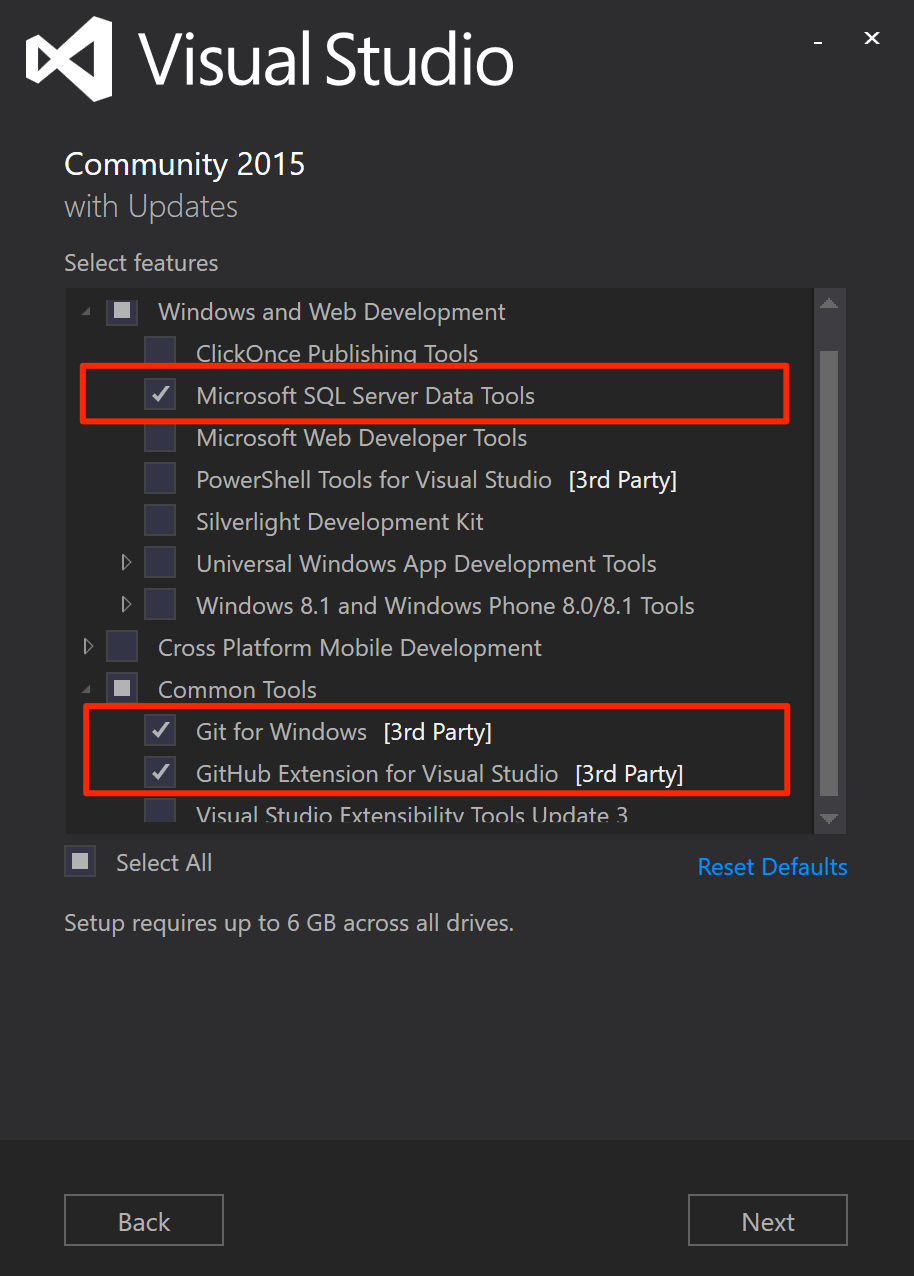
Visual Studio 설치를 계속하여 완료합니다. 몇 분이 걸릴 수 있습니다.
최신 버전의 SQL Server Data Tools 가져오기
SQL Server on Linux는 SSDT 버전 17.0 이상에서 지원됩니다.
원본 제어에서 새 데이터베이스 프로젝트 만들기
Visual Studio를 시작합니다.
보기 메뉴에서 팀 탐색기를 선택합니다.
연결 페이지의 로컬 Git 리포지토리 섹션에서 새로 만들기를 선택합니다.
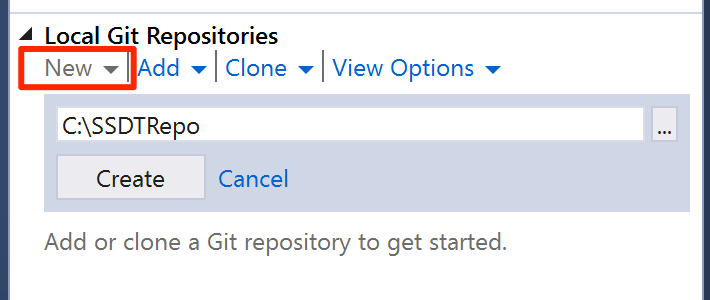
만들기를 실행합니다. 로컬 Git 리포지토리를 만든 후에 SSDTRepo를 두 번 클릭합니다.
솔루션 섹션에서 새로 만들기를 선택합니다. 새 프로젝트 대화 상자의 다른 언어 노드에서 SQL Server를 선택합니다.
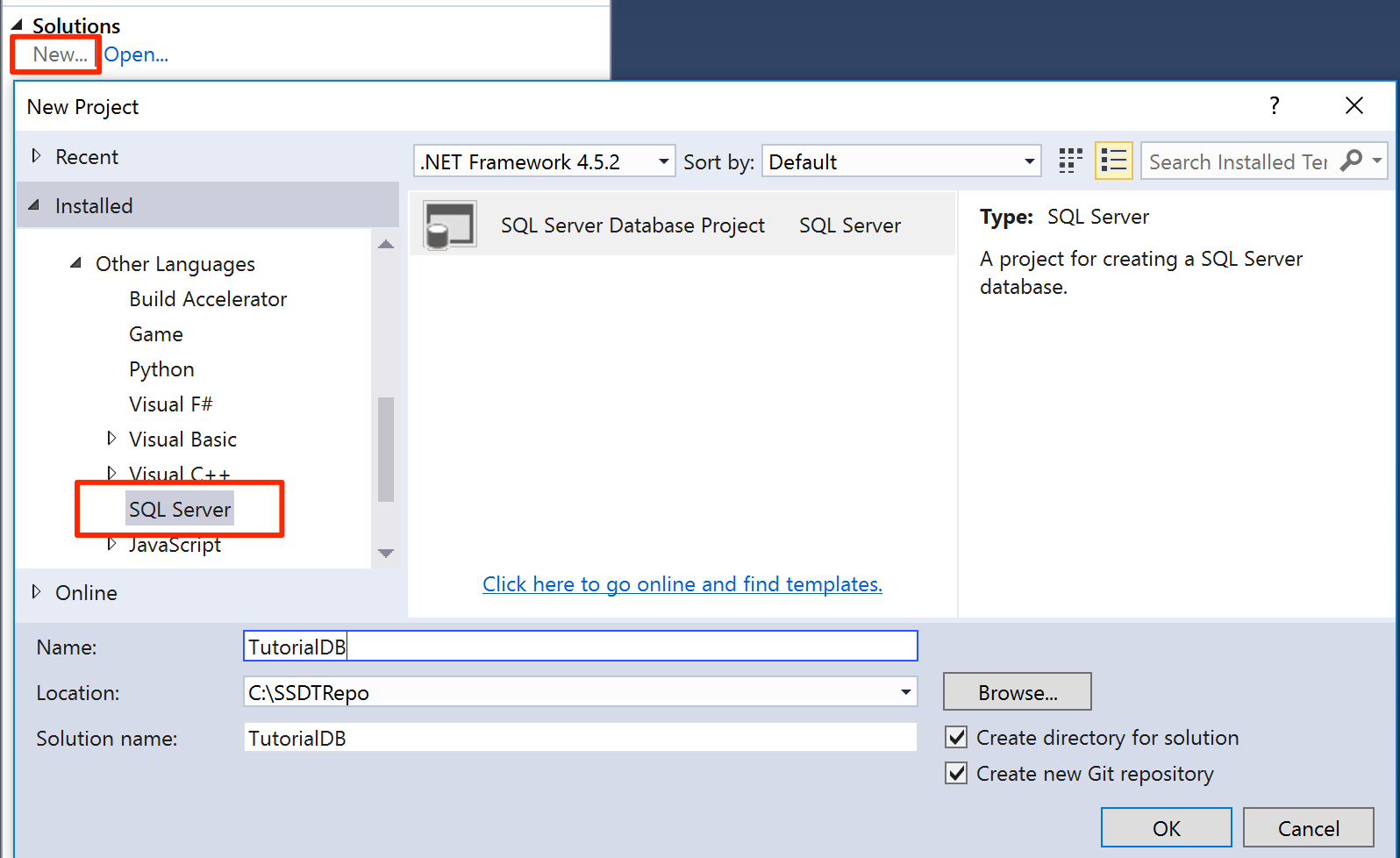
이름으로 TutorialDB를 입력하고 확인을 선택하여 새 데이터베이스 프로젝트를 만듭니다.
데이터베이스 프로젝트에 새 테이블 만들기
보기 메뉴에서 솔루션 탐색기를 선택합니다.
솔루션 탐색기에서 TutorialDB를 마우스 오른쪽 단추로 클릭하여 데이터베이스 프로젝트 메뉴를 엽니다.
추가에서 테이블을 선택합니다.
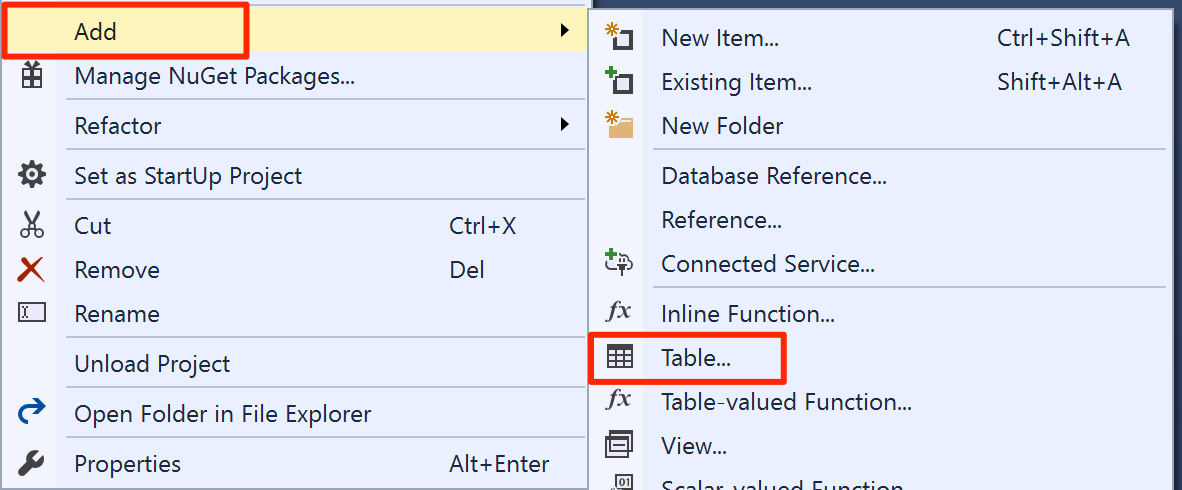
표 디 자이너를 사용하여 그림과 같이 이름
nvarchar(50)및 위치nvarchar(50)라는 두 열을 추가합니다. SSDT는 디자이너에 열을 추가할 때CREATE TABLE스크립트를 생성합니다.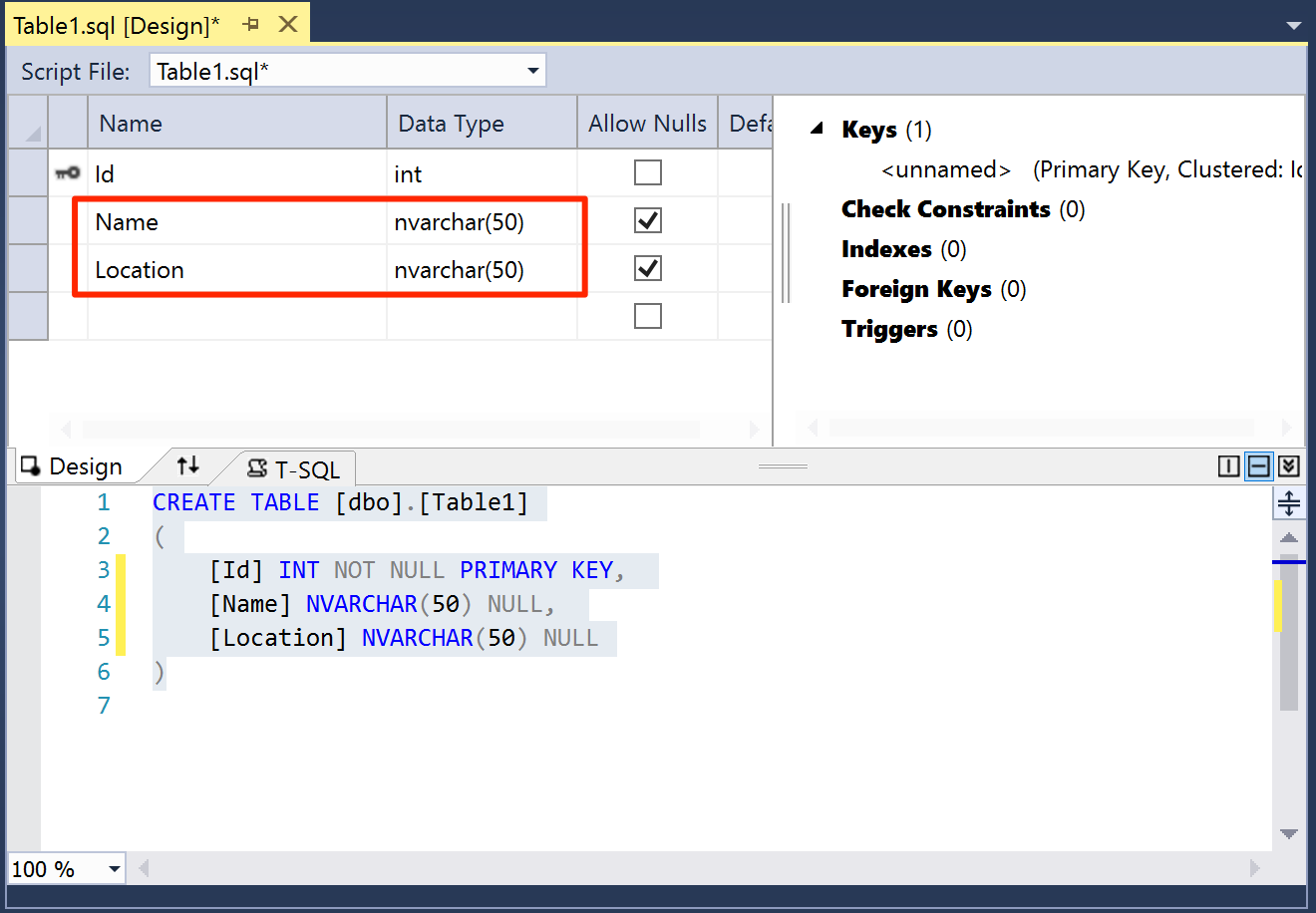
Table1.sql 파일을 저장합니다.
데이터베이스 빌드 및 유효성 검사
TutorialDB에서 데이터베이스 프로젝트 메뉴를 열고 빌드를 선택합니다. SSDT는 프로젝트에서 .sql 소스 코드 파일을 컴파일하고 데이터 계층 애플리케이션 패키지(dacpac) 파일을 빌드합니다. Linux의 SQL Server 인스턴스에 데이터베이스를 게시하는 데 사용할 수 있습니다.
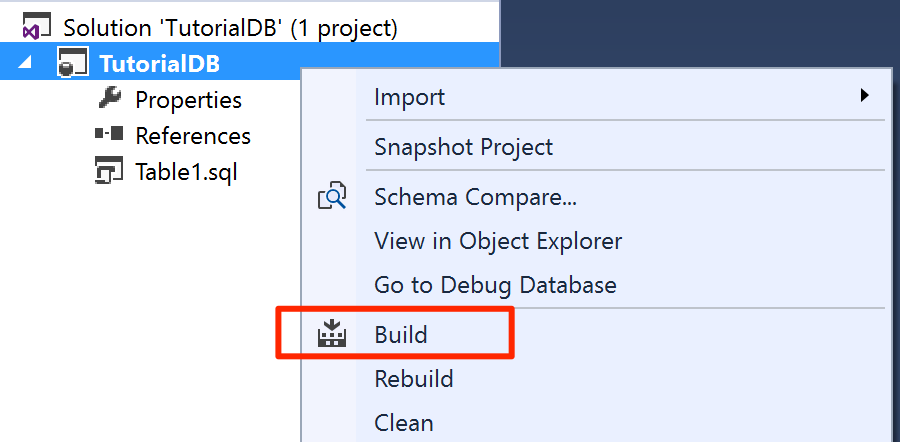
Visual Studio의 출력 창에서 빌드 성공 메시지를 확인합니다.
Linux의 SQL Server 인스턴스에 데이터베이스 게시
TutorialDB에서 데이터베이스 프로젝트 메뉴를 열고 게시를 선택합니다.
편집을 선택하여 Linux에서 해당 SQL Server 인스턴스를 선택합니다.
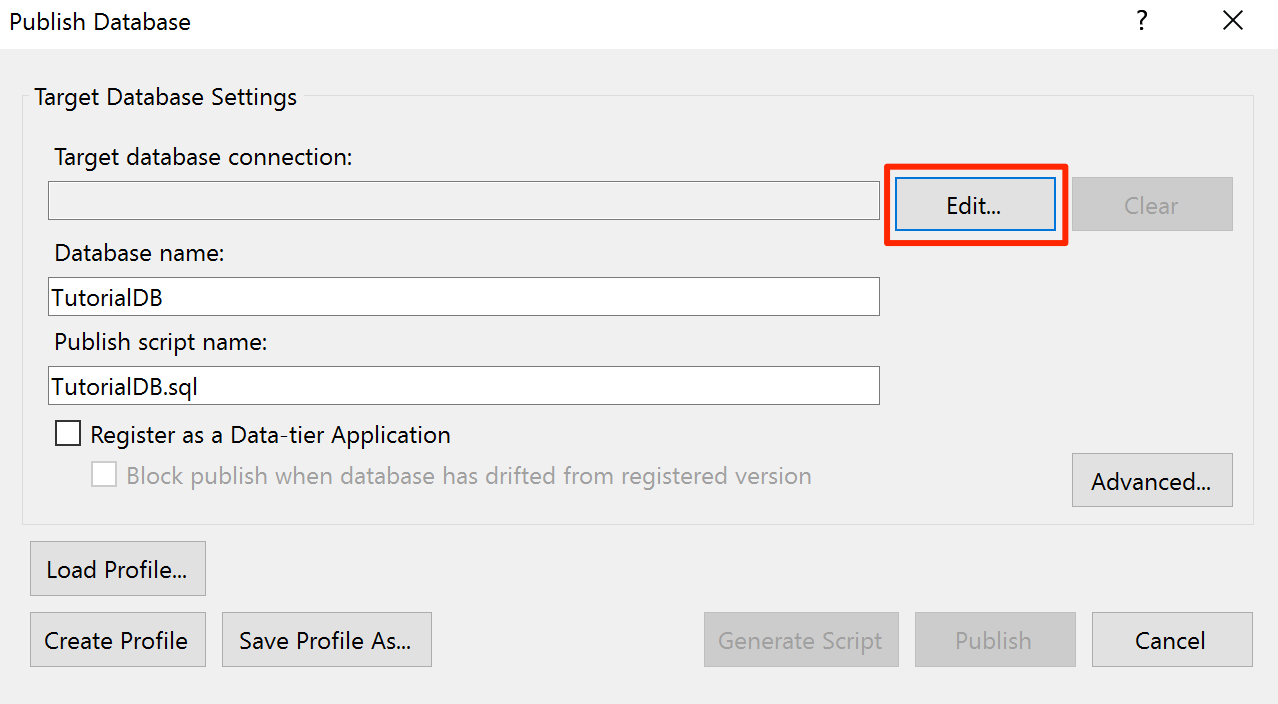
연결 대화 상자에서 Linux에서 SQL Server 인스턴스의 IP 주소 또는 호스트 이름, 사용자 이름 및 암호를 입력합니다.
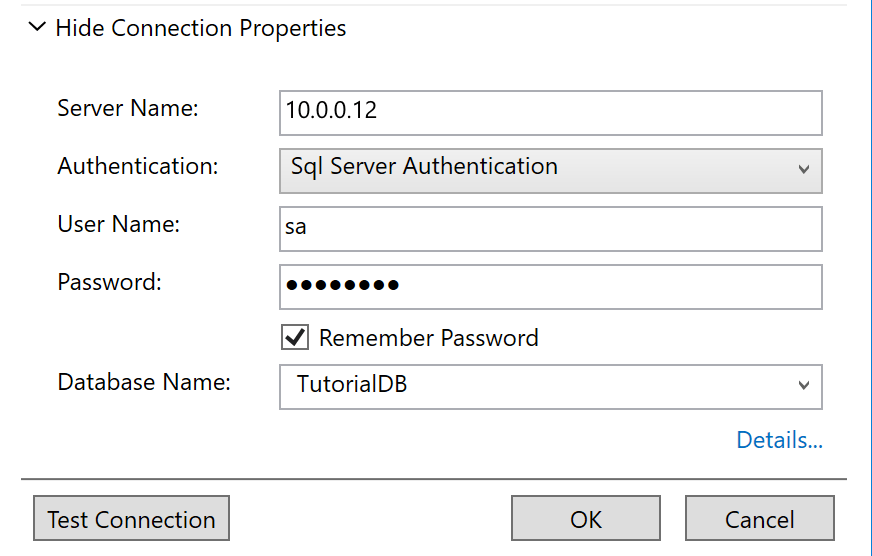
게시 대화 상자에서 게시 단추를 선택합니다.
Data Tools 작업 창에서 게시 상태를 확인합니다.
결과 보기 또는 스크립트 보기를 선택하여 SQL Server on Linux의 데이터베이스 게시 결과 정보를 확인합니다.
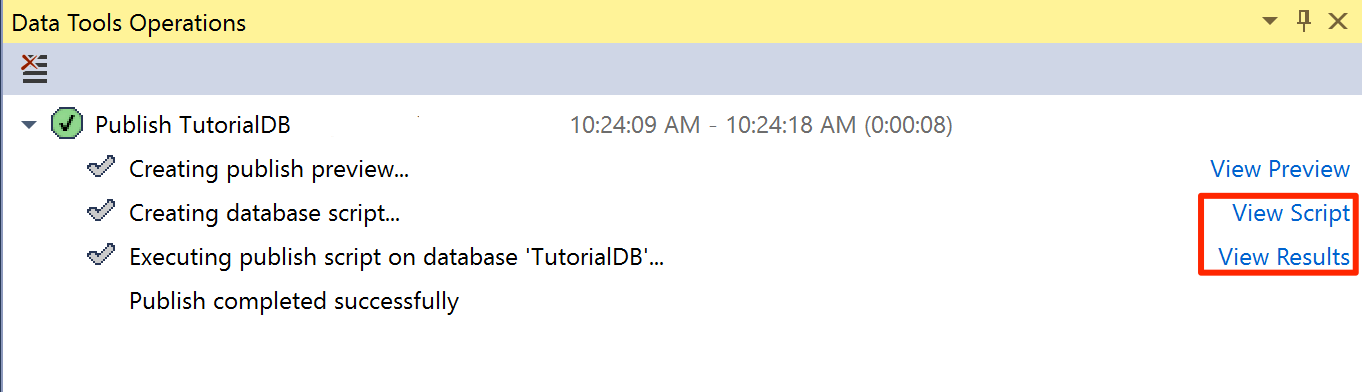
Linux의 SQL Server 인스턴스에서 새 데이터베이스를 성공적으로 만들었으며 원본 제어 데이터베이스 프로젝트를 사용하여 데이터베이스 개발의 기본 사항을 알아보았습니다.
관련 콘텐츠
피드백
출시 예정: 2024년 내내 콘텐츠에 대한 피드백 메커니즘으로 GitHub 문제를 단계적으로 폐지하고 이를 새로운 피드백 시스템으로 바꿀 예정입니다. 자세한 내용은 다음을 참조하세요. https://aka.ms/ContentUserFeedback
다음에 대한 사용자 의견 제출 및 보기