관리되는 인스턴스에서 MDS 데이터베이스 호스트
적용 대상:SQL Server - Windows 전용
Azure SQL Managed Instance
이 문서에서는 관리되는 인스턴스에서 MDS(MDS(Master Data Services)) 데이터베이스를 구성하는 방법을 설명합니다.
준비
준비하려면 Azure SQL Managed Instance를 만들고 구성하고 웹 애플리케이션 머신을 구성해야 합니다.
데이터베이스 만들기 및 구성
가상 네트워크를 사용하여 관리되는 인스턴스를 만듭니다. 자세한 내용은 빠른 시작: SQL Managed Instance 만들기를 참조하세요.
지점 및 사이트 간의 연결을 구성합니다. 지침은 Azure Portal에서 네이티브 Azure 인증서 인증을 사용하여 VNet에 대한 지점 및 사이트 간의 연결 구성을 참조하세요.
SQL Managed Instance를 사용하여 Microsoft Entra 인증을 구성합니다. 자세한 내용은 SQL을 사용하여 Microsoft Entra 인증 구성 및 관리를 참조하세요.
웹 애플리케이션 머신 구성
지점 및 사이트 간의 연결 인증서 및 VPN을 설치하여 컴퓨터가 관리되는 인스턴스에 액세스할 수 있도록 합니다. 지침은 네이티브 Azure 인증서 인증을 사용하여 VNet에 대한 지점 및 사이트 간의 연결 구성을 참조하세요. 지침은 Azure Portal 입니다.
다음 역할 및 기능을 설치합니다.
역할:
- 인터넷 정보 서비스
- 웹 관리 도구
- IIS 관리 콘솔
- World Wide Web 서비스
- 애플리케이션 개발
- .NET 확장성 3.5
- .NET 확장성 4.5
- ASP.NET 3.5
- ASP.NET 4.5
- ISAPI 확장
- ISAPI 필터
- 일반 HTTP 기능
- 기본 문서
- 디렉터리 검색
- HTTP 오류
- 정적 콘텐츠
- 상태 및 진단
- HTTP 로깅
- 요청 모니터
- 성능
- 정적 콘텐츠 압축
- 보안
- 요청 필터링
- Windows 인증
참고 항목
WebDAV 게시 설치 안 함
기능:
- .NET framework 3.5(.NET 2.0 및 3.0 포함)
- .NET Framework 4.5 고급 서비스
- ASP.NET 4.5
- WCF 서비스
- HTTP 활성화(필수)
- TCP 포트 공유
- Windows Process Activation Service
- 프로세스 모델
- .NET 환경
- 구성API
- 동적 콘텐츠 압축
MDS 웹 애플리케이션 설치 및 구성
다음으로, MDS(Master Data Services) 설치하고 구성합니다.
SQL Server 2019 설치
SQL Server 설치 마법사 또는 명령 프롬프트를 사용하여 MDS(Master Data Services) 설치합니다.
를 열고
Setup.exe설치 마법사의 단계를 따릅니다.기능 선택 페이지의 공유 기능에서 MDS(Master Data Services) 선택합니다. 이 작업은 다음을 설치합니다.
- MDS(Master Data Services) Configuration Manager
- 어셈블리
- Windows PowerShell 스냅인
- 웹 애플리케이션 및 서비스에 대한 폴더 및 파일입니다.
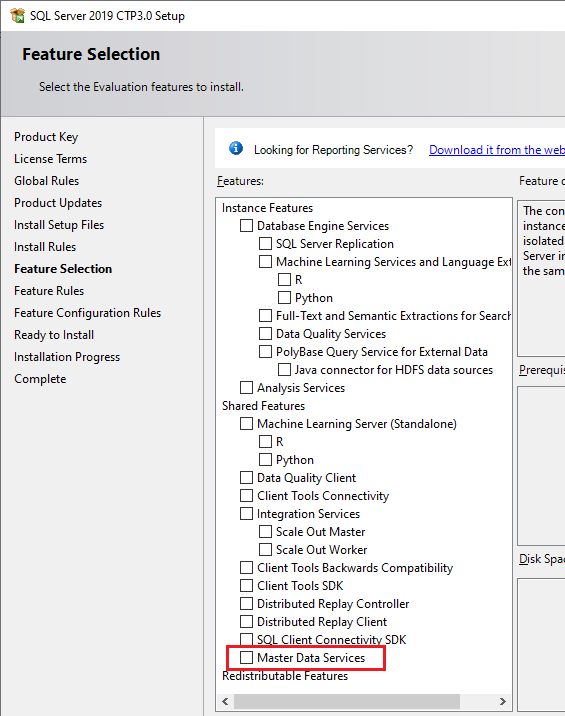
데이터베이스 및 웹 사이트 설정
Azure Virtual Network를 커넥트 관리되는 인스턴스에 연결할 수 있는지 확인합니다.
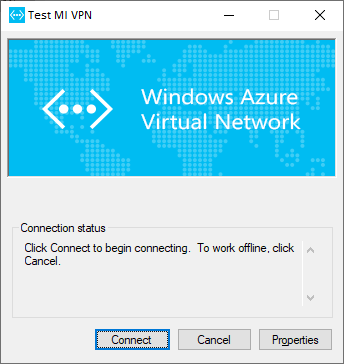
MDS(Master Data Services) Configuration Manager를 연 다음 왼쪽 창에서 데이터베이스 구성을 선택합니다.
데이터베이스 만들기를 선택하여 데이터베이스 만들기 마법사를 엽니다. 다음을 선택합니다.
데이터베이스 서버 페이지에서 SQL Server 인스턴스 필드를 완료한 다음 인증 유형을 선택합니다. 테스트 커넥트ion을 선택하여 선택한 인증 유형을 통해 자격 증명을 사용하여 데이터베이스에 연결할 수 있는지 확인합니다. 새로 만들기를 선택합니다.
참고 항목
- SQL Server 인스턴스는 다음과 같습니다
xxxxxxx.xxxxxxx.database.windows.net. - 관리되는 인스턴스의 경우 "SQL Server 계정" 및 "현재 사용자 – Active Directory 통합" 인증 유형 중에서 선택합니다.
- 인증 유형으로 현재 사용자 – Active Directory 통합을 선택하는 경우 사용자 이름 필드는 읽기 전용이며 현재 로그온한 Windows 사용자 계정을 표시합니다. Azure VM(Virtual Machine)에서 SQL Server 2019 MDS(Master Data Services) 실행하는 경우 사용자 이름 필드에 VM의 로컬 관리자 계정에 대한 VM 이름과 사용자 이름이 표시됩니다.
인증에는 관리되는 인스턴스에 대한 "sysadmin" 규칙이 포함되어야 합니다.
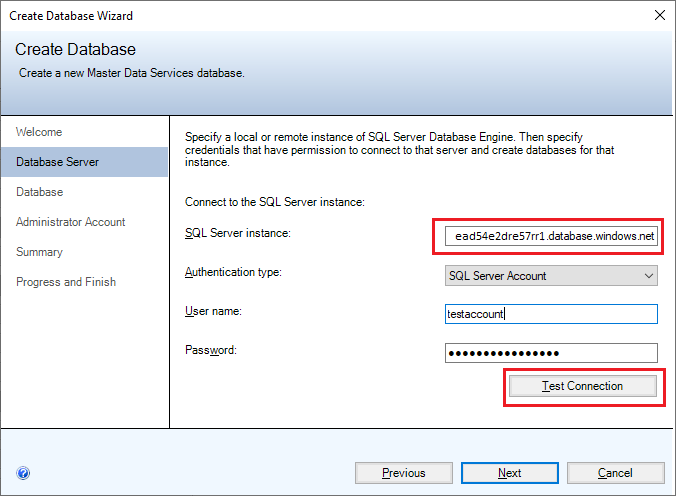
- SQL Server 인스턴스는 다음과 같습니다
데이터베이스 이름 필드에 이름을 입력합니다. 필요에 따라 Windows 데이터 정렬을 선택하려면 SQL Server 기본 데이터 정렬 검사 상자의 선택을 취소하고 사용 가능한 옵션 중 하나 이상을 선택합니다. 예를 들어 대/ 소문자를 구분합니다. 다음을 선택합니다.
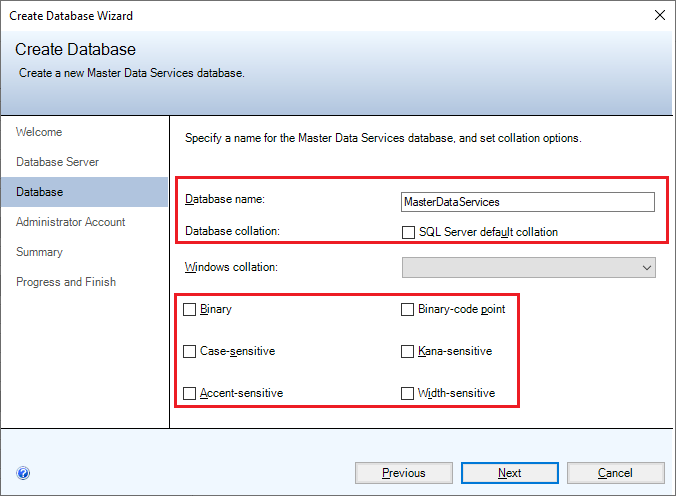
사용자 이름 필드에서 MDS(Master Data Services) 기본 슈퍼 사용자의 Windows 계정을 지정합니다. 슈퍼 사용자는 모든 기능 영역에 액세스할 수 있으며 모든 모델을 추가, 삭제 및 업데이트할 수 있습니다.
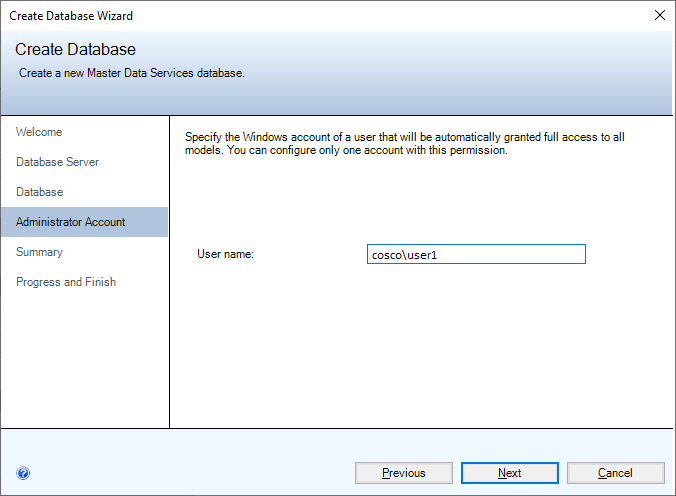
다음을 선택하여 MDS(Master Data Services) 데이터베이스에 대한 설정 요약을 봅니다. 다음을 다시 선택하여 데이터베이스를 만듭니다. 진행률 및 완료 페이지가 표시됩니다.
데이터베이스를 만들고 구성한 후 마침을 선택합니다.
데이터베이스 만들기 마법사의 설정에 대한 자세한 내용은 데이터베이스 만들기 마법사(MDS(Master Data Services) Configuration Manager)를 참조하세요.
MDS(Master Data Services) Configuration Manager의 데이터베이스 구성 페이지에서 데이터베이스 선택을 선택합니다.
커넥트 선택하고 MDS(Master Data Services) 데이터베이스를 선택한 다음 확인을 선택합니다.
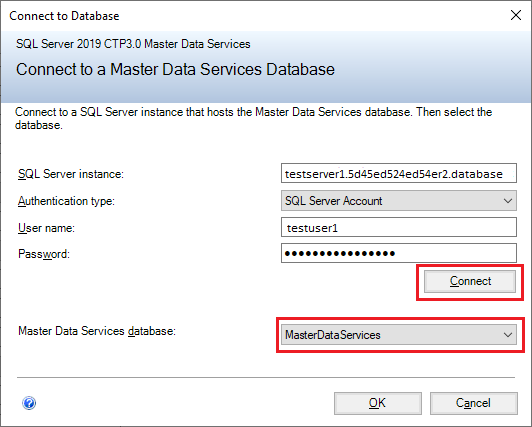
MDS(Master Data Services) Configuration Manager의 왼쪽 창에서 웹 구성을 선택합니다.
웹 사이트 목록 상자에서 기본 웹 사이트를 선택한 다음 만들기를 선택하여 웹 애플리케이션을 만듭니다.
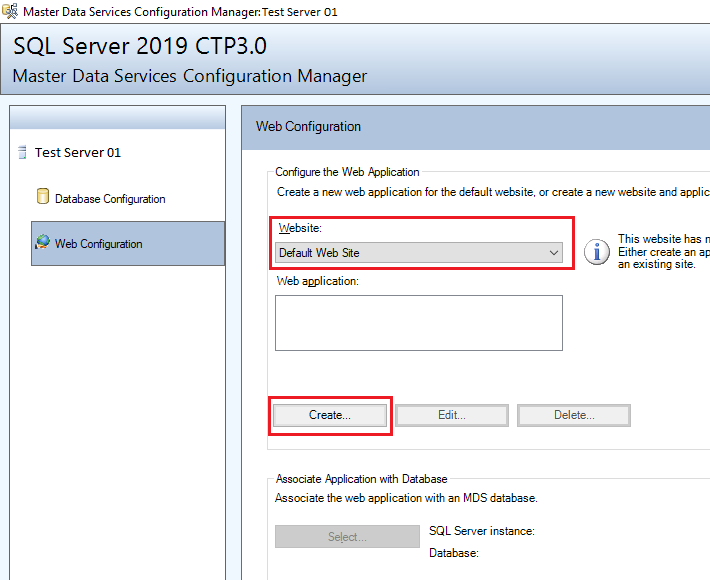
참고 항목
기본 웹 사이트를 선택하는 경우 웹 애플리케이션을 별도로 만들어야 합니다. 목록 상자에서 새 웹 사이트 만들기를 선택하면 애플리케이션이 자동으로 만들어집니다.
애플리케이션 풀 섹션에서 다른 사용자 이름을 입력하고 암호를 입력한 다음 확인을 선택합니다.
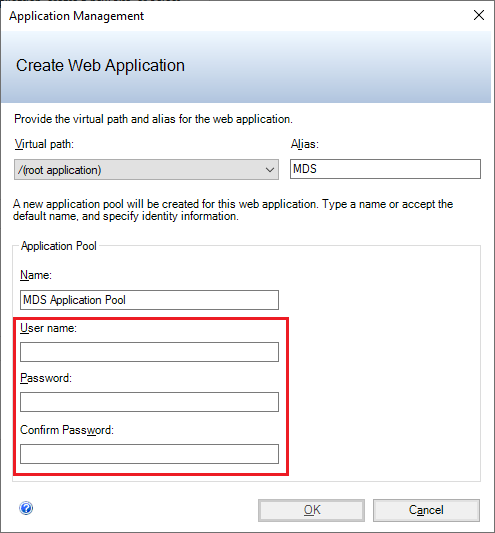
참고 항목
사용자가 최근에 만든 Active Directory 통합 인증을 사용하여 데이터베이스에 액세스할 수 있는지 확인합니다. 또는 나중에 연결을
web.config변경할 수 있습니다.웹 애플리케이션 만들기 대화 상자에 대한 자세한 내용은 웹 애플리케이션 만들기 대화 상자(MDS(Master Data Services) Configuration Manager)를 참조하세요.
웹 애플리케이션 창의 웹 구성 창에서 만든 애플리케이션을 선택한 다음 애플리케이션과 데이터베이스 연결 섹션에서 선택을선택합니다.
커넥트 선택하고 웹 애플리케이션과 연결할 MDS(Master Data Services) 데이터베이스를 선택합니다. 확인을 선택합니다.
웹 사이트 설정을 완료했습니다. 이제 웹 구성 페이지에 선택한 웹 사이트, 만든 웹 애플리케이션 및 애플리케이션과 연결된 MDS(Master Data Services) 데이터베이스가 표시됩니다.
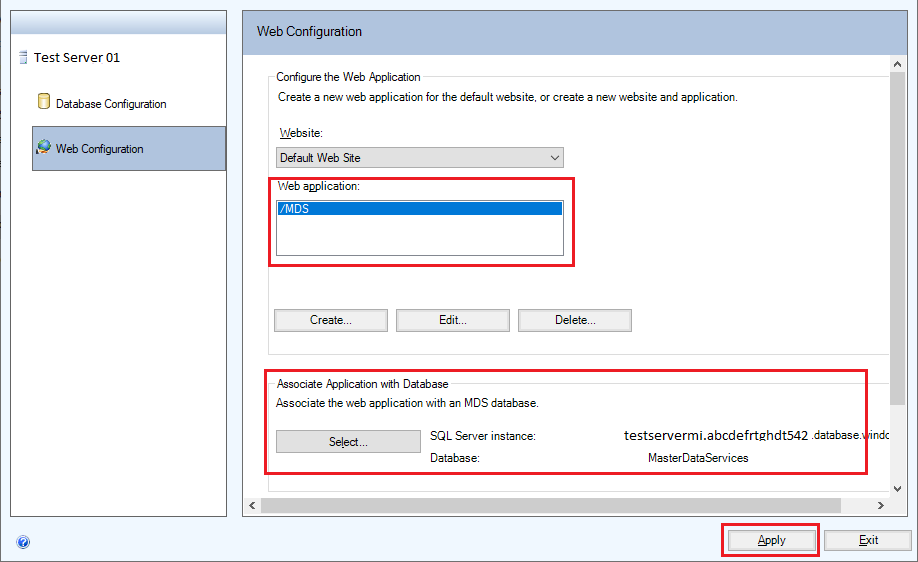
적용을 선택합니다. 구성 완료 메시지가 표시됩니다. 메시지 상자에서 확인을 선택하여 웹 애플리케이션을 시작합니다. 웹 사이트 주소는
http://server name/web application/입니다.
인증 구성
관리되는 인스턴스 데이터베이스를 웹 애플리케이션에 연결하려면 다른 인증 유형을 변경해야 합니다.
에서 web.config 파일을 찾습니다 C:\Program Files\Microsoft SQL Server\150\Master Data Services\WebApplication. connectionString을 수정하여 관리되는 인스턴스 데이터베이스에 연결하도록 다른 인증 유형을 변경합니다.
기본 인증 유형은 Active Directory Integrated 다음 샘플 연결 문자열 나와 있습니다.
<add name="MDS1" connectionString="Data Source=*****.*****.database.windows.net;Initial Catalog=MasterDataServices;Integrated Security=False;Connect Timeout=60;Authentication="Active Directory Integrated"" />
MDS는 다음 샘플 연결 문자열 표시된 것처럼 Active Directory 암호 인증 및 SQL Server 인증도 지원합니다.
Active Directory 암호 인증
<add name="MDS1" connectionString="Data Source=*****.*****.database.windows.net;Initial Catalog=MasterDataServices;Integrated Security=False;Connect Timeout=60;Authentication="Active Directory Password" ; UID=bob@example.com; PWD=MyPassWord!" />SQL Server 인증
<add name="MDS1" connectionString="Data Source=*****.*****.database.windows.net;Initial Catalog=MasterDataServices;Integrated Security=False;Connect Timeout=60;User ID=UserName;Password=MyPassword!;" />
MDS(Master Data Services) 및 SQL Database 버전 업그레이드
Master Data Services 업그레이드
SQL Server 2019 누적 업데이트를 설치합니다. MDS(Master Data Services) 자동으로 업데이트됩니다.
SQL Server 업그레이드
SQL Server 2019 누적 업데이트를 설치한 후 오류가 The client version is incompatible with the database version 발생할 수 있습니다.
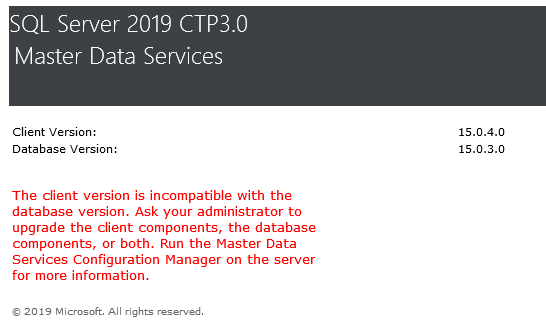
이 문제를 해결하려면 데이터베이스 버전을 업그레이드해야 합니다.
MDS(Master Data Services) Configuration Manager를 열고 왼쪽 창에서 데이터베이스 구성을 선택합니다.
MDS(Master Data Services) Configuration Manager의 데이터베이스 구성 페이지에서 데이터베이스 선택을 선택합니다.
웹 애플리케이션과 연결한 MDS(Master Data Services) 데이터베이스를 선택합니다. 커넥트 선택한 다음 확인을 선택합니다.
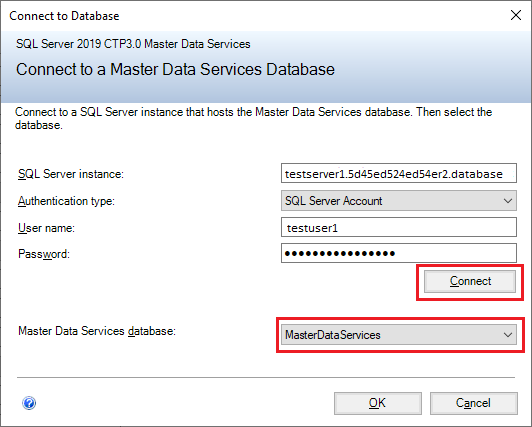
데이터베이스 업그레이드를 선택합니다. .
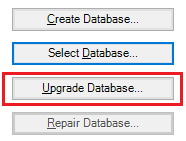
데이터베이스 업그레이드 마법사의 시작 페이지와 업그레이드 검토 페이지에서 다음을 선택합니다.
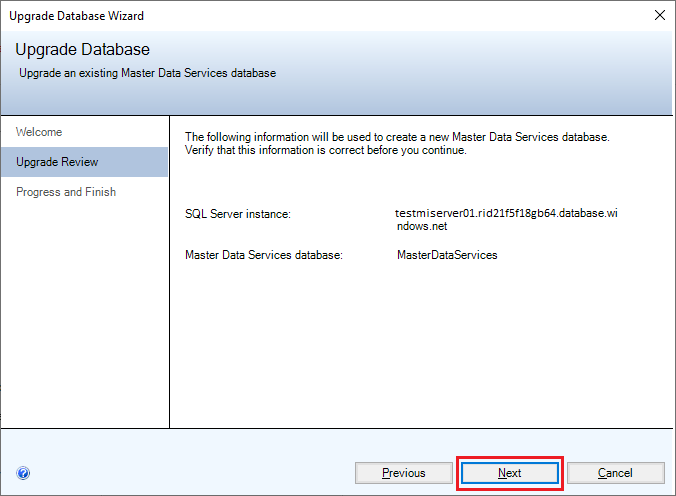
모든 작업이 완료된 후 마침을 선택합니다.
참고 항목
피드백
출시 예정: 2024년 내내 콘텐츠에 대한 피드백 메커니즘으로 GitHub 문제를 단계적으로 폐지하고 이를 새로운 피드백 시스템으로 바꿀 예정입니다. 자세한 내용은 다음을 참조하세요. https://aka.ms/ContentUserFeedback
다음에 대한 사용자 의견 제출 및 보기