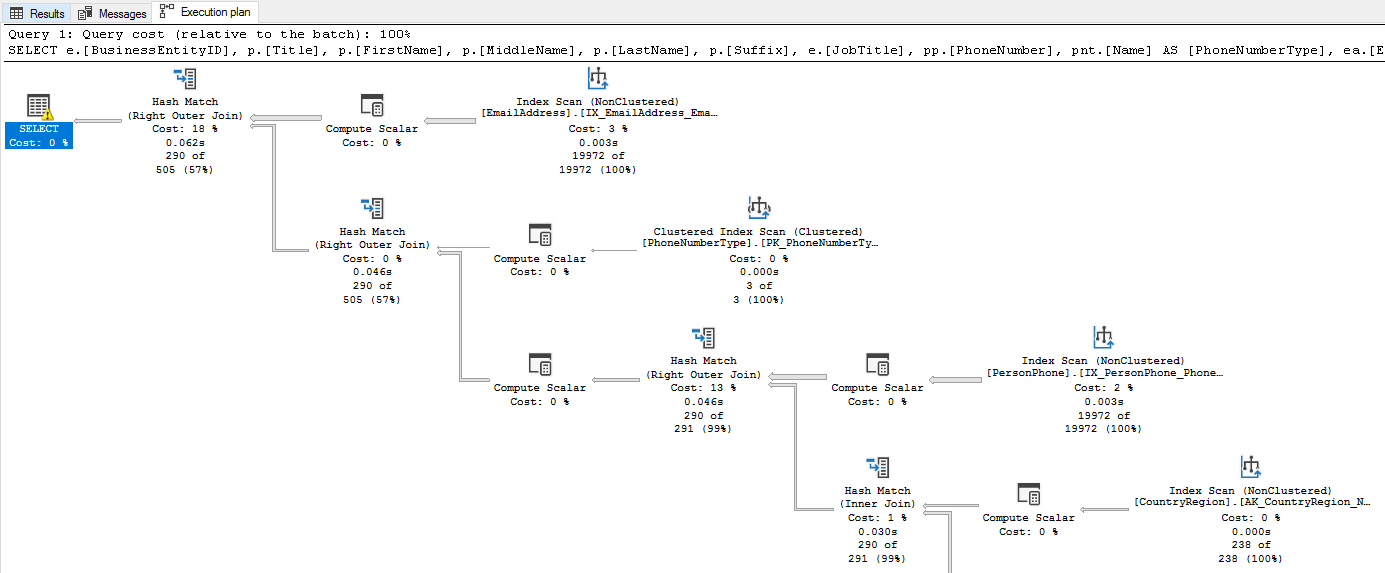실제 실행 계획 표시
적용 대상: SQL Server
Azure SQL 데이터베이스
Azure SQL Managed Instance
이 글에서는 SQL Server Management Studio를 사용하여 실제 그래픽 실행 계획을 생성하는 방법을 안내합니다. 실제 실행 계획은 T-SQL 쿼리 또는 일괄 처리가 실행된 후에 생성됩니다. 이 때문에 실제 실행 계획에는 실제 리소스 사용 메트릭 및 런타임 경고(해당하는 경우)와 같은 런타임 정보가 포함됩니다. 생성된 실행 계획은 SQL Server 데이터베이스 엔진이 쿼리를 실행할 때 사용하는 실제 쿼리 실행 계획을 표시합니다.
이 기능을 사용하려면 사용자가 그래픽 실행 계획이 생성되는 Transact-SQL 쿼리를 실행할 적절한 권한을 가져야 하며 쿼리가 참조하는 모든 데이터베이스에 대해서도 SHOWPLAN 권한이 필요합니다.
참고 항목
Azure Synapse Analytics에서 전용 SQL 풀(기존의 SQL DW) 및 전용 SQL 풀에 대한 실제 실행 계획을 검색하는 다른 명령이 있습니다. 자세한 내용은 DMV를 사용해 Azure Synapse Analytics 전용 SQL 풀 워크로드 모니터링을 참조하세요.
실행 중 쿼리에 대한 실행 계획 포함
SQL Server Management Studio 툴바에서 데이터베이스 엔진 쿼리를 선택합니다. 파일 열기 툴바 단추를 선택하여 기존 쿼리를 열고 예상 실행 계획을 표시할 수도 있습니다.
실제 실행 계획을 표시할 쿼리를 입력합니다.
쿼리 메뉴에서 실제 실행 계획 포함을 선택하거나 실제 실행 계획 포함 도구 모음 단추를 선택합니다.
실행 툴바 단추를 선택하여 쿼리를 실행합니다. 쿼리 최적화 프로그램에서 사용하는 계획이 결과 창의 실행 계획 탭에 표시됩니다.
루트 노드 연산자(위 그림의 SELECT 노드)를 선택하여 전체 실행 계획의 속성을 포함하여 표시된 도구 설명에서 연산자의 설명과 속성을 보려면 논리 및 물리 연산자 위로 마우스를 잠시 가져다 댑니다.
또는 속성 창에서 연산자 속성을 볼 수 있습니다. 속성이 표시되지 않으면 연산자를 마우스 오른쪽 단추로 클릭하고 속성을 선택합니다. 연산자를 선택하여 열고 속성을 확인합니다.
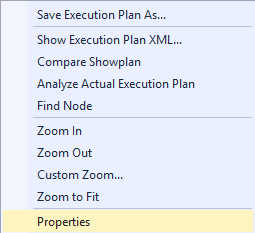
실행 계획을 마우스 오른쪽 단추로 클릭하고 확대, 축소, 사용자 지정 확대/축소또는 크기에 맞게를 선택하여 실행 계획의 보기를 변경할 수 있습니다. 확대 및 축소 를 사용하면 실행 계획을 확대 또는 축소할 수 있으며 사용자 지정 확대/축소 를 사용하면 80% 축소와 같이 원하는 수준으로 확대 및 축소를 정의할 수 있습니다. 크기에 맞게 확대/축소는 결과 창에 맞게 실행 계획을 확대합니다. 또는 Ctrl 키와 마우스 휠의 조합을 사용하여 동적 확대/축소를 활성화합니다.
실행 계획의 표시를 이동하려면 세로 및 가로 스크롤 막대를 사용하거나 실행 계획의 빈 영역을 선택하고 누른 상태로 마우스를 끌어서 놓습니다. 또는 실행 계획 창의 오른쪽 아래 모서리에 더하기 (+) 기호를 선택하고 길게 눌러 전체 실행 계획의 미니어처 맵을 표시합니다.
참고 항목
또는 SET STATISTICS XML을 사용해 실행한 후 각 문에 대한 실행 계획을 반환합니다. SQL Server Management Studio에서 사용한 경우 결과 탭에 실행 계획을 그래픽 형식으로 여는 링크가 포함됩니다.
자세한 내용은 쿼리 프로파일링 인프라를 참조하세요.
다음 단계
피드백
출시 예정: 2024년 내내 콘텐츠에 대한 피드백 메커니즘으로 GitHub 문제를 단계적으로 폐지하고 이를 새로운 피드백 시스템으로 바꿀 예정입니다. 자세한 내용은 다음을 참조하세요. https://aka.ms/ContentUserFeedback
다음에 대한 사용자 의견 제출 및 보기