SharePoint 모드에서 첫 번째 보고서 서버 설치
적용 대상: SQL Server Reporting Services(2016)
Power BI Report Server
SharePoint
이 항목의 절차에서는 SharePoint 모드로 Reporting Services의 단일 서버를 설치하는 단계를 안내합니다. 이 단계에는 SharePoint 중앙 관리를 사용하는 구성 태스크 및 SQL Server 설치 마법사의 실행이 포합됩니다. Reporting Services 서비스 애플리케이션을 만드는 등 기존 설치를 업데이트하는 개별 절차에 이 항목을 사용할 수도 있습니다.
참고
SQL Server 2016 이후부터 SharePoint와의 Reporting Services 통합을 사용할 수 없습니다. SQL Server 2017 이후부터는 Power View 지원을 사용할 수 없습니다.
기존 팜에 Reporting Services 서버를 추가하는 방법은 다음을 참조하세요.
단일 서버 설치는 개발 및 테스트 시나리오에 유용하지만 프로덕션 환경에서는 권장되지 않습니다.
단일 서버 배포 예
단일 서버 설치는 개발 및 테스트 시나리오에 유용하지만 프로덕션 환경에서 단일 서버는 권장되지 않습니다. 단일 서버 환경은 같은 컴퓨터에 SharePoint 및 Reporting Services 구성 요소가 설치된 단일 컴퓨터를 의미합니다. 이 항목에서는 Reporting Services 서버가 여러 대인 확장을 다루지 않습니다.
다음 다이어그램에서는 단일 서버 Reporting Services 배포의 일부인 구성 요소를 보여 줍니다.
참고
SharePoint 2016의 경우 Excel Services는 Office Online Server로 이동하여 단일 서버 배포에서 사용할 수 없습니다. Office Online Server는 다른 서버에 배포해야 합니다. 자세한 내용은 Office Online Server 개요 및 Excel Online 관리 설정 구성을 참조하세요.
| 구성 요소 | Description |
|---|---|
| (1) | SQL Server와 함께 설치되는 SharePoint 서비스입니다. 하나 이상의 Reporting Services 서비스 애플리케이션을 만들 수 있습니다. |
| (2) | Reporting Services 추가 기능(SharePoint 제품용)은 SharePoint Server에 사용자 인터페이스 구성 요소를 제공합니다. |
| (3) | Excel Services 애플리케이션은 Power View 및 Power Pivot에서 사용됩니다. SharePoint 2016용 단일 서버 배포에서 사용할 수 없습니다. Office Online Server 가 필요합니다. |
| (4) | Power Pivot 서비스 애플리케이션입니다. |
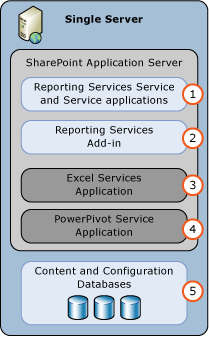
팁
더 복잡한 배포 예제는 SharePoint의 SQL Server BI 기능에 대한 배포 토폴로지를 참조하세요.
설치 계정
이 세션에서는 SharePoint 모드에서 Reporting Services의 기본 배포 단계에 사용된 계정 및 권한에 대해 설명합니다.
Reporting Services 서비스의 설치 및 등록:
- SharePoint 모드에서 Reporting Services를 설치하는 동안 현재 계정('설치' 계정이라고도 함)에는 로컬 컴퓨터에 대한 관리 권한이 필요합니다. SharePoint가 설치된 후 Reporting Services를 설치하고 '설치' 계정이 또한 SharePoint 팜 관리자 그룹의 멤버인 경우 Reporting Services 설치 시 Reporting Services 서비스를 등록합니다. SharePoint가 설치되기 전에 Reporting Services를 설치하거나 '설치' 계정이 팜 관리자 그룹의 멤버가 아닌 경우 수동으로 서비스를 등록해야 합니다. 2단계: Reporting Services SharePoint 서비스 등록 및 시작섹션을 참조하세요.
Reporting Services 서비스 애플리케이션 만들기
Reporting Services 서비스를 설치하고 등록하여 하나 이상의 Reporting Services 서비스 애플리케이션을 만드세요. "SharePoint 팜 서비스 계정"이 일시적으로 로컬 관리자 그룹의 멤버여야 Reporting Services 서비스 애플리케이션을 만들 수 있습니다. SharePoint 2013 계정 권한에 대한 자세한 내용은 SharePoint 2013에서의 계정 권한 및 보안 설정(https://technet.microsoft.com/library/cc678863.aspx)을 참조하세요. SharePoint 2016의 경우 SharePoint 2016에서의 계정 권한 및 보안 설정을 참조하세요.
SharePoint 팜 관리자 계정이 또한 로컬 운영 체제 관리자 계정이 아닌 것이 가장 좋은 보안 방법입니다. 설치 프로세스의 일부로 로컬 관리자 그룹에 팜 관리자 계정을 추가하는 경우 설치가 완료된 후 로컬 관리자 그룹에서 계정을 제거하는 것이 좋습니다.
1단계: SharePoint 모드에서 Reporting Services 보고서 서버 설치
이 단계는 SharePoint 모드의 Reporting Services 보고서 서버 및 SharePoint 제품용 Reporting Services 추가 기능을 설치합니다. 컴퓨터에 이미 설치된 기능에 따라 다음 단계에 설명된 설치 페이지 중 일부가 표시되지 않을 수 있습니다.
중요
SharePoint 2016의 경우 Reporting Services가 설치되는 SharePoint 서버에 사용자 지정 서버 역할이 있어야 합니다. Reporting Services는 사용자 지정 역할이 없는 SharePoint 서버에 성공적으로 배포되지만, SharePoint 통합 모드에서 Reporting Services는 다른 SharePoint 서버 역할을 지원하지 않으므로 다음번 SharePoint 유지 관리 기간 동안 MinRole이 Reporting Services 서비스를 중지합니다. Reporting Services 서비스 애플리케이션은 사용자 지정 역할만 지원합니다.
참고
마찬가지로 SharePoint 2016에서 파워 피벗 서비스를 설치하려는 경우 Reporting Services 설치 전에 먼저 설치합니다. 파워 피벗 서비스는 사용자 지정 역할의 SharePoint 서버에만 설치할 수 있습니다.
SharePoint 2016 서버에 사용자 지정 서버 역할 적용
참고
SharePoint 2013에는 적용되지 않습니다.
Reporting Services를 설치하려는 SharePoint 서버에 로그온합니다.
관리자로 SharePoint 2016 관리 셸 을 시작합니다.
SharePoint 2016 관리 셸 을 마우스 오른쪽 단추로 클릭하고 관리자 권한으로 실행을 선택합니다.
PowerShell 명령 프롬프트에서 다음 명령을 실행합니다.
참고
SharePoint 서버의 올바른 이름을 지정해야 합니다.
Set-SPServer SERVERNAME -Role Custom타이머 작업이 예약된 응답이 표시됩니다. 작업을 실행할 때까지 대기해야 합니다.
서버의 할당된 역할을 확인하려면 다음 명령을 사용합니다.
Get-SPServer SERVERNAME역할 에 사용자 지정이 나열됩니다.
Reporting Services 설치
SQL Server 설치 마법사(Setup.exe)를 실행합니다.
마법사의 왼쪽에서 설치 를 선택하고 새 SQL Server 독립 실행형 설치 또는 기존 설치에 기능 추가를 선택합니다.
제품 키 페이지가 표시되면 키를 입력하거나 기본값인 '평가판' 버전을 적용합니다.
다음을 선택합니다.
사용 조건 페이지가 표시되면 사용 조건을 검토하고 동의합니다. 제품 기능 및 지원 향상에 도움이 되는 기능 사용량 현황 데이터 전송에 동의한 것에 감사한다는 메시지가 표시됩니다.
다음을 선택합니다.
Microsoft 업데이트를 사용하여 업데이트를 확인합니다(권장) 를 선택하는 것이 좋습니다. 이 구성 요소는 선택 사항입니다.
다음을 선택합니다.
이미 컴퓨터에 설치된 기능에 따라 설치 파일 설치 페이지에 다음과 같은 메시지가 표시될 수 있습니다.
"영향을 받는 하나 이상의 파일에 보류 중인 작업이 있습니다. 설치 프로세스가 완료된 후 컴퓨터를 다시 시작해야 합니다."
다음을 선택합니다.
설치 규칙 페이지가 표시되면 경고 또는 차단 문제를 검토합니다. 그런 후 다음을 선택합니다.
기능 선택 페이지에서 다음을 선택합니다.
Reporting Services – SharePoint
SharePoint 제품용 Reporting Services 추가 기능.
SharePoint 데이터베이스를 호스트하는 SQL Server 데이터베이스 엔진 인스턴스가 있어야 하지만 필요에 따라 전체 환경에 데이터베이스 엔진 서비스 를 선택할 수도 있습니다.
다음을 선택합니다.
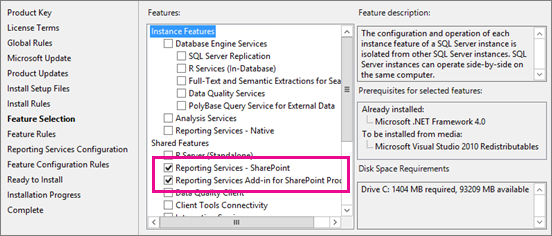
데이터베이스 엔진 서비스를 선택한 경우 인스턴스 구성 페이지에서 MSSQLSERVER 의 기본 인스턴스를 적용하고 다음을 클릭합니다.
 Reporting Services SharePoint 서비스 아키텍처는 이전 Reporting Services 아키텍처처럼 SQL Server “인스턴스”를 기반으로 하지 않습니다.
Reporting Services SharePoint 서비스 아키텍처는 이전 Reporting Services 아키텍처처럼 SQL Server “인스턴스”를 기반으로 하지 않습니다.서버 구성 페이지가 표시되면 적합한 자격 증명을 입력합니다. Reporting Services 데이터 경고 또는 가입 기능을 사용하려면 SQL Server 에이전트의 시작 유형을 자동으로 변경해야 합니다. 컴퓨터에 이미 설치된 기능에 따라 서버 구성 페이지가 표시되지 않을 수 있습니다.
다음을 선택합니다.
데이터베이스 엔진 서비스를 선택한 경우 데이터베이스 엔진 구성 페이지가 표시되면 해당 계정을 SQL 관리자 목록에 추가하고 다음을 선택합니다.
Reporting Services 구성 페이지에서 설치만 옵션이 선택된 상태로 표시되어야 합니다. 이 옵션은 보고서 서버 파일을 설치하고 Reporting Services용 SharePoint 환경을 구성하지 않습니다.
참고
SQL Server 설치가 완료되면 이 항목의 다른 섹션을 따라 SharePoint 환경을 구성합니다. 이 절차에는 Reporting Services 공유 서비스 설치 및 Reporting Services 서비스 애플리케이션 생성이 포함됩니다.
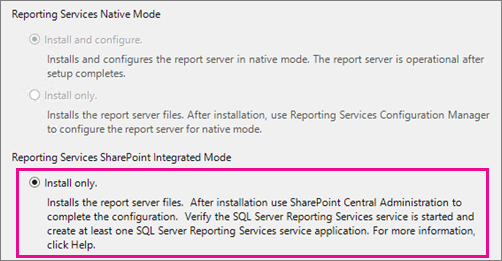
이 페이지에서 중지하는 경우 경고를 검토한 다음 기능 구성 규칙 페이지에서 다음 을 선택합니다.
설치 준비 페이지에서 설치 요약을 검토합니다. 요약에 SharePointFilesOnlyMode 값을 표시하는 Reporting Services SharePoint 모드하위 노드가 포함됩니다. 설치를 선택합니다.
설치하는 데 몇 분 정도 걸립니다. 기능 목록 및 각 기능의 상태가 표시된 완료 페이지가 나타납니다. 컴퓨터를 다시 시작해야 함을 나타내는 정보 대화 상자가 표시될 수 있습니다.
2단계: Reporting Services SharePoint 서비스 등록 및 시작
![]()
참고 항목
기존 SharePoint 팜에 설치하는 경우에는 이 섹션의 단계를 완료할 필요가 없습니다. 이 문서의 이전 섹션의 일부로 SQL Server 설치 마법사를 실행한 경우 Reporting Services SharePoint 서비스가 설치되어 시작되었습니다.
다음은 Reporting Services 서비스를 수동으로 등록해야 하는 일반적인 이유입니다.
SharePoint가 설치되기 전에 Reporting Services SharePoint 모드를 설치했습니다.
Reporting Services SharePoint 모드 설치에 사용된 계정이 SharePoint 팜 관리자 그룹의 멤버가 아닙니다. 자세한 내용은 Setup accounts을 참조하세요.
필요한 파일이 SQL Server 설치 마법사의 일부로 설치되었지만 서비스를 SharePoint 팜에 등록해야 합니다.
다음 단계에서는 SharePoint 관리 셸을 열고 PowerShell cmdlet을 실행하는 절차를 안내합니다.
시작 단추를 선택합니다.
Microsoft SharePoint 2016 제품 또는 Microsoft SharePoint 2013 제품 그룹을 선택합니다.
SharePoint 2016 관리 셸또는 SharePoint 2013 관리 셸을 마우스 오른쪽 단추로 클릭하고 관리자 권한으로 실행을 선택합니다.
참고
SharePoint 명령은 표준 Windows PowerShell 창에서 인식되지 않습니다. SharePoint 관리 셸을 사용합니다.
다음 PowerShell 명령을 실행하여 Reporting Services SharePoint 서비스를 설치합니다. 명령을 성공적으로 완료하면 관리 셸에 새 줄이 표시됩니다. 명령을 성공적으로 완료하면메시지가 관리 셸로 반환되지 않습니다.
Install-SPRSService다음 PowerShell 명령을 실행하여 Reporting Services 서비스 프록시를 설치합니다. 명령을 성공적으로 완료하면 관리 셸에 새 줄이 표시됩니다. 명령을 성공적으로 완료하면메시지가 관리 셸로 반환되지 않습니다.
Install-SPRSServiceProxy다음 PowerShell 명령을 실행하여 서비스를 시작하거나 SharePoint 중앙 관리에서 서비스를 시작하는 방법에 대한 다음 지침 참고 사항을 참조합니다.
get-spserviceinstance -all |where {$_.TypeName -like "SQL Server Reporting*"} | Start-SPServiceInstance중요
다음과 유사한 오류 메시지가 표시되는 경우
> Install-SPRSService : The term 'Install-SPRSService' **isn't recognized** as the name of a cmdlet, function, script file, or operable program. Check the spelling of the name, or if a path was included, verify that the path is correct and try again.SharePoint 관리 셸 대신 Windows PowerShell에 있거나 Reporting Services SharePoint 모드가 설치되어 있지 않습니다. Reporting Services 및 PowerShell에 대한 자세한 내용은 Reporting Services SharePoint 모드용 PowerShell cmdlet을 참조하세요.
또한 세 번째 PowerShell 명령을 실행하는 대신 SharePoint 중앙 관리에서 서비스를 시작할 수도 있습니다. 또한 다음 단계는 서비스가 실행 중인지 확인하는 데 유용합니다.
SharePoint 중앙 관리의 시스템 설정 그룹에서 서버의 서비스 관리 를 클릭합니다.
SQL Server Reporting Services 서비스 를 찾고 동작 열의 시작 을 클릭합니다.
Reporting Services 서비스 상태가 중지됨 에서 시작됨으로 변경됩니다. Reporting Services 서비스가 목록에 없으면 PowerShell을 사용하여 서비스를 설치합니다.
참고
Reporting Services 서비스가 시작 중 상태를 유지하고 시작됨으로 변경되지 않을 경우 'SharePoint 2013 관리' 서비스가 Windows Server Manager에서 시작되었는지 확인합니다.
3단계: Reporting Services 서비스 애플리케이션 만들기
이 섹션에서는 서비스 애플리케이션을 만드는 단계와 속성에 대한 설명(기존 서비스 애플리케이션을 검토하려는 경우)을 제공합니다.
SharePoint 중앙 관리의 애플리케이션 관리 그룹에서 서비스 애플리케이션 관리를 선택합니다.
SharePoint 리본에서 새로 만들기 단추를 선택합니다.
새로 만들기 메뉴에서 SQL Server Reporting Services 서비스 애플리케이션을 선택합니다.
중요
Reporting Services 옵션이 목록에 나타나지 않으면 Reporting Services 공유 서비스가 설치되어 있지 않음을 나타냅니다. PowerShell cmdlt을 사용하여 Reporting Services 서비스를 설치하는 방법에 대한 이전 섹션을 검토합니다.
SQL Server Reporting Services 서비스 애플리케이션 만들기 페이지에서 애플리케이션의 이름을 입력합니다. 여러 개의 Reporting Services 서비스 애플리케이션을 만들 경우 설명이 포함된 이름이나 명명 규칙을 사용하면 관리 및 운영 작업을 구성하는 데 도움이 됩니다.
애플리케이션 풀 섹션에서 애플리케이션에 대한 새 애플리케이션 풀을 만듭니다(권장). 애플리케이션 풀과 서비스 애플리케이션에 동일한 이름을 사용할 경우 진행 중인 관리를 쉽게 수행할 수 있습니다. 이는 만들려는 서비스 애플리케이션 수와 단일 애플리케이션 풀에 여러 서비스 애플리케이션을 사용해야 하는지 여부의 영향을 받을 수도 있습니다. 애플리케이션 풀 관리에 대한 권장 사항 및 모범 사례에 대해서는 SharePoint Server 설명서를 참조하세요.
애플리케이션 풀에 대한 보안 계정을 선택하거나 만듭니다. 도메인 사용자 계정을 지정하세요. 도메인 사용자 계정을 사용하면 SharePoint의 관리되는 계정 기능을 사용할 수 있으므로 암호 및 계정 정보를 한 곳에서 업데이트할 수 있습니다. 같은 ID로 실행할 추가 서비스 인스턴스를 포함하도록 배포를 확장하려는 경우에도 도메인 계정이 필요합니다.
데이터베이스 서버에서 현재 서버를 사용하거나 다른 SQL Server를 선택할 수 있습니다.
데이터베이스 이름 에서 기본값은
ReportingService_<guid>이고 고유한 데이터베이스 이름입니다. 새 값을 입력하는 경우 고유한 값을 입력합니다. 이 데이터베이스는 서비스 애플리케이션용으로 새로 만든 것입니다.데이터베이스 인증에서 기본값은 Windows 인증입니다. SQL 인증을 선택하는 경우 SharePoint 배포에서 이 인증 유형을 사용하는 최선의 구현 방법은 SharePoint 설명서를 참조하세요.
웹 애플리케이션 연결 섹션에서 현재 Reporting Services 서비스 애플리케이션에 의해 액세스하기 위해 프로비전 대상 웹 애플리케이션을 선택합니다. 하나의 Reporting Services 서비스 애플리케이션을 하나의 웹 애플리케이션에 연결할 수 있습니다. 모든 현재 웹 애플리케이션이 이미 Reporting Services 서비스 애플리케이션에 연결된 경우 경고 메시지가 표시됩니다.
확인을 선택합니다.
서비스 애플리케이션 만들기를 완료하는 데 몇 분이 걸릴 수 있습니다. 완료되면 확인 메시지와 구독 및 경고 프로비전 페이지로 이동하는 링크가 표시됩니다. Reporting Services 구독 기능 및 데이터 경고 기능을 사용하려면 프로비전 단계를 완료합니다. 자세한 내용은 SSRS 서비스 애플리케이션에 대한 구독 및 경고 프로비전을 참조하세요.
![]() PowerShell을 사용해 Reporting Services 서비스 애플리케이션을 만드는 방법은 다음을 참조하세요.
PowerShell을 사용해 Reporting Services 서비스 애플리케이션을 만드는 방법은 다음을 참조하세요.
다음 섹션인 1-4단계를 위한 Windows PowerShell 스크립트를 참조하세요.
4단계: 파워 뷰 사이트 모음 기능 활성화
Power View는 Microsoft SharePoint 제품용 SQL Server 2016 Reporting Services 추가 기능으로, 사이트 모음 기능입니다. 이 기능은 루트 사이트 모음과 Reporting Services 추가 기능이 설치된 후에 생성된 사이트 모음에 대해 자동으로 활성화됩니다. Power View를 사용하려면 기능이 활성화되어 있는지 확인합니다.
SharePoint Server 설치 후에 SharePoint 제품용 Reporting Services 추가 기능을 설치하면 보고서 서버 통합 기능 및 파워 뷰 통합 기능이 루트 사이트 모음에 대해서만 활성화됩니다. 기타 사이트 모음의 경우 기능을 수동으로 활성화합니다.
파워 뷰 사이트 모음 기능을 활성화하거나 확인하려면
다음 단계에서는 SharePoint 사이트가 SharePoint 2013에 대한 2013 환경 버전에 대해 구성되었다고 가정합니다.
원하는 SharePoint 사이트로 브라우저를 엽니다. 예: https://<servername>/sites/bi
설정
 을 선택합니다.
을 선택합니다.사이트 설정을 선택합니다.
사이트 모음 관리 그룹에서 사이트 모음 기능을 선택합니다.
목록에서 Power View 통합 기능 을 찾습니다.
활성화를 선택합니다. 기능 상태가 활성으로 변경됩니다.
이 절차는 사이트 모음별로 완료됩니다. 자세한 내용은 SharePoint에서 보고서 서버 및 파워 뷰 통합 사이트 모음 기능 활성화를 참조하세요.
1-4단계를 위한 Windows PowerShell 스크립트
이 섹션의 PowerShell 스크립트는 이전 섹션의 1~4단계를 완료하는 것과 동일합니다. 이 스크립트는 다음 작업을 완료합니다.
Reporting Services 서비스 및 서비스 프록시를 설치하고 서비스를 시작합니다.
“Reporting Services”라는 서비스 프록시를 만듭니다.
“Reporting Services Application”이라는 Reporting Services 서비스 애플리케이션을 만듭니다.
사이트 모음에 Power View 기능을 사용하도록 설정합니다.
매개 변수
서비스 프록시에 대해 -Account 를 업데이트합니다. 계정은 SharePoint 팜에서 관리되는 서비스 계정이어야 합니다. 자세한 내용은 SharePoint 항목 SharePoint 2013에서 관리 및 서비스 계정 계획을 참조하세요.
서비스 애플리케이션에 대해 –DatabaseServer 매개 변수를 업데이트합니다. 이 매개 변수는 데이터베이스 엔진 인스턴스입니다.
Power View 기능을 사용하도록 설정하려는 사이트의 –url 매개 변수를 업데이트합니다.
스크립트를 사용하려면:
관리 권한으로 Windows PowerShell을 엽니다.
다음 코드를 스크립트 창에 복사합니다.
이전 섹션에서 설명한 세 가지 매개 변수를 업데이트한 후 스크립트를 실행합니다.
#This script Configures SQL Server Reporting Services SharePoint mode
$starttime=Get-Date
write-host -foregroundcolor DarkGray StartTime>> $starttime
Write-Host -ForegroundColor Green "Import the SharePoint PowerShell snappin"
Add-PSSnapin Microsoft.Sharepoint.PowerShell -EA 0
Write-Host -ForegroundColor Green "Install SSRS Service and Service Proxy, and start the service"
Write-Host -ForegroundColor Green ">>>>>>>>>>>>>>>>>>>>>>>>>>>>>>>>>>>>>>>>>>>>>>>>>>>>>>>>>>>>>>>>>>>>>>>>>>>>>>>"
Write-Host -ForegroundColor Green "Install the Reporting Services Shared Service"
Install-SPRSService
Write-Host -ForegroundColor Green " Install the Reporting Services Service Proxy"
Install-SPRSServiceProxy
# Get the ID of the RS Service Instance and start the service
Write-Host -ForegroundColor Green "Start the Reporting Services Service"
$RS = Get-SPServiceInstance | Where {$_.TypeName -eq "SQL Server Reporting Services Service"}
Start-SPServiceInstance -Identity $RS.Id.ToString()
# Wait for the Reporting Services Service to start...
$Status = Get-SPServiceInstance $RS.Id.ToString()
While ($Status.Status -ne "Online")
{
Write-Host -ForegroundColor Green "SSRS Service Not Online...Current Status = " $Status.Status
Start-Sleep -Seconds 2
$Status = Get-SPServiceInstance $RS.Id.ToString()
}
$time=Get-Date
write-host -foregroundcolor DarkGray StartTime>> $starttime
write-host -foregroundcolor DarkGray $time
Write-Host -ForegroundColor Green "Create a new application pool and Reporting Services service application"
Write-Host -ForegroundColor Green ">>>>>>>>>>>>>>>>>>>>>>>>>>>>>>>>>>>>>>>>>>>>>>>>>>>>>>>>>>>>>>>>>>>>>>>>>>>>>>>"
Write-Host -ForegroundColor Green "Create a new application pool"
#!!!! update "-Account" with an existing Managed Service Account
New-SPServiceApplicationPool -Name "Reporting Services" -Account "<domain>\User name>"
$appPool = Get-SPServiceApplicationPool "Reporting Services"
Write-Host -ForegroundColor Green " Create the Reporting Services Service Application"
#!!!! Update "-DatabaseServer", an instance of the SQL Server database engine
$rsService = New-SPRSServiceApplication -Name "Reporting Services Application" -ApplicationPool $appPool -DatabaseName "Reporting_Services_Application" -DatabaseServer "<server name>"
Write-Host -ForegroundColor Green "Create the Reporting Services Service Application Proxy"
$rsServiceProxy = New-SPRSServiceApplicationProxy -Name "Reporting Services Application Proxy" -ServiceApplication $rsService
Write-Host -ForegroundColor Green "Associate service application proxy to default web site and grant web applications rights to SSRS application pool"
Write-Host -ForegroundColor Green ">>>>>>>>>>>>>>>>>>>>>>>>>>>>>>>>>>>>>>>>>>>>>>>>>>>>>>>>>>>>>>>>>>>>>>>>>>>>>>>"
# Associate the Reporting Services Service Applicatoin Proxy to the default web site...
Get-SPServiceApplicationProxyGroup -default | Add-SPServiceApplicationProxyGroupMember -Member $rsServiceProxy
$time=Get-Date
write-host -foregroundcolor DarkGray StartTime>> $starttime
write-host -foregroundcolor DarkGray $time
Write-Host -ForegroundColor Green "Enable the PowerView and reportserver site features"
Write-Host -ForegroundColor Green ">>>>>>>>>>>>>>>>>>>>>>>>>>>>>>>>>>>>>>>>>>>>>>>>>>>>>>>>>>>>>>>>>>>>>>>>>>>>>>>"
#!!!! update "-url" of the site where you want the features enabled
Enable-SPfeature -identity "powerview" -Url https://server/sites/bi
Enable-SPfeature -identity "reportserver" -Url https://server/sites/bi
####To Verify, you can run the following:
#Get-SPRSServiceApplication
#Get-SPServiceApplicationPool | where {$_.name -like "reporting*"}
#Get-SPRSServiceApplicationProxy
추가 구성
이 섹션에서는 대부분의 SharePoint 배포에서 중요한 추가 구성 단계에 대해 설명합니다.
Excel Services 및 Power Pivot 구성
SharePoint의 Excel 2016 또는 Excel 2013 통합 문서에서 Power View 보고서를 보려는 경우 Power Pivot 모드에서 Analysis Services 서버를 사용하도록 Excel Services를 구성해야 합니다.
SharePoint 2016의 경우 Excel Services를 사용하려면 Office Online Server 를 구성해야 합니다. 자세한 내용은 다음 백서를 참조하세요.
SharePoint 2016에서 SQL Server 2016 Power Pivot 및 Power View 배포
다층 계층 SharePoint 2016 팜에서 SQL Server 2016 Power Pivot 및 Power View 배포
SharePoint 2016의 경우 Excel Services 애플리케이션을 만들고 구성해야 합니다. 자세한 내용은
파워 피벗 모드에서 Analysis Services 설치의 "Analysis Services 통합에 대한 Excel Services 구성" 섹션.
또한, Reporting Services 서비스 애플리케이션에서 사용하는 애플리케이션 풀 보안 계정은 Analysis Services 서버에서 관리자여야 합니다.
구독 및 경고 프로비전
Reporting Services 구독 및 데이터 경고 기능을 사용하려면 SQL Server 에이전트 권한 구성이 필요할 수 있습니다. SQL Server 에이전트가 필요하고 SQL Server 에이전트 실행 확인을 나타내는 오류 메시지가 표시되는 경우 사용 권한을 업데이트합니다. 서비스 애플리케이션 만들기 성공 페이지에서 구독 및 경고 프로비전 링크를 클릭하여 SQL Server 에이전트를 프로비전할 다른 페이지로 이동할 수 있습니다. 예를 들어 SQL Server 데이터베이스 인스턴스가 다른 컴퓨터에 있는 경우와 같이 여러 컴퓨터 경계를 이동하며 배포하는 경우 프로비전 단계가 필요합니다. 자세한 내용은 SSRS 서비스 애플리케이션에 대한 구독 및 경고 프로비전을 참조하세요.
SSRS 서비스 애플리케이션에 대한 전자 메일 구성
Reporting Services 데이터 경고 기능은 전자 메일 메시지로 경고를 보냅니다. 전자 메일을 보내기 위해 Reporting Services 서비스 애플리케이션을 구성하고 서비스 애플리케이션을 위한 전자 메일 배달 확장 프로그램을 수정해야 할 수 있습니다. Reporting Services 가입 기능을 위해 전자 메일 배달 확장 프로그램을 사용하려면 전자 메일 설정이 필요합니다. 자세한 내용은 Reporting Services 서비스 애플리케이션에 대한 메일 구성(SharePoint 2013 및 SharePoint 2016)을 참조하세요.
콘텐츠 라이브러리에 Reporting Services 콘텐츠 형식 추가
Reporting Services는 공유 데이터 원본 파일(.rsds) 및 보고서 작성기 보고서 정의 파일(.rdl)을 관리하는 데 사용되는 미리 정의된 콘텐츠 형식을 제공합니다. 보고서 작성기 보고서 및 보고서 데이터 원본 콘텐츠 형식을 라이브러리에 추가하면 해당 형식의 새 문서를 만들 수 있도록 새로 만들기 명령이 활성화됩니다. 자세한 내용은 SharePoint 라이브러리에 Reporting Services 콘텐츠 형식 추가를 참조하세요.
보고서 서버 파일 동기화 기능 활성화
사용자가 게시된 보고서 항목을 SharePoint 문서 라이브러리에 직접 자주 업로드하는 경우 보고서 서버 파일 동기화 사이트 수준 기능이 유용합니다. 파일 동기화 기능은 보고서 서버 카탈로그를 문서 라이브러리의 항목과 자주 동기화합니다. 자세한 내용은 SharePoint 중앙 관리에서 보고서 서버 파일 동기화 기능을 활성화을 참조하세요.
설치 확인
다음은 Reporting Services SharePoint 모드 배포를 확인하기 위해 권장되는 단계 및 절차입니다.
확인 항목 Verify a Reporting Services Installation에서 SharePoint 섹션을 참조하세요.
SharePoint 문서 라이브러리에서 텍스트 상자(예: 제목)만 포함된 기본 Reporting Services 보고서를 만듭니다. 이 보고서에는 어떠한 데이터 원본 또는 데이터 세트도 포함되지 않습니다. 이 보고서의 목적은 보고서 작성기를 열고, 기본 보고서를 작성하고, 보고서를 미리 볼 수 있는지 확인하기 위한 것입니다.
보고서를 문서 라이브러리에 저장하고 라이브러리에서 보고서를 실행합니다. 보고서 작성기로 보고서를 만드는 방법은 보고서 작성기 시작(보고서 작성기)을 참조하세요.
관련 콘텐츠
- Reporting Services SharePoint 모드용 PowerShell cmdlet
- Reporting Services 업그레이드 및 마이그레이션
- 버전 및 SQL Server 2016 의 지원 되는 기능
- Reporting Services SharePoint 서비스 및 서비스 애플리케이션
추가 질문이 있으신가요? Reporting Services 포럼에서 질문하기
피드백
출시 예정: 2024년 내내 콘텐츠에 대한 피드백 메커니즘으로 GitHub 문제를 단계적으로 폐지하고 이를 새로운 피드백 시스템으로 바꿀 예정입니다. 자세한 내용은 다음을 참조하세요. https://aka.ms/ContentUserFeedback
다음에 대한 사용자 의견 제출 및 보기