2단원: 보고서 데이터 원본 속성 수정
이 Reporting Services 자습서 단원에서는 웹 포털을 사용하여 수신자에게 전달할 보고서를 선택합니다. 정의하는 데이터 기반 구독은 기본 테이블 보고서 만들기(SSRS 자습서) 자습서에서 만든 Sales Order 보고서를 배포합니다. 다음 단계에서는 보고서에서 데이터를 가져오는 데 사용되는 데이터 원본 연결 정보를 수정합니다. 저장된 자격 증명을 사용하여 보고서 데이터 원본에 액세스하는 보고서만 데이터 기반 구독을 통해 배포할 수 있습니다. 저장된 자격 증명은 무인 보고서 처리에 필요합니다.
또한 구독이 특정 주문 및 렌더링 형식에 대해 보고서의 서로 다른 인스턴스를 출력할 수 있도록 [Order]에 대해 보고서를 필터링하는 매개 변수를 사용하기 위해 데이터 세트 및 보고서를 수정합니다.
저장된 자격 증명을 사용하도록 데이터 원본 수정
관리자 권한으로 Reporting Services 웹 포털로 이동합니다. 예를 들어, Internet Explorer 아이콘을 마우스 오른쪽 버튼으로 클릭하고 관리자 권한으로 실행을 선택합니다.
웹 포털 URL로 이동합니다. 예시:
https://<server name>/reports.
https://localhost/reports참고: 웹 포털 URL은 보고서 서버 URL인 "Reportserver"가 아니라 "Reports"입니다.Sales Orders 보고서가 포함된 폴더로 이동하고 보고서의 컨텍스트 메뉴에서 관리를 선택합니다.
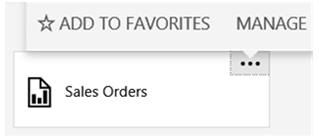
왼쪽 창에서 데이터 원본을 선택합니다.
연결 형식이 Microsoft SQL Server인지 확인합니다.
연결 문자열이 다음과 같고 샘플 데이터베이스가 로컬 데이터베이스 서버에 있는 것으로 가정하는지 확인합니다.
Data source=localhost; initial catalog=AdventureWorks2022다음 자격 증명 사용을 선택합니다.
자격 증명 유형에서 Windows 사용자 이름 및 비밀번호를 선택합니다.
사용자 이름(도메인\사용자 형식 사용) 및 비밀번호를 입력합니다.
AdventureWorks2022데이터베이스에 액세스할 수 있는 권한이 없는 경우 해당 작업을 수행하는 로그인을 지정합니다.연결 테스트를 선택하여 데이터 원본에 연결할 수 있는지 확인합니다.
저장을 선택합니다.
취소를 선택합니다.
보고서를 보고 지정한 자격 증명을 사용하여 보고서가 실행되는지 확인합니다.
AdventureWorksDataset 수정
다음 단계에서는 매개 변수를 사용하여 주문 번호를 기반으로 데이터 집합을 필터링하도록 데이터 세트를 수정합니다.
SQL Server Data Tools에서 Sales Orders 보고서를 엽니다.
AdventureWorksDataset데이터 세트를 마우스 오른쪽 버튼으로 클릭하고 데이터 세트 속성을 선택합니다.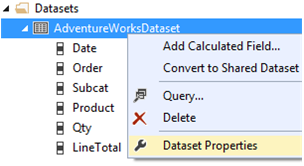
WHERE (UPPER(SalesOrderNumber) =UPPER(@OrderNumber) or @OrderNumber IS NULL)문 앞에Group By문을 추가합니다. 다음 예시는 전체 쿼리 구문입니다.SELECT soh.OrderDate AS Date, soh.SalesOrderNumber AS [Order], pps.Name AS Subcat, pp.Name AS Product, SUM(sd.OrderQty) AS Qty, SUM(sd.LineTotal) AS LineTotal FROM Sales.SalesPerson AS sp INNER JOIN Sales.SalesOrderHeader AS soh ON sp.BusinessEntityID = soh.SalesPersonID INNER JOIN Sales.SalesOrderDetail AS sd ON sd.SalesOrderID = soh.SalesOrderID INNER JOIN Production.Product AS pp ON sd.ProductID = pp.ProductID INNER JOIN Production.ProductSubcategory AS pps ON pp.ProductSubcategoryID = pps.ProductSubcategoryID INNER JOIN Production.ProductCategory AS ppc ON ppc.ProductCategoryID = pps.ProductCategoryID WHERE (UPPER(SalesOrderNumber) =UPPER(@OrderNumber) or @OrderNumber IS NULL) GROUP BY ppc.Name, soh.OrderDate, soh.SalesOrderNumber, pps.Name, pp.Name, soh.SalesPersonID HAVING (ppc.Name = 'Clothing')확인을 선택합니다.
다음 단계에서는 보고서에 매개 변수를 추가합니다. 보고서 매개 변수는 데이터 세트 매개 변수를 피드합니다.
보고서 매개 변수 추가 및 보고서 다시 게시
보고서 데이터 창에서 매개 변수 폴더를 확장하고 Ordernumber 매개 변수를 두 번 클릭합니다. 이 매개 변수는 데이터 세트에 매개 변수를 추가할 때 이전 단계의 일부로 자동으로 생성되었습니다. 새로 만들기를 선택한 다음, 매개 변수...를 선택합니다.
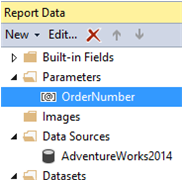
이름 이
OrderNumber인지 확인합니다.프롬프트가
OrderNumber인지 확인합니다.빈 값 허용("")을 선택합니다.
Null 값 허용을 선택합니다.
확인을 선택합니다.
미리 보기 탭을 선택하여 보고서를 실행합니다. 보고서 맨 위에 있는 매개 변수 입력 상자를 확인합니다. 구체적으로 다음과 같은 옵션을 선택할 수 있습니다.
보고서 보기를 선택하여 매개 변수를 사용하지 않고 전체 보고서를 확인합니다.
Null 옵션을 선택 취소하고 주문 번호(예: so71949)를 입력한 다음 보고서 보기를 선택하여 보고서에서 하나의 주문만 확인합니다.

보고서 다시 배포
다음 단원의 구독 구성이 이 단원에서 변경한 내용을 활용할 수 있도록 보고서를 다시 배포합니다. 테이블 자습서에 사용된 프로젝트 속성에 대한 자세한 내용을 보려면 6단원: 그룹화 및 합계 추가(Reporting Services)의 '보고서 서버에 보고서 게시(선택 사항)' 섹션을 참조하세요.
툴바에서 빌드를 클릭한 후 자습서 배포를 선택합니다.
다음 단계
- 저장된 자격 증명을 사용하여 데이터를 가져오도록 보고서를 구성했으며, 매개 변수를 사용하여 데이터를 필터링할 수 있습니다.
- 다음 단원에서는 웹 포털 데이터 기반 구독 페이지를 사용하여 구독을 구성합니다. 3단원: 데이터 기반 구독 정의를 참조하세요.