페이지를 매긴 보고서에서 지도 범례, 색 눈금 및 관련 규칙 변경(보고서 작성기)
적용 대상:Microsoft 보고서 작성기(SSRS)
Power BI 보고서 작성기
SQL Server Data Tools의 보고서 디자이너
페이지를 매긴 보고서에서 지도에는 지도 범례, 색 눈금 및 거리 눈금이 포함될 수 있습니다. 이러한 지도 부분은 지도에서 데이터 시각화를 해석하는 데 도움이 됩니다.
범례에는 다음과 같은 지도 부분이 포함됩니다.
지도 범례: 지도 계층의 지도 요소 표시에 따라 달라지는 분석 데이터를 해석하는 데 도움이 되는 가이드를 표시합니다. 하나의 지도에 여러 개의 범례가 있을 수 있으므로 각 지도 계층에서 사용할 범례를 지정해야 합니다. 범례에는 둘 이상의 지도 계층에 대한 지침이 제공될 수 있습니다.
색 눈금: 지도에 표시된 색을 해석하는 데 도움이 되는 지침을 표시합니다. 각 지도에는 하나의 색 눈금이 있습니다. 색 눈금에 대한 데이터는 여러 계층에 제공될 수 있습니다.
거리 눈금: 지도의 눈금을 해석하는 데 도움이 되는 지침을 표시합니다. 각 지도에는 하나의 거리 눈금이 있습니다. 거리 눈금은 현재 지도 뷰포트 확대/축소 값에 따라 결정됩니다.
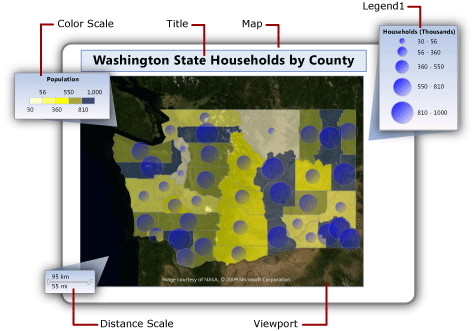
뷰포트를 기준으로 범례의 위치 변경
뷰포트를 기준으로 범례의 위치 변경
디자인 보기에서 범례를 마우스 오른쪽 버튼으로 클릭하고
<report item>속성 페이지를 엽니다.위치에서 뷰포트를 기준으로 범례를 표시할 위치를 지정하는 위치를 선택합니다.
뷰포트 외부에 범례를 표시하려면 뷰포트 외부에 <보고서 항목> 표시를 선택합니다.
확인을 선택합니다.
참고
미리 보기에서 지도 범례와 색 눈금은 해당 범례와 관련된 규칙의 결과가 있는 경우에만 나타납니다. 표시할 항목이 없으면 범례가 렌더링된 보고서에 표시되지 않습니다.
지도 범례의 레이아웃 변경
지도 범례의 레이아웃 변경
디자인 뷰에서 범례를 마우스 오른쪽 단추로 클릭하고 범례 속성 페이지를 엽니다.
범례 레이아웃에서 범례에 사용할 테이블 레이아웃을 선택합니다. 다른 옵션을 선택하면 디자인 화면의 레이아웃이 변경됩니다.
확인을 선택합니다.
지도 범례 제목 표시 또는 숨기기
지도 범례 제목 표시 또는 숨기기
- 디자인 화면에서 지도 범례를 마우스 오른쪽 단추로 클릭한 다음 범례 제목 표시를 선택합니다.
색 눈금 제목 표시 또는 숨기기
색 눈금 제목 표시 또는 숨기기
- 디자인 화면에서 색 눈금을 마우스 오른쪽 단추로 클릭한 다음 색 눈금 제목 표시를 선택합니다.
첫 번째 범례에서 항목 이동
필요한 만큼 범례를 만들고 규칙 결과를 표시할 범례를 지정하는 각 지도 계층에 대한 규칙을 업데이트합니다.
새 범례 만들기
디자인 뷰 지도 뷰포트 바깥쪽의 지도를 마우스 오른쪽 단추로 클릭한 다음 범례 추가를 선택합니다.
지도에 새 범례가 나타납니다.
범례에 규칙 결과 표시
디자인 보기에서 지도 창이 나타날 때까지 지도를 선택합니다.
원하는 데이터가 있는 계층을 마우스 오른쪽 버튼으로 클릭한 다음
<map element type>색 규칙을 선택합니다.범례를 선택합니다.
이 범례에서 표시 목록에서 규칙 결과를 표시할 범례의 이름을 선택합니다.
확인을 선택합니다.
템플릿 스타일에 따라 지도 요소 색 변경
템플릿 스타일에 따라 지도 요소 색 변경
디자인 보기에서 지도 창이 나타날 때까지 지도를 선택합니다.
원하는 데이터가 있는 계층을 마우스 오른쪽 버튼으로 클릭한 다음
<map element type>색 규칙을 선택합니다.템플릿 스타일 적용을 선택합니다.
템플릿 스타일은 글꼴, 테두리 스타일 및 색상표를 지정합니다. 각 지도 요소에는 지도 마법사나 지도 계층 마법사에서 지정된 테마에 대한 색상표의 색이 할당됩니다. 이 옵션은 분석 데이터를 연결하지 않는 계층에 적용되는 유일한 옵션입니다.
확인을 선택합니다.
색상표에 따라 지도 요소 색 변경
색상표에 따라 지도 요소 색 변경
디자인 보기에서 지도 창이 나타날 때까지 지도를 선택합니다.
원하는 데이터가 있는 계층을 마우스 오른쪽 버튼으로 클릭한 다음
<map element type>색 규칙을 선택합니다.색상표를 사용하여 데이터 시각화를 선택합니다.
이 옵션은 기본 제공 색상표나 지정한 사용자 지정 색상표를 사용합니다. 관련된 분석 데이터에 따라 각 지도 요소에는 색상표의 색 음영이나 다른 색이 할당됩니다.
데이터 필드에 색으로 시각화할 분석 데이터가 포함된 필드의 이름을 입력합니다.
색상표의 목록에서 사용할 팔레트의 이름을 선택합니다.
확인을 선택합니다.
색 범위에 따라 지도 요소 색 변경
1### 색 범위에 따라 지도 요소 색 변경
디자인 보기에서 지도 창이 나타날 때까지 지도를 선택합니다.
원하는 데이터가 있는 계층을 마우스 오른쪽 버튼으로 클릭한 다음
<map element type>색 규칙을 선택합니다.색 범위를 사용하여 데이터 시각화를 선택합니다.
이 옵션은 이 페이지에서 지정하는 시작, 중간 및 마지막 색과 분포 페이지에서 지정하는 옵션과 결합되어 관련 분석 데이터를 범위로 나눕니다. 보고서 프로세서는 연결된 데이터와 해당 요소에 속하는 범위에 따라 각 지도 요소에 적절한 색을 할당합니다.
데이터 필드에 색으로 시각화할 분석 데이터가 포함된 필드의 이름을 입력합니다.
시작 색에서 가장 작은 범위에 사용할 색을 지정합니다.
중간 색에서 중간 범위에 사용할 색을 지정합니다.
마지막 색에서 가장 큰 범위에 사용할 색을 지정합니다.
확인을 선택합니다.
사용자 지정 색에 따라 지도 요소 색 변경
사용자 지정 색에 따라 지도 요소 색 변경
디자인 보기에서 지도 창이 나타날 때까지 지도를 선택합니다.
원하는 데이터가 있는 계층을 마우스 오른쪽 버튼으로 클릭한 다음
<map element type>색 규칙을 선택합니다.사용자 지정 색을 사용하여 데이터 시각화를 선택합니다.
이 옵션은 지정한 색 목록을 사용합니다. 관련된 분석 데이터에 따라 각 지도 요소에는 목록의 색이 할당됩니다. 색보다 많은 지도 요소가 있으면 색이 할당되지 않습니다.
데이터 필드에 색으로 시각화할 분석 데이터가 포함된 필드의 이름을 입력합니다.
사용자 지정 색에서 추가를 선택하여 각 사용자 지정 색을 지정합니다.
확인을 선택합니다.
범례에 대한 배포 옵션 설정
범례에 대한 배포 옵션 설정
디자인 보기에서 지도 창이 나타날 때까지 지도를 선택합니다.
원하는 데이터가 있는 계층을 마우스 오른쪽 버튼으로 클릭한 다음
<map element type>색 규칙을 선택합니다.다음을 사용하여 데이터 시각화
<rule type>옵션을 선택합니다. 배포 옵션을 사용하려면 계층과 연결된 분석 데이터에 따라 분포 페이지에서 범위를 만들어야 합니다.배포를 선택합니다.
다음 분포 유형 중 하나를 선택합니다.
동일 간격: 데이터를 동일한 범위 간격으로 나누는 범위를 지정합니다.
동일 분포: 각 범위에 동일한 수의 항목이 있도록 해당 데이터를 나누는 범위를 지정합니다.
최적: 균형 있는 하위 범위를 만들기 위해 분포를 자동으로 조정하는 범위를 지정합니다.
사용자 지정: 값의 분포를 제어하기 위해 범위 수를 지정합니다.
배포 옵션에 대한 자세한 내용은 규칙 및 분석 데이터를 사용하여 다각형, 선 및 점 표시 변경(보고서 작성기)을 참조하세요.
하위 범위 수에 사용할 하위 범위 수를 입력합니다. 분포 유형이 최적이면 하위 범위의 수가 자동으로 계산됩니다.
범위 시작에 최소 범위 값을 입력합니다. 이 값보다 작은 모든 값은 범위 최소값으로 동일합니다.
범위 끝에 최대 범위 값을 입력합니다. 이 값보다 큰 모든 값은 범위 최대값으로 동일합니다.
확인을 선택합니다.
규칙 범례의 내용 변경
색, 크기, 두께 또는 표식 유형 범례의 내용 변경
디자인 보기에서 지도 창이 나타날 때까지 지도를 선택합니다.
원하는 데이터가 있는 계층을 마우스 오른쪽 버튼으로 클릭한 다음
<map element type>규칙을 선택합니다.<rule type>을 사용하여 데이터 시각화가 선택되어 있는지 확인합니다.데이터 필드에서 계층에서 시각화할 분석 데이터가 선택되어 있는지 확인합니다.
참고 항목
목록에 필드가 나타나지 않으면 계층을 마우스 오른쪽 버튼으로 클릭한 다음 계층 데이터를 선택하여 지도 계층 데이터 속성 대화 상자, 분석 데이터 페이지를 열고 이 계층에 대한 분석 데이터를 지정했는지 확인합니다.
범례를 선택합니다.
이 범례에 표시에서 규칙 결과를 표시하는 데 사용할 지도 범례를 선택합니다.
확인을 선택합니다.
색 눈금의 내용 변경
색 눈금 또는 색 범례의 내용 변경
디자인 보기에서 지도 창이 나타날 때까지 지도를 선택합니다.
원하는 데이터가 있는 계층을 마우스 오른쪽 버튼으로 클릭한 다음
<map element type>색 규칙을 선택합니다.사용할 색 규칙 옵션을 선택합니다. 지도 범례나 색 눈금에 항목을 표시하려면 <규칙 유형>을 사용하여 데이터 시각화 옵션 중 하나를 선택해야 합니다.
데이터 필드에서 계층에서 시각화할 분석 데이터가 선택되어 있는지 확인합니다.
참고 항목
드롭다운 목록에 필드가 나타나지 않으면 계층을 마우스 오른쪽 단추로 클릭한 다음 계층 데이터 를 클릭하여 지도 계층 데이터 속성 대화 상자, 분석 데이터 페이지를 열고 이 계층의 분석 데이터를 지정했는지 확인합니다.
범례를 선택합니다.
색 눈금 옵션에서 색 눈금에 표시 를 선택하여 색 눈금에 규칙 결과를 표시합니다. 둘 이상의 색 규칙에 대해 이 옵션을 지정할 수 있습니다.
확인을 선택합니다.
범례에서 모든 항목 제거
규칙에 따라 항목 숨기기
디자인 보기에서 지도 창이 나타날 때까지 지도를 선택합니다.
원하는 데이터가 있는 계층을 마우스 오른쪽 버튼으로 클릭한 다음
<map element type>규칙을 선택합니다.범례를 선택합니다.
확인을 선택합니다.
범례의 콘텐츠 형식 변경
지도 범례와 연결된 규칙의 범례 옵션을 설정합니다.
범례의 콘텐츠 형식 변경
디자인 보기에서 지도 창이 나타날 때까지 지도를 선택합니다.
원하는 데이터가 있는 계층을 마우스 오른쪽 버튼으로 클릭한 다음
<map element type>규칙을 선택합니다.범례를 선택합니다.
범례 텍스트: 범례에 표시되는 데이터를 지정하는 키워드를 표시합니다. 범례 키워드와 사용자 지정 형식을 사용하여 범례 텍스트의 형식을 제어할 수 있습니다. 예를 들어,
#FROMVALUE {C2}는 소수 자릿수가 두 자리인 통화를 지정합니다. 자세한 내용은 규칙 및 분석 데이터를 사용하여 다각형, 선 및 점 표시 변경(보고서 작성기)을 참조하세요.확인을 선택합니다.
관련 콘텐츠
지도(보고서 작성기)
지도 또는 지도 계층 추가, 변경 또는 삭제(보고서 작성기)
지도 또는 지도 계층의 데이터 및 표시 사용자 지정(보고서 작성기)
보고서 문제 해결: 지도 보고서(보고서 작성기)
지도 마법사 및 지도 계층 마법사(보고서 작성기)
피드백
출시 예정: 2024년 내내 콘텐츠에 대한 피드백 메커니즘으로 GitHub 문제를 단계적으로 폐지하고 이를 새로운 피드백 시스템으로 바꿀 예정입니다. 자세한 내용은 다음을 참조하세요. https://aka.ms/ContentUserFeedback
다음에 대한 사용자 의견 제출 및 보기