자습서: 텍스트 서식 지정(보고서 작성기)
이 자습서에서는 페이지가 매겨진 Reporting Services 보고서의 텍스트에 서식을 지정하는 다양한 방법을 연습합니다. 다양한 형식으로 실험해볼 수 있습니다.
빈 보고서와 함께 데이터 원본 및 데이터 세트를 설정한 후 탐색할 서식을 선택할 수 있습니다. 다음 그림은 이 자습서에서 만든 것과 유사한 보고서를 보여줍니다.

한 단계에서는 의도적으로 실수를 저지르면 왜 실수인지 알 수 있습니다. 그런 다음 원하는 효과를 달성하기 위해 실수를 수정합니다.
이 자습서를 완료하는 데 소요되는 예상 시간: 20분
요구 사항
요구 사항에 대한 자세한 내용은 자습서의 필수 구성 요소(보고서 작성기)를 참조하세요.
데이터 원본 및 데이터 세트로 빈 보고서 만들기
빈 보고서 만들기
컴퓨터, Reporting Services 웹 포털 또는 SharePoint 통합 모드에서 보고서 작성기를 시작합니다.
새 보고서 또는 데이터 세트 대화 상자가 열립니다.
새 보고서 또는 데이터 세트 대화 상자가 표시되지 않는 경우 파일 메뉴 >새로 만들기를 클릭합니다.
시작 대화 상자의 왼쪽 창에서 새 보고서가 선택되어 있는지 확인합니다.
오른쪽 창에서 빈 보고서를 선택합니다.
데이터 원본 만들기
보고서 데이터 창에서 새로 만들기>데이터 원본을 선택합니다.
보고서 데이터 창이 표시되지 않는 경우 보기 탭에서 보고서 데이터를 선택합니다.
이름 상자에 TextDataSource를 입력합니다.
내 보고서에 포함된 연결 사용을 선택합니다.
연결 형식이 Microsoft SQL Server인지 확인한 다음, 연결 문자열 상자에
Data Source = <servername>을 입력합니다.참고 항목
<servername>식(예: Report001)은 SQL Server 데이터베이스 엔진의 인스턴스가 설치된 컴퓨터를 지정합니다. 이 자습서를 사용하기 위해 특정 데이터가 필요하지는 않으며, SQL 서버 데이터베이스에 연결하기만 하면 됩니다. 데이터 원본 연결에 나열된 데이터 원본 연결이 이미 있는 경우, 해당 데이터 원본 연결을 선택하고 다음 절차인 "데이터 세트를 만들려면"으로 이동할 수 있습니다. 자세한 내용은 데이터에 연결하는 다른 방법(보고서 작성기)을 참조하세요.확인을 선택합니다.
데이터 세트 만들기
보고서 데이터 창에서 새로 만들기>데이터 세트를 선택합니다.
데이터 원본이 TextDataSource인지 확인합니다.
이름 상자에 TextDataset를 입력합니다.
텍스트 쿼리 유형이 선택되어 있는지 확인한 다음 쿼리 디자이너를 선택합니다.
텍스트로 편집을 선택합니다.
쿼리 창에 다음 쿼리를 붙여 넣습니다.
참고 항목
이 자습서의 쿼리에는 데이터 값이 이미 포함되어 있으므로 외부 데이터 원본이 필요하지 않습니다. 따라서 쿼리가 상당히 길어집니다. 비즈니스 환경에서는 쿼리에 데이터가 포함되지 않을 것입니다. 이 자습서의 쿼리는 학습용으로만 제공됩니다.
SELECT CAST('2015-01-05' AS date) as SalesDate, 'Lauren Johnson' as FullName,'Central' as Territory, 'Accessories' as Subcategory,'Carrying Case' as Product, CAST(16996.60 AS money) AS Sales, 68 as Quantity, 'Install Report Builder' as LinkText, 'https://go.microsoft.com/fwlink/?LinkId=154882' AS URL UNION SELECT CAST('2015-01-05' AS date) as SalesDate, 'Warren Pal' as FullName,'North' as Territory, 'Accessories' as Subcategory, 'Carrying Case' as Product, CAST(13747.25 AS money) AS Sales, 55 as Quantity, 'Report Builder in SQL Server' as Link, 'https://go.microsoft.com/fwlink/?LinkId=160556' AS URL UNION SELECT CAST('2015-01-05' AS date) as SalesDate, 'Fernando Ross' as FullName,'South' as Territory, 'Accessories' as Subcategory,'Carrying Case' as Product, CAST(9248.15 AS money) As Sales, 37 as Quantity, 'What is New in Reporting Services (SSRS)' as Link, 'https://go.microsoft.com/fwlink/?LinkId=165064' AS URL UNION SELECT CAST('2015-01-05' AS date) as SalesDate, 'Lauren Johnson' as FullName,'Central' as Territory, 'Accessories' as Subcategory,'Tripod' as Product, CAST(1350.00 AS money) AS Sales, 18 as Quantity, 'Install Report Builder' as LinkText, 'https://go.microsoft.com/fwlink/?LinkId=154882' AS URL UNION SELECT CAST('2015-01-05' AS date) as SalesDate, 'Warren Pal' as FullName,'North' as Territory, 'Accessories' as Subcategory,'Tripod' as Product, CAST(1800.00 AS money) AS Sales, 24 as Quantity, 'Report Builder in SQL Server' as Link, 'https://go.microsoft.com/fwlink/?LinkId=160556' AS URL UNION SELECT CAST('2015-01-05' AS date) as SalesDate, 'Fernando Ross' as FullName,'South' as Territory, 'Accessories' as Subcategory,'Tripod' as Product, CAST(1125.00 AS money) AS Sales, 15 as Quantity, 'What is New in Reporting Services (SSRS)' as Link, 'https://go.microsoft.com/fwlink/?LinkId=165064' AS URL UNION SELECT CAST('2015-01-05' AS date) as SalesDate, 'Lauren Johnson' as FullName,'Central' as Territory, 'Accessories' as Subcategory,'Lens Adapter' as Product, CAST(1147.50 AS money) AS Sales, 17 as Quantity, 'Install Report Builder' as LinkText, 'https://go.microsoft.com/fwlink/?LinkId=154882' AS URL UNION SELECT CAST('2015-01-05' AS date) as SalesDate, 'Warren Pal' as FullName,'North' as Territory, 'Accessories' as Subcategory, 'Lens Adapter' as Product, CAST(742.50 AS money) AS Sales, 11 as Quantity, 'Report Builder in SQL Server' as Link, 'https://go.microsoft.com/fwlink/?LinkId=160556' AS URL UNION SELECT CAST('2015-01-05' AS date) as SalesDate, 'Fernando Ross' as FullName,'South' as Territory, 'Accessories' as Subcategory,'Lens Adapter' as Product, CAST(1417.50 AS money) AS Sales, 21 as Quantity, 'What is New in Reporting Services (SSRS)' as Link, 'https://go.microsoft.com/fwlink/?LinkId=165064' AS URL UNION SELECT CAST('2015-01-06' AS date) as SalesDate, 'Lauren Johnson' as FullName,'Central' as Territory, 'Accessories' as Subcategory, 'Carrying Case' as Product, CAST(13497.30 AS money) AS Sales, 54 as Quantity, 'Install Report Builder' as LinkText, 'https://go.microsoft.com/fwlink/?LinkId=154882' AS URL UNION SELECT CAST('2015-01-06' AS date) as SalesDate, 'Warren Pal' as FullName,'North' as Territory, 'Accessories' as Subcategory, 'Carrying Case' as Product, CAST(11997.60 AS money) AS Sales, 48 as Quantity, 'Report Builder in SQL Server' as Link, 'https://go.microsoft.com/fwlink/?LinkId=160556' AS URL UNION SELECT CAST('2015-01-06' AS date) as SalesDate, 'Fernando Ross' as FullName,'South' as Territory, 'Accessories' as Subcategory, 'Carrying Case' as Product, CAST(10247.95 AS money) As Sales, 41 as Quantity, 'What is New in Reporting Services (SSRS)' as Link, 'https://go.microsoft.com/fwlink/?LinkId=165064' AS URL UNION SELECT CAST('2015-01-06' AS date) as SalesDate, 'Lauren Johnson' as FullName,'Central' as Territory, 'Accessories' as Subcategory, 'Tripod' as Product, CAST(1200.00 AS money) AS Sales, 16 as Quantity, 'Install Report Builder' as LinkText, 'https://go.microsoft.com/fwlink/?LinkId=154882' AS URL UNION SELECT CAST('2015-01-06' AS date) as SalesDate, 'Warren Pal' as FullName,'North' as Territory, 'Accessories' as Subcategory,'Tripod' as Product, CAST(2025.00 AS money) AS Sales, 27 as Quantity, 'Report Builder in SQL Server' as Link, 'https://go.microsoft.com/fwlink/?LinkId=160556' AS URL UNION SELECT CAST('2015-01-06' AS date) as SalesDate, 'Fernando Ross' as FullName,'South' as Territory, 'Accessories' as Subcategory,'Tripod' as Product, CAST(1425.00 AS money) AS Sales, 19 as Quantity, 'What is New in Reporting Services (SSRS)' as Link, 'https://go.microsoft.com/fwlink/?LinkId=165064' AS URL UNION SELECT CAST('2015-01-06' AS date) as SalesDate, 'Lauren Johnson' as FullName,'Central' as Territory, 'Accessories' as Subcategory,'Lens Adapter' as Product, CAST(887.50 AS money) AS Sales, 13 as Quantity, 'Install Report Builder' as LinkText, 'https://go.microsoft.com/fwlink/?LinkId=154882' AS URL UNION SELECT CAST('2015-01-06' AS date) as SalesDate, 'Warren Pal' as FullName,'North' as Territory, 'Accessories' as Subcategory, 'Lens Adapter' as Product, CAST(607.50 AS money) AS Sales, 9 as Quantity, 'Report Builder in SQL Server' as Link, 'https://go.microsoft.com/fwlink/?LinkId=160556' AS URL UNION SELECT CAST('2015-01-06' AS date) as SalesDate, 'Fernando Ross' as FullName,'South' as Territory, 'Accessories' as Subcategory,'Lens Adapter' as Product, CAST(1215.00 AS money) AS Sales, 18 as Quantity, 'What is New in Reporting Services (SSRS)' as Link, 'https://go.microsoft.com/fwlink/?LinkId=165064' AS URL UNION SELECT CAST('2015-01-05' AS date) as SalesDate, 'Lauren Johnson' as FullName,'Central' as Territory, 'Digital' as Subcategory,'Compact Digital' as Product, CAST(10191.00 AS money) AS Sales, 79 as Quantity, 'Install Report Builder' as LinkText, 'https://go.microsoft.com/fwlink/?LinkId=154882' AS URL UNION SELECT CAST('2015-01-05' AS date) as SalesDate, 'Warren Pal' as FullName,'North' as Territory, 'Digital' as Subcategory, 'Compact Digital' as Product, CAST(8772.00 AS money) AS Sales, 68 as Quantity, 'Report Builder in SQL Server' as Link, 'https://go.microsoft.com/fwlink/?LinkId=160556' AS URL UNION SELECT CAST('2015-01-05' AS date) as SalesDate, 'Fernando Ross' as FullName,'South' as Territory, 'Digital' as Subcategory, 'Compact Digital' as Product, CAST(10578.00 AS money) AS Sales, 82 as Quantity, 'What is New in Reporting Services (SSRS)' as Link, 'https://go.microsoft.com/fwlink/?LinkId=165064' AS URL UNION SELECT CAST('2015-01-05' AS date) as SalesDate, 'Lauren Johnson' as FullName,'Central' as Territory,'Digital' as Subcategory, 'Slim Digital' as Product, CAST(7218.10 AS money) AS Sales, 38 as Quantity, 'Install Report Builder' as LinkText, 'https://go.microsoft.com/fwlink/?LinkId=154882' AS URL UNION SELECT CAST('2015-01-05' AS date) as SalesDate, 'Warren Pal' as FullName,'North' as Territory,'Digital' as Subcategory, 'Slim Digital' as Product, CAST(8357.80 AS money) AS Sales, 44 as Quantity, 'Report Builder in SQL Server' as Link, 'https://go.microsoft.com/fwlink/?LinkId=160556' AS URL UNION SELECT CAST('2015-01-05' AS date) as SalesDate, 'Fernando Ross' as FullName,'South' as Territory,'Digital' as Subcategory,'Slim Digital' as Product, CAST(9307.55 AS money) AS Sales, 49 as Quantity, 'What is New in Reporting Services (SSRS)' as Link, 'https://go.microsoft.com/fwlink/?LinkId=165064' AS URL UNION SELECT CAST('2015-01-06' AS date) as SalesDate, 'Lauren Johnson' as FullName,'Central' as Territory, 'Digital' as Subcategory,'Compact Digital' as Product, CAST(3870.00 AS money) AS Sales, 30 as Quantity, 'Install Report Builder' as LinkText, 'https://go.microsoft.com/fwlink/?LinkId=154882' AS URL UNION SELECT CAST('2015-01-06' AS date) as SalesDate, 'Warren Pal' as FullName,'North' as Territory, 'Digital' as Subcategory,'Compact Digital' as Product, CAST(5805.00 AS money) AS Sales, 45 as Quantity, 'Report Builder in SQL Server' as Link, 'https://go.microsoft.com/fwlink/?LinkId=160556' AS URL UNION SELECT CAST('2015-01-06' AS date) as SalesDate, 'Fernando Ross' as FullName,'South' as Territory, 'Digital' as Subcategory, 'Compact Digital' as Product, CAST(8643.00 AS money) AS Sales, 67 as Quantity, 'What is New in Reporting Services (SSRS)' as Link, 'https://go.microsoft.com/fwlink/?LinkId=165064' AS URL UNION SELECT CAST('2015-01-06' AS date) as SalesDate, 'Lauren Johnson' as FullName,'Central' as Territory, 'Digital' as Subcategory, 'Slim Digital' as Product, CAST(9877.40 AS money) AS Sales, 52 as Quantity, 'Install Report Builder' as LinkText, 'https://go.microsoft.com/fwlink/?LinkId=154882' AS URL UNION SELECT CAST('2015-01-06' AS date) as SalesDate, 'Warren Pal' as FullName,'North' as Territory, 'Digital' as Subcategory, 'Slim Digital' as Product, CAST(12536.70 AS money) AS Sales, 66 as Quantity, 'Report Builder in SQL Server' as Link, 'https://go.microsoft.com/fwlink/?LinkId=160556' AS URL UNION SELECT CAST('2015-01-06' AS date) as SalesDate, 'Fernando Ross' as FullName,'South' as Territory, 'Digital' as Subcategory, 'Slim Digital' as Product, CAST(6648.25 AS money) AS Sales, 35 as Quantity, 'What is New in Reporting Services (SSRS)' as Link, 'https://go.microsoft.com/fwlink/?LinkId=165064' AS URL실행(!)을 선택하여 쿼리를 실행합니다.
쿼리 결과는 보고서에 표시할 수 있는 데이터입니다.
확인을 선택합니다.
확인을 선택합니다.
보고서 디자인 화면에 필드 추가
데이터 세트의 필드가 보고서에 나타나도록 하려는 경우, 먼저 해당 필드를 디자인 화면으로 직접 끌 수 있습니다. 이러한 연습은 그것이 작동하지 않는 이유와 대신 수행할 작업을 지적합니다.
보고서에 필드 추가(잘못된 결과 가져오기)
보고서 데이터 창에서 디자인 화면으로 FullName 필드를 끌어옵니다.
보고서 작성기에서
<Expr>로 표시된 식이 있는 입력란이 만들어집니다.실행을 선택합니다.
쿼리에서 사전순으로 첫 번째 레코드인 Fernando Ross레코드 하나만 표시됩니다. 필드는 해당 필드의 다른 레코드를 표시하기 위해 반복되지 않습니다.
디자인을 선택하여 디자인 보기로 돌아갑니다.
스트 상자에서 식
<Expr>을 선택합니다.속성 창에서 값 속성에 대해 다음이 표시됩니다(보기 탭 속성 창이 표시되지 않으면 속성을 확인합니다).
=First(Fields!FullName.Value, "TextDataSet")이
First함수는 필드의 첫 번째 값만 검색하도록 설계되었습니다.필드를 디자인 화면으로 직접 끌면 텍스트 상자가 생성됩니다. 텍스트 상자 자체는 데이터 영역이 아니기 때문에 보고서 데이터 세트의 데이터를 표시하지 않습니다. 테이블, 행렬 및 목록과 같은 데이터 영역의 입력란에는 데이터가 표시됩니다.
텍스트 상자(식을 선택한 경우 ESC 키를 눌러 텍스트 상자 선택)를 선택하고, DELETE 키를 누릅니다.
보고서에 필드 추가(올바른 결과 가져오기)
리본의 삽입 탭에 있는 데이터 영역 영역에서 목록을 선택합니다. 디자인 화면을 선택한 다음, 끌어서 너비가 약 2인치이고 높이가 1인치인 상자를 만듭니다.
보고서 데이터 창에서 목록 상자로 FullName 필드를 끌어옵니다.
이번에는 보고서 작성기에서 식
[FullName]이 있는 입력란을 만듭니다.실행을 선택합니다.
이번에는 상자가 반복되어 쿼리의 모든 레코드가 표시됩니다.
디자인을 선택하여 디자인 보기로 돌아갑니다.
스트 상자에서 식 을 선택합니다.
속성 창에서 값 속성에 대해 다음이 표시됩니다.
=Fields!FullName.Value텍스트 상자를 목록 데이터 영역으로 끌어와서 데이터 세트의 해당 필드에 있는 데이터를 표시합니다.
목록 상자를 선택하고 DELETE 키를 누릅니다.
보고서 디자인 화면에 테이블 추가
하이퍼링크와 회전된 텍스트를 배치할 수 있도록 이 테이블을 만듭니다.
삽입 탭에서 테이블>테이블 마법사로 이동합니다.
새 테이블 또는 행렬 마법사의 데이터 세트 선택 페이지에서 이 보고서의 기존 데이터 세트 또는 공유 데이터 세트>TextDataset(이 보고서의 경우)> 다음을 선택합니다.
필드 정렬 페이지에서 Territory, LinkText 및 Product 필드를 행 그룹으로 끌어서 Sales 필드를 값으로 끌어온 후 다음을 선택합니다.
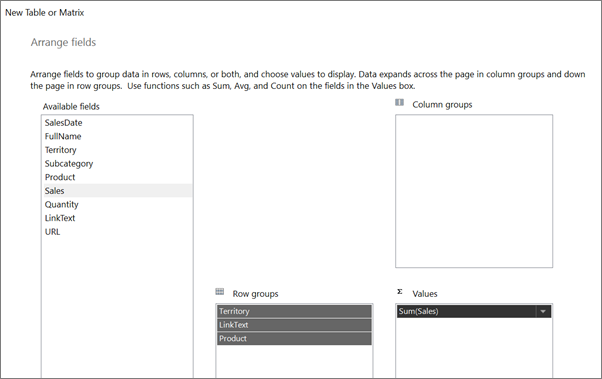
레이아웃 선택 페이지에서 전체 테이블을 볼 수 있도록 그룹 확장/축소 확인란의 선택을 취소한 후 다음을 선택합니다.
마침을 선택합니다.
실행을 선택합니다.
테이블은 정상으로 보이지만, 두 개의 요약 행이 있습니다. LinkText 열에는 요약 행이 필요하지 않습니다.
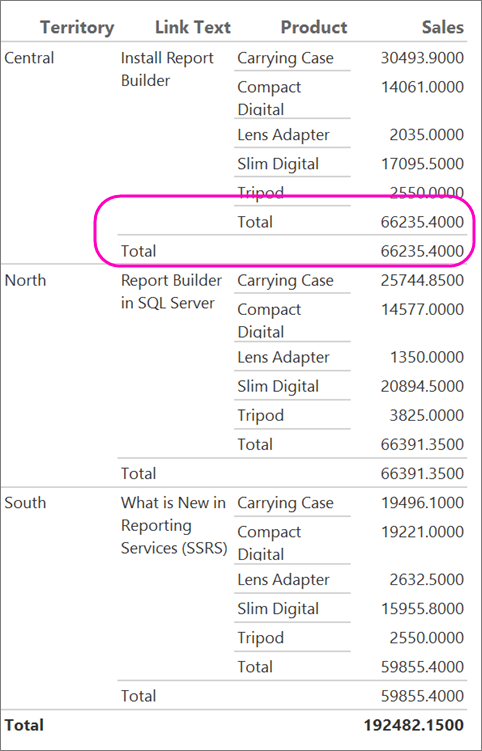
디자인을 선택하여 디자인 보기로 돌아갑니다.
LinkText 열의 전체 셀을 선택한 다음, SHIFT 키를 누른 상태로 오른쪽에 있는 두 셀, 즉 제품 열의 빈 셀과 판매 열의
[Sum(Sales)]셀을 선택합니다.이 세 개의 셀을 선택한 상태에서 해당 셀 중 하나를 마우스 오른쪽 단추로 클릭하고 행 삭제를 선택합니다.
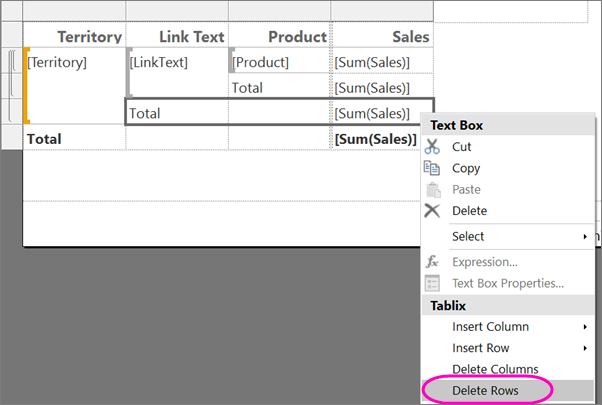
실행을 선택합니다.
이제 요약 행은 하나만 있습니다.

보고서에 하이퍼링크 추가
이 섹션에서는 이전 섹션의 테이블에 있는 텍스트에 대한 하이퍼링크를 추가합니다.
디자인을 선택하여 디자인 보기로 돌아갑니다.
[LinkText]을 포함한 셀을 마우스 오른쪽 단추로 클릭하고, 입력란 속성을 선택합니다.작업 탭에서 URL로 이동을 선택합니다.
URL 선택 상자에서 [URL]을 선택한 다음 확인을 선택합니다.
텍스트가 다르게 보이지 않습니다. 링크 텍스트처럼 보이게 만들어야 합니다.
[LinkText]를 선택합니다.홈 탭 >글꼴에서 밑줄을 선택하고 색을 파란색으로 변경합니다.
실행을 선택합니다.
이제 텍스트가 링크처럼 보입니다.

링크를 선택합니다. 컴퓨터가 인터넷에 연결되어 있으면 브라우저가 보고서 작성기 도움말 문서를 엽니다.
보고서에서 텍스트 회전
이 섹션에서는 이전 섹션의 테이블에 있는 텍스트 일부를 회전합니다.
디자인을 선택하여 디자인 보기로 돌아갑니다.
[Territory].을 포함하는 셀에서 선택홈 탭의 글꼴 섹션에서 굵게 버튼을 클릭합니다.
속성 창이 열려 있지 않으면 보기 탭에서 속성 확인란을 선택합니다.
속성 창에서 WritingMode 속성을 찾아 기본값에서 Rotate270으로 변경합니다.
참고 항목
속성 창의 속성이 범주로 구성되어 있는 경우 WritingMode는 지역화 범주에 있습니다. 텍스트가 아니라 셀을 선택했는지 확인합니다. WritingMode는 텍스트가 아닌 텍스트 상자의 속성입니다.
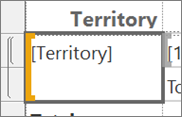
홈 탭 >단락 섹션에서 중간 및 가운데를 선택하여 셀에서 세로 및 가로로 가운데에 있는 텍스트를 찾습니다.
실행(!)을 선택합니다.
이제 [Territory] 셀의 텍스트가 셀의 아래쪽에서 위쪽으로 세로로 실행됩니다.

통화 형식 지정
디자인 보기로 전환하려면 디자인을 선택합니다.
[Sum(Sales)]이 포함된 맨 위의 테이블 셀을 클릭하고, SHIFT 키를 누른 상태로[Sum(Sales)]이 포함된 아래쪽 테이블 셀을 클릭합니다.홈 탭에서 숫자 그룹 >통화 버튼으로 이동합니다.
(옵션) 국가별 설정이 영어(미국)인 경우 기본 샘플 텍스트는 [$12,345.00]입니다. 숫자 그룹에 통화 값 예제가 표시되지 않으면, 자리 표시자 스타일>샘플 값을 선택합니다.
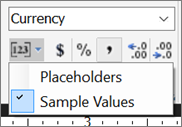
(옵션) 홈 탭의 숫자 그룹에서 10진수 감소 버튼을 두 번 선택하여 센트가 없는 달러 수치를 표시합니다.
실행(!)을 선택하여 보고서를 미리 봅니다.
이제 보고서에 서식이 지정된 데이터가 표시되고 더 쉽게 읽을 수 있습니다.

HTML 서식을 사용하여 텍스트 표시
디자인 보기로 전환하려면 디자인을 선택합니다.
삽입 탭에서 텍스트 상자를 선택한 다음 디자인 화면에서 선택하고 끌어서 표 아래에 약 4인치 너비와 3인치 높이의 입력란을 만듭니다.
이 텍스트를 복사하여 입력란에 붙여넣습니다.
<h4>Limitations of cascading style sheet attributes</h4> <p>Only a basic set of <b>cascading style sheet (CSS)</b> attributes are defined:</p> <ul><li> text-align, text-indent </li><li> font-family, font-size </li><li> color </li><li> padding, padding-bottom, padding-top, padding-right, padding-left </li><li> font-weight </li></ul>모든 텍스트가 맞도록 입력란의 아래쪽 가장자리를 끕니다. 끌면 디자인 화면이 더 커집니다.
입력란의 모든 텍스트를 선택합니다.
선택한 텍스트를 마우스 오른쪽 단추로 클릭하고 텍스트 속성을 선택합니다.
이 속성은 입력란이 아니라 텍스트의 속성이므로 하나의 입력란에서 일반 텍스트와 HTML 태그를 스타일로 사용하는 텍스트가 혼합된 형태를 사용할 수 있습니다.
표시 유형 아래 일반 탭에서 HTML - HTML 태그를 스타일로 해석을 선택합니다.
확인을 선택합니다.
실행(!)을 선택하여 보고서를 미리 봅니다.
텍스트 상자의 텍스트는 제목, 단락 및 글머리 기호 목록으로 표시됩니다.

보고서 저장
보고서 서버, SharePoint 라이브러리 또는 컴퓨터에 보고서를 저장할 수 있습니다.
이 자습서에서는, 보고서를 보고서 서버에 저장합니다. 보고서 서버에 액세스할 수 없는 경우에는 보고서를 컴퓨터에 저장하십시오.
보고서를 보고서 서버에 저장합니다.
보고서 작성기 단추에서 다른 이름으로 저장을 선택합니다.
최근에 사용한 사이트 및 서버를 선택합니다.
보고서를 저장할 수 있는 권한을 가진 보고서 서버의 이름을 선택하거나 입력합니다.
“보고서 서버에 연결 중” 메시지가 나타납니다. 연결이 완료되면 보고서 서버 관리자가 보고서의 기본 위치로 지정한 보고서 폴더의 내용이 표시됩니다.
이름에서 기본 이름을 선택한 이름으로 대체합니다.
저장을 선택합니다.
보고서가 보고서 서버에 저장되었습니다. 연결된 보고서 서버 이름은 창 아래쪽에 있는 상태 표시줄에 나타납니다.
보고서를 컴퓨터에 저장합니다.
보고서 작성기 단추에서 다른 이름으로 저장을 선택합니다.
바탕 화면, 내 문서또는 내 컴퓨터를 선택한 다음 보고서를 저장할 폴더를 찾습니다.
이름에서 기본 이름을 선택한 이름으로 대체합니다.
저장을 선택합니다.
관련 콘텐츠
- 보고서 작성기 자습서
- 페이지를 매긴 보고서 항목 서식 지정(보고서 작성기)
- SQL Server의 Microsoft 보고서 작성기
- Reporting Services 포럼에서 질문하기