자습서: 보고서에 테이블 추가(Reporting Services)
데이터 세트를 정의한 후에는 페이지가 지정된 보고서를 디자인할 수 있습니다. 도구 상자 창에서 Design surface로 보고서 개체를 끌어다 놓아 보고서 레이아웃을 만듭니다.
기본 데이터 세트의 반복되는 데이터 행이 포함된 항목을 데이터 영역이라고 합니다. 데이터 영역을 추가한 후에는 필드를 추가할 수 있습니다. 기본 보고서에는 데이터 영역이 하나만 있습니다. 차트와 같은 추가 항목을 추가하여 추가 정보를 표시할 수 있습니다.
이 자습서에서는 다음을 수행합니다.
- 보고서 레이아웃에 테이블 데이터 영역을 추가합니다.
- 테이블을 데이터 세트의 필드로 채웁니다.
- 보고서를 미리 보고 디자인 및 데이터 연결의 유효성을 검사합니다.
필수 조건
- 1단계: 보고서 서버 프로젝트 만들기를 완료합니다.
- 2단계: 연결 정보 지정을 완료합니다.
- 3단계: 테이블 보고서의 데이터 세트 정의를 완료합니다.
보고서 레이아웃에 테이블 데이터 영역 및 필드 추가
이 섹션에서는 보고서 레이아웃에 테이블 데이터 영역을 추가하고 데이터 세트의 필드로 채워 구성된 데이터를 표시합니다.
Visual Studio에서 Sales Order 보고서 정의 파일(.rdl)을 엽니다.
보고서 디자이너의 왼쪽 창에서 도구 상자 탭을 선택합니다. 도구 상자 탭이 표시되지 않으면 보기>도구 상자를 선택합니다.
Table 개체를 선택하고 보고서 design surface로 끕니다. 또한 디자인 화면에서 보고서에 테이블을 추가할 수 있습니다. 디자인 화면을 마우스 오른쪽 단추로 클릭하고 삽입>테이블을 선택합니다.

보고서 디자이너는 디자인 화면 가운데에 세 개의 열이 있는 테이블 데이터 영역을 그립니다.
보고서 데이터 창에서 AdventureWorksDataset을 확장하여 필드를 표시합니다.
보고서 데이터 창에서 테이블의 첫 번째 열로
Date필드를 끕니다.중요
필드를 첫 번째 열에 놓으면 두 가지 동작이 발생합니다.
- 보고서 디자이너는 필드 식이라고 하는 필드 이름을 괄호 안에 표시합니다. 예를 들어, 이 자습서에서는
Date에 데이터 셀에 표시됩니다. - 보고서 디자이너는 필드 식 바로 위의 머리글 행에 열 레이블을 추가합니다. 기본적으로 열 레이블은 필드 이름입니다. 열 레이블을 변경하려는 경우 열 레이블을 선택하고 새 값을 입력할 수 있습니다.
- 보고서 디자이너는 필드 식이라고 하는 필드 이름을 괄호 안에 표시합니다. 예를 들어, 이 자습서에서는
보고서 데이터 창에서 테이블의 두 번째 열로
Order필드를 끕니다.보고서 데이터 창에서 테이블의 세 번째 열로
Product필드를 끕니다.세로 커서가 표시되고 포인터에 더하기 기호[+]가 표시될 때까지
Qty필드를 세 번째 열의 오른쪽 가장자리로 끕니다. 필드를 끌어 놓아Qty필드 식에 대한 네 번째 열을 만듭니다.
같은 방법으로
LineTotal필드를 추가하여 다섯 번째 열을 만듭니다. 열 레이블은 "라인 합계"로 표시됩니다. 보고서 디자이너가 자동으로 “LineTotal”을 두 단어로 분리하여 열 이름을 만듭니다.
보고서 미리 보기
디자인하는 동안 보고서를 자주 미리 보기하여 확인합니다. 그러면 디자인 및 데이터 연결을 검증하고 진행하면서 오류와 문제를 수정할 수 있습니다.
미리 보기 탭을 선택합니다.
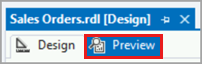
보고서 디자이너에서 보고서가 실행되고 미리 보기 보기에 표시됩니다.

파일>모두 저장을 선택하여 보고서를 저장합니다.