자습서: 보고서 서식 지정(Reporting Services)
보고서에 테이블을 추가한 후 SSDT(SQL Server Data Tools)를 사용하여 판매 주문 보고서의 날짜 필드, 통화 필드 및 열 머리글의 서식을 지정합니다.
이 자습서에서는 다음을 수행합니다.
- 날짜 필드의 서식을 지정하여 날짜만 표시합니다.
- 통화 필드의 서식을 통화로 지정합니다.
- 텍스트 스타일을 변경하고 열 너비를 조정합니다.
필수 조건
- 1단계: 보고서 서버 프로젝트 만들기를 완료합니다.
- 2단계: 연결 정보 지정을 완료합니다.
- 3단계: 테이블 보고서의 데이터 세트 정의를 완료합니다.
- 4단계: 보고서에 테이블 추가를 완료합니다.
날짜 서식 지정
[Date] 필드 식은 기본적으로 날짜 및 시간 정보를 표시합니다. 날짜만 표시되도록 서식을 지정할 수 있습니다.
Visual Studio에서 Sales Order 보고서 정의 파일(.rdl)을 엽니다.
디자인 탭에서
[Date]필드 식이 있는 셀을 마우스 오른쪽 버튼으로 클릭한 다음 입력란 속성을 선택합니다.숫자를 선택한 다음 범주 상자에서 날짜를 선택합니다.
형식 상자에서 January 31, 2000을 선택합니다.
확인을 선택합니다.
보고서를 미리 보기하여
[Date]필드 서식의 변경 사항을 확인한 다음 디자인 탭으로 돌아갑니다.
통화 형식 지정
[LineTotal] 필드 식은 일반 숫자를 표시합니다. 필드 서식을 지정하여 숫자를 통화로 표시할 수 있습니다.
[LineTotal]식이 포함된 셀을 마우스 오른쪽 단추로 클릭하고 텍스트 상자 속성을 선택합니다.숫자를 선택한 다음 범주 목록 상자에서 통화를 선택합니다.
국가별 설정이 영어(미국)인 경우 형식 목록 상자의 기본값은 다음과 같습니다.
- 소수 자릿수: 2
- 음수: ($12345.00)
- 기호: $ 영어(미국)
천 단위 구분 기호(,) 사용을 선택합니다. 샘플 텍스트가 $12,345.00으로 표시되면 설정이 올바른 것입니다.
확인을 선택합니다.
보고서를 미리 보기하여
[LineTotal]식 열의 변경 사항을 확인한 다음 디자인 탭으로 돌아갑니다.
텍스트 스타일 및 열 너비 변경
머리글을 강조 표시한 다음 데이터 열의 너비를 조정하여 보고서에 다른 서식 지정을 추가할 수 있습니다.
열 및 행 핸들이 테이블의 상단과 측면에 나타나도록 테이블을 선택합니다. 테이블 위쪽 및 옆쪽을 따라 표시되는 회색 막대는 행 및 열 핸들입니다.
열 핸들 사이의 선을 커서로 가리키면 커서가 양방향 화살표로 바뀝니다. 이 상태에서 열을 끌어 크기를 원하는 대로 조정합니다.

열 머리글 레이블이 포함된 행을 강조 표시한 다음 서식>글꼴>굵게를 선택합니다.
미리 보기 탭에서 보고서를 미리 봅니다.
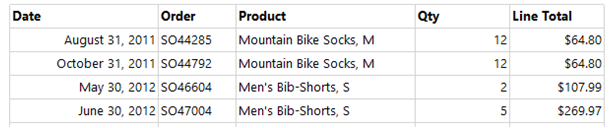
파일>모두 저장을 선택하여 보고서를 저장합니다.
다음 단계
피드백
출시 예정: 2024년 내내 콘텐츠에 대한 피드백 메커니즘으로 GitHub 문제를 단계적으로 폐지하고 이를 새로운 피드백 시스템으로 바꿀 예정입니다. 자세한 내용은 다음을 참조하세요. https://aka.ms/ContentUserFeedback
다음에 대한 사용자 의견 제출 및 보기