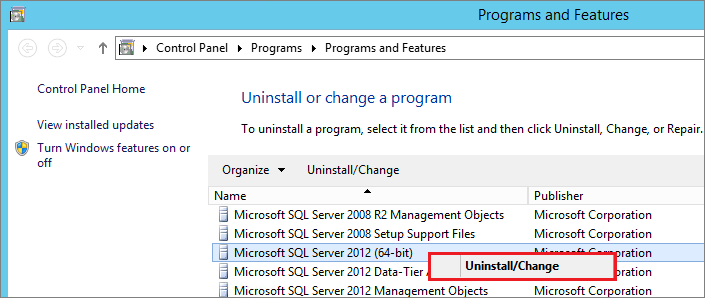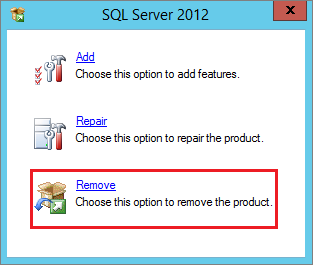SQL Server의 기존 인스턴스 제거(설치)
적용 대상:SQL Server - Windows만 해당
이 문서에서는 독립 실행형 SQL Server인스턴스를 제거하는 방법에 대해 설명합니다. 이 문서의 단계를 수행하면 SQL Server를 다시 설치할 수 있도록 시스템을 준비할 수도 있습니다.
누적 업데이트를 제거하려면 SQL Server 누적 업데이트 제거를 참조하세요.
참고
SQL Server 장애 조치(Failover) 클러스터를 제거하려면 SQL Server 설치 프로그램이 제공하는 노드 제거 기능을 사용하여 각 노드를 개별적으로 제거합니다. 자세한 내용은 SQL Server 장애 조치(failover) 클러스터에서 노드 추가 또는 제거(설치)를 참조하세요.
고려 사항
- SQL Server를 제거하려면 서비스로 로그온할 수 있는 권한을 가진 로컬 관리자여야 합니다.
- 컴퓨터에 최소 요구 실제 메모리 양이 있는 경우 페이지 파일의 크기를 실제 메모리 용량의 2배까지 늘립니다. 가상 메모리가 부족하면 SQL Server가 완전히 제거되지 않을 수도 있습니다.
- SQL Server 인스턴스가 여러 개 있는 시스템에서는 SQL Server의 마지막 인스턴스가 제거된 후에만 SQL Server 브라우저 서비스가 제거됩니다. SQL Server Browser 서비스는 제어판의 프로그램 및 기능에서 수동으로 제거할 수 있습니다.
- SQL Server 을(를) 제거하면 설치 프로세스 중 추가된
tempdb데이터 파일이 삭제됩니다. tempdb_mssql_*.ndf 이름 패턴의 파일이 시스템 데이터베이스 디렉터리에 있는 경우 삭제됩니다.
준비
데이터를 백업합니다. 시스템 데이터베이스를 비롯한 모든 데이터베이스의 전체 백업을 만들거나 .mdf 및 .ldf 파일을 별도의 위치에 수동으로 복사합니다.
master데이터베이스는 로그인과 스키마 같은 서버에 대한 모든 시스템 수준 정보를 포함합니다.msdb데이터베이스는 SQL Server 에이전트 작업, 백업 기록 및 유지 관리 계획과 같은 작업 정보를 포함합니다. 시스템 데이터베이스에 관한 자세한 내용은 시스템 데이터베이스를 참조하세요.저장해야 하는 파일에는 다음 1 데이터베이스 파일이 포함됩니다.
master.mdfmastlog.ldfmsdbdata.mdfmsdblog.ldfmodel.mdfmodellog.ldfmssqlsystemresource.mdfmssqlsystemresource.ldfReportServer[$InstanceName]데이터 및 로그 파일 2ReportServer[$InstanceName]TempDB데이터 및 로그 파일 2
1
tempdb시스템 데이터베이스는 백업할 수 없습니다.2ReportServer 데이터베이스는 SQL Server Reporting Services에 포함되어 있습니다.
SQL Server 서비스를 모두 중지합니다. SQL Server 구성 요소를 제거하기 전에 모든 SQL Server 서비스를 중지하는 것이 좋습니다. 활성 연결로 인해 제거 작업이 실패할 수 있습니다.
적합한 권한을 가진 계정을 사용합니다. SQL Server 서비스 계정 또는 동등한 권한을 가진 계정을 사용하여 서버에 로그인합니다. 예를 들어 로컬 Administrators 그룹의 멤버 계정을 사용하여 서버에 로그온할 수 있습니다.
제거
Windows 10, Windows Server 2016, Windows Server 2019 이상에서 SQL Server를 제거하려면 다음 단계를 수행합니다.
제거 프로세스를 시작하려면 시작 메뉴에서 설정으로 이동한 다음 앱을 선택합니다.
검색 상자에서
sql을 검색합니다.Microsoft SQL Server (버전) (비트) 를 선택합니다. 예들 들어
Microsoft SQL Server 2017 (64-bit)입니다.제거를 선택합니다.
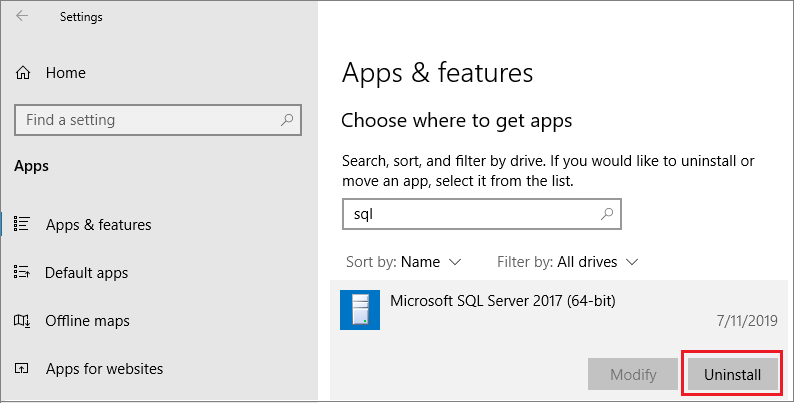
SQL Server 대화 상자에서 제거를 선택하여 Microsoft SQL Server 설치 마법사를 시작합니다.
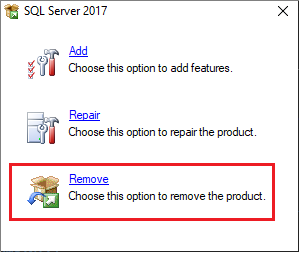
인스턴스 선택 페이지에서 드롭다운 상자를 사용하여 제거할 SQL Server 인스턴스를 지정하거나 SQL Server 공유 기능 및 관리 도구만 제거하는 옵션을 지정합니다. 계속하려면 다음을 선택합니다.
기능 선택 페이지에서 지정한 SQL Server 인스턴스에서 제거할 기능을 지정합니다.
제거 준비 페이지에서 제거할 구성 요소 및 기능 목록을 검토합니다. 제거를 클릭하여 제거를 시작합니다.
앱 및 기능 창을 새로 고쳐서 SQL Server 인스턴스가 성공적으로 제거되었는지 확인하고 여전히 존재하는 SQL Server 구성 요소가 있는지 확인합니다. 그렇게 선택한 경우 이 창에서도 이러한 구성 요소를 제거합니다.
오류가 발생한 경우
제거 프로세스가 실패하면 SQL Server 설치 로그 파일을 검토하여 근본 원인을 확인하세요.
관련 콘텐츠
피드백
출시 예정: 2024년 내내 콘텐츠에 대한 피드백 메커니즘으로 GitHub 문제를 단계적으로 폐지하고 이를 새로운 피드백 시스템으로 바꿀 예정입니다. 자세한 내용은 다음을 참조하세요. https://aka.ms/ContentUserFeedback
다음에 대한 사용자 의견 제출 및 보기