SQL Server Management Studio에서 개체 스크립팅
이 자습서에서는 SSMS(SQL Server Management Studio) 내에서 발견되는 다양한 개체에 대한 T-SQL(Transact-SQL) 스크립트를 생성하는 방법을 설명합니다. 이 자습서에서는 다음 개체를 스크립팅하는 방법의 예제를 찾을 수 있습니다.
- GUI 내에서 작업을 수행할 때 쿼리
- 두 가지 방법의 데이터베이스(스크립팅 및 스크립트 생성)
- 테이블
- 저장 프로시저
- 확장 이벤트
개체 탐색기에서 모든 개체를 스크립팅하려면 개체 스크립팅 옵션을 마우스 오른쪽 단추로 클릭하고 선택합니다. 이 자습서는 프로세스를 보여줍니다.
사전 요구 사항
이 자습서를 완료하려면 SQL Server Management Studio, SQL Server를 실행하는 서버에 대한 액세스 및 AdventureWorks 데이터베이스가 필요합니다.
- SQL Server Management Studio를 설치합니다.
- SQL Server 2017 Developer Edition을 설치합니다.
- AdventureWorks 샘플 데이터베이스를 다운로드합니다.
SSMS에서 데이터베이스를 복원하기 위한 지침은 여기: 데이터베이스 복원에 있습니다.
GUI에서 쿼리 스크립팅
SSMS에서 GUI를 사용하여 작업을 완료할 때마다 작업에 연결된 T-SQL 코드를 생성할 수 있습니다. 다음 예제는 데이터베이스를 백업하고 트랜잭션 로그를 축소하는 경우 수행하는 방법을 보여줍니다. 이러한 동일한 단계를 GUI를 통해 완료한 모든 작업에도 적용할 수 있습니다.
데이터베이스를 백업할 때 T-SQL 스크립팅
SQL Server를 실행하는 서버에 연결합니다.
데이터베이스 노드를 확장합니다.
마우스 오른쪽 단추로 데이터베이스 Adventureworks2022>작업>백업을 클릭합니다.
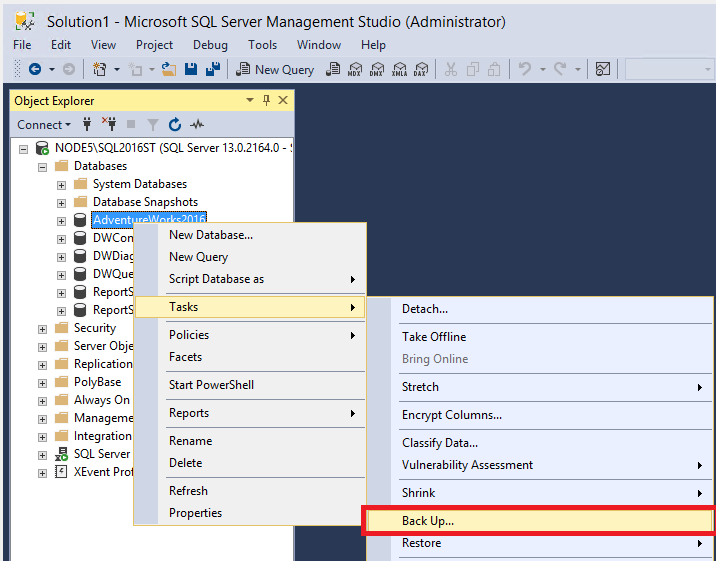
원하는 대로 백업을 구성합니다. 이 자습서에서는 모든 항목은 기본값으로 남겨져 있습니다. 그러나 창에서 변경된 내용은 스크립트에도 반영됩니다.
새 쿼리 창 스크립팅>동작 스크립팅을 선택합니다.
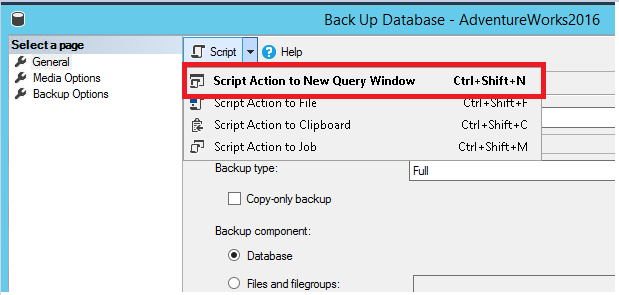
쿼리 창에 채워진 T-SQL을 검토합니다.

실행을 선택하여 T-SQL을 통해 데이터베이스를 백업하는 쿼리를 실행합니다.
트랜잭션 로그를 축소하는 경우 T-SQL 스크립팅
마우스 오른쪽 단추로 데이터베이스 AdventureWorks2022>작업>축소>파일을 클릭합니다.
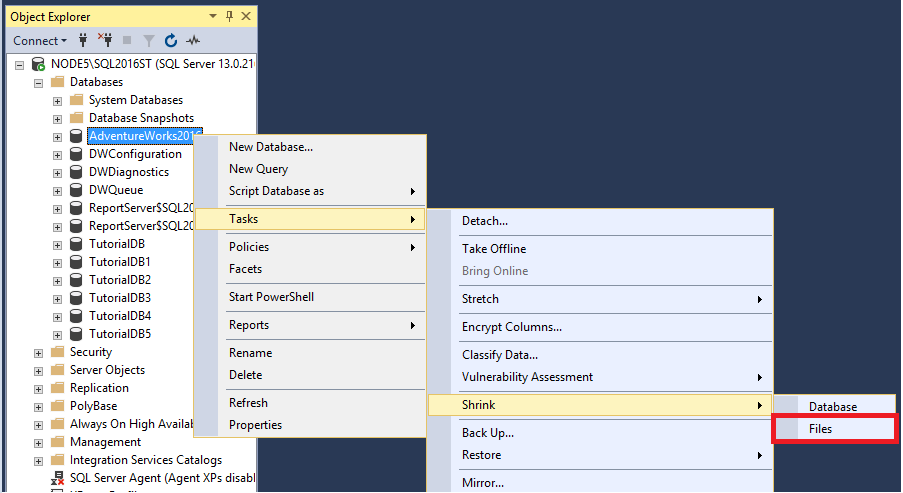
파일 유형 드롭다운 목록 상자에서 로그를 선택합니다.
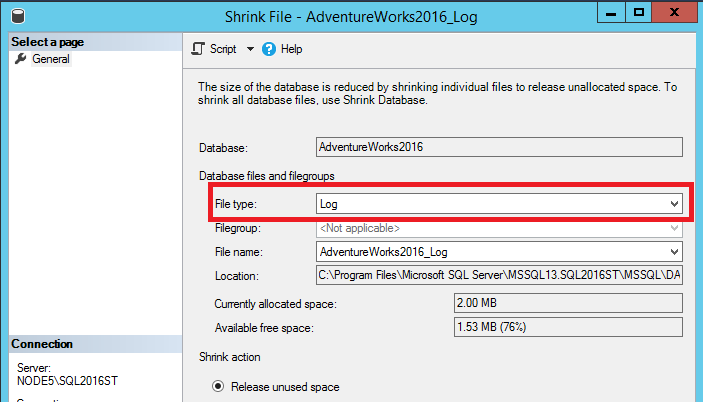
스크립트 및 클립보드 동작 스크립팅을 선택합니다.
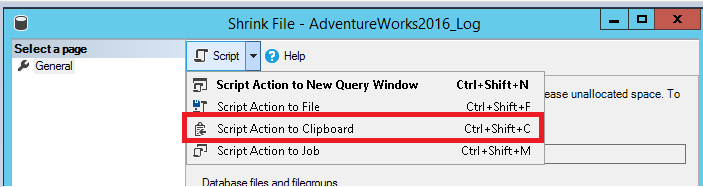
새 쿼리 창을 열고 붙여넣기 합니다. (창을 마우스 오른쪽 단추로 클릭합니다. 그런 다음 붙여넣기를 선택합니다.)
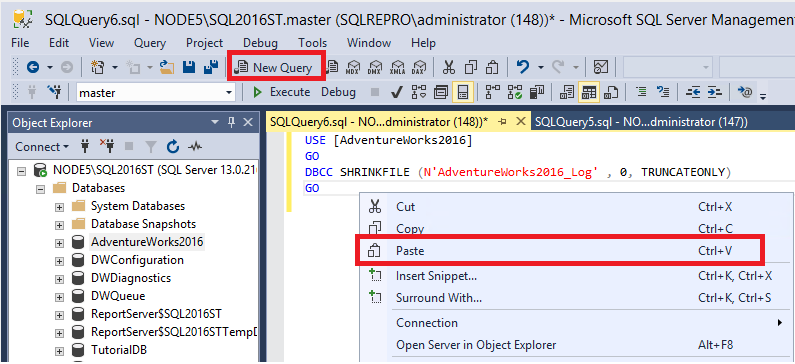
실행을 선택하여 쿼리를 실행하고 트랜잭션 로그를 축소합니다.
데이터베이스 스크립팅
다음 섹션에서는 스크립팅 옵션 및 스크립트 생성 옵션을 사용하여 데이터베이스를 스크립팅하는 방법을 설명합니다. 스크립팅 옵션은 데이터베이스 및 해당 항목 구성 옵션을 다시 만듭니다. 스크립트 생성 옵션을 사용하여 스키마와 데이터 모두를 스크립팅할 수 있습니다. 이 섹션에서는 두 개의 새 데이터베이스를 만들 수 있습니다. 스크립팅 옵션을 사용하여 AdventureWorks2022a를 만듭니다. 스크립트 생성 옵션을 사용하여 AdventureWorks2022b를 만듭니다.
스크립트 옵션을 사용하여 데이터베이스를 스크립팅합니다
SQL Server를 실행하는 서버에 연결합니다.
데이터베이스 노드를 확장합니다.
데이터베이스 AdventureWorks2022>데이터베이스 스크립팅>만들기>새 쿼리 편집기 창을 마우스 오른쪽 단추로 클릭합니다.
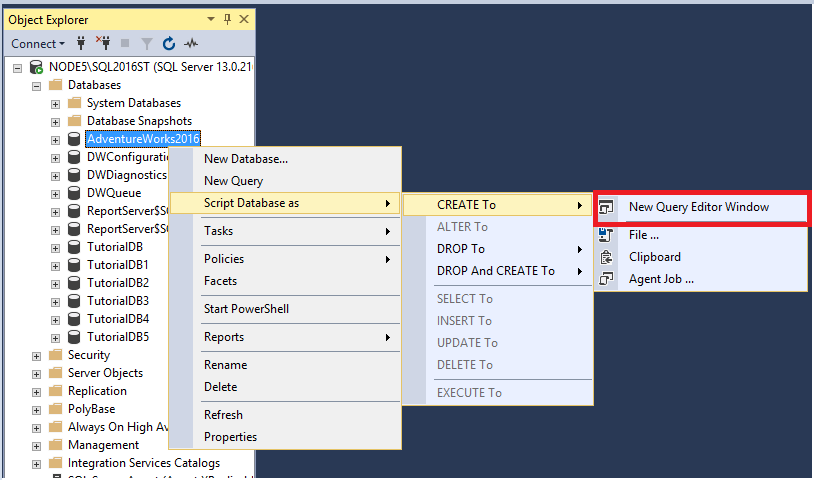
창에서 데이터베이스 생성 쿼리를 검토합니다.
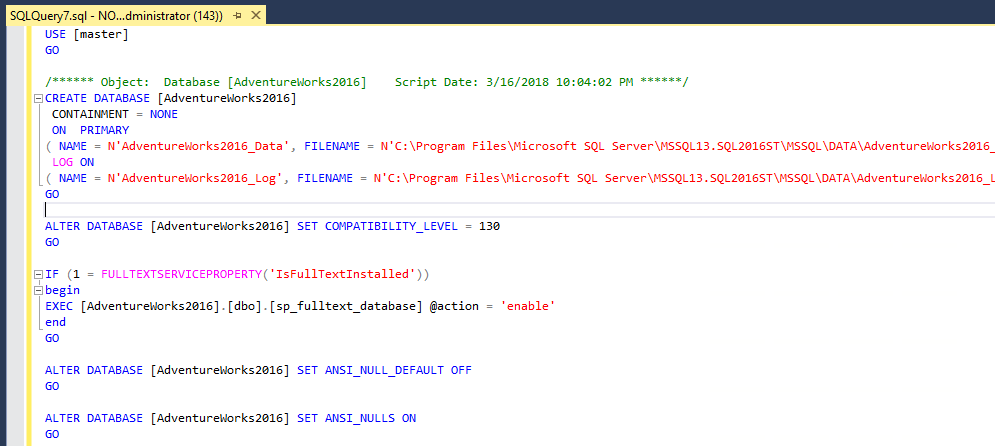 이 옵션은 데이터베이스 구성 옵션만 스크립팅합니다.
이 옵션은 데이터베이스 구성 옵션만 스크립팅합니다.키보드에서 Ctrl + F 키를 선택하여 찾기 대화 상자를 엽니다. 아래쪽 화살표를 선택하여 바꾸기 옵션을 엽니다. 위쪽의 찾기 줄에 AdventureWorks2022을 입력하고 아래쪽 바꾸기 줄에 AdventureWorks2022a를 입력합니다.
모두 바꾸기를 선택하여 AdventureWorks2022 인스턴스를 AdventureWorks2022a로 바꿉니다.
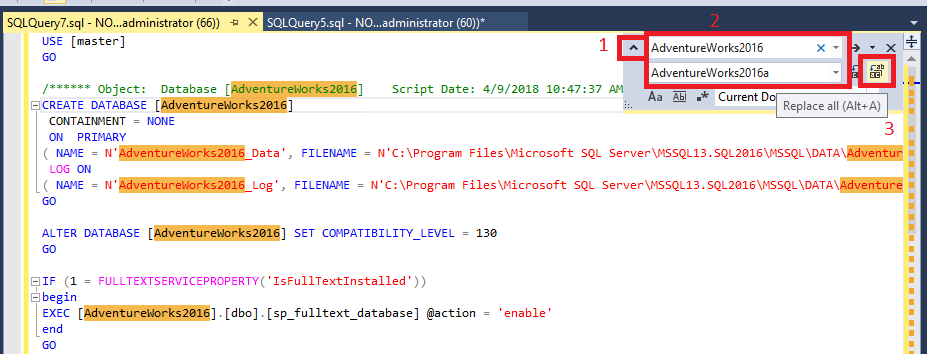
실행을 선택하여 쿼리를 실행하고 새 AdventureWorks2022a 데이터베이스를 만듭니다.
스크립트 생성 옵션을 사용하여 데이터베이스를 스크립팅합니다
SQL Server를 실행하는 서버에 연결합니다.
데이터베이스 노드를 확장합니다.
마우스 오른쪽 단추로 AdventureWorks2022>작업>스크립트 생성을 클릭합니다.
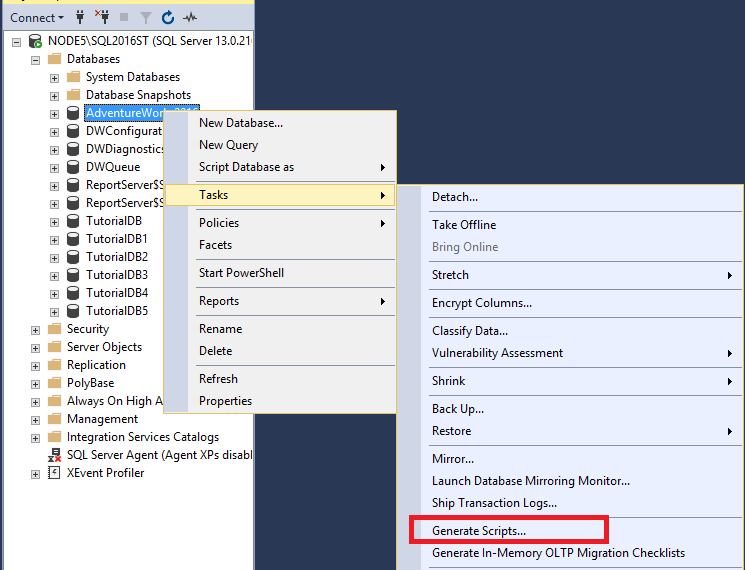
소개 페이지를 엽니다. 다음을 선택하여 개체 선택 페이지를 엽니다. 전체 데이터베이스나, 데이터베이스의 특정 개체를 선택할 수 있습니다. 전체 데이터베이스 및 모든 데이터베이스 개체 스크립팅을 선택합니다.
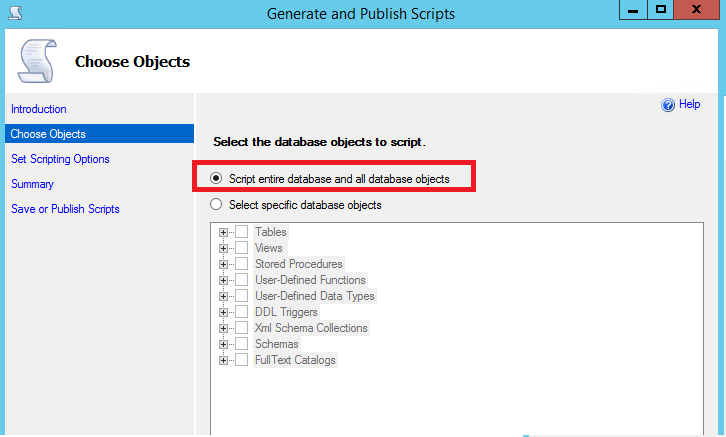
다음 선택하여 스크립팅 옵션 설정 페이지를 엽니다. 여기에서 스크립트 및 일부 추가 고급 옵션을 저장하는 위치를 구성할 수 있습니다.
a. 새 쿼리 창에 저장을 선택합니다.
b. 고급을 선택하여 다음 옵션의 설정을 확인합니다.
- 통계 스크립팅으로 설정된 통계 스크립팅입니다.
- 스키마 전용으로 설정된 스크립팅할 데이터 형식입니다.
- True로 설정된 인덱스 스크립팅입니다.
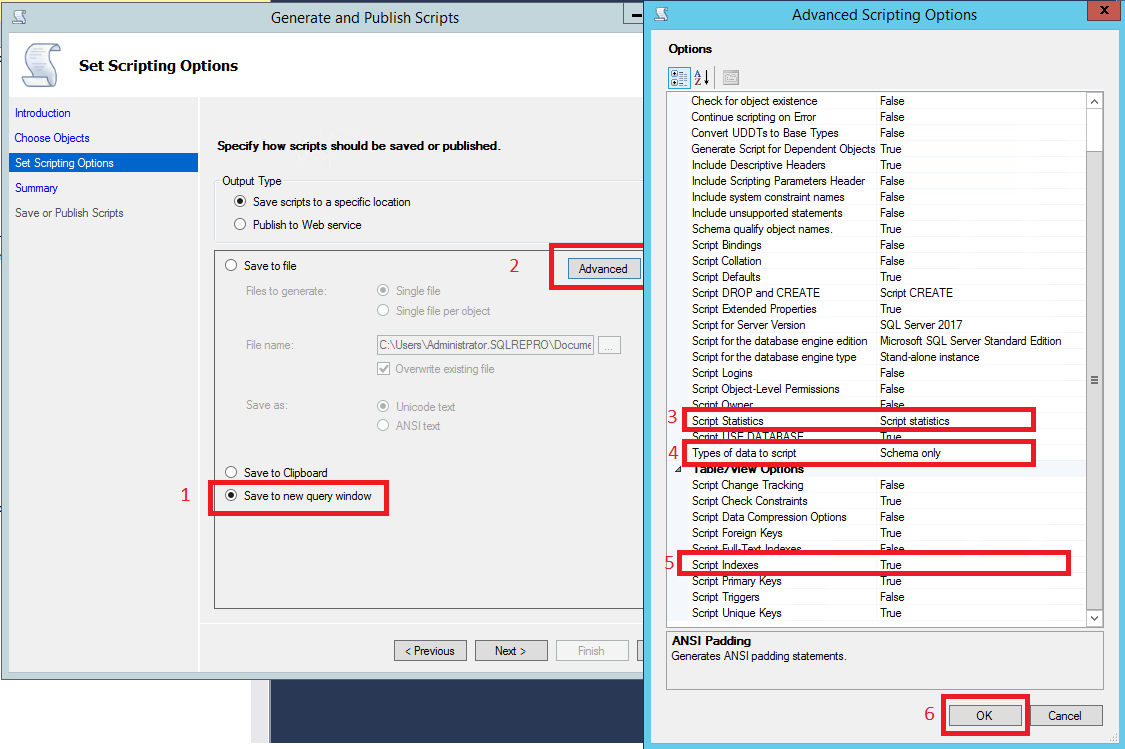
참고 항목
스크립팅할 데이터 형식 옵션에 스키마 및 데이터를 선택하면 데이터베이스에 대한 데이터를 스크립팅할 수 있습니다. 그러나 대용량 데이터베이스는 이상적이 아닙니다. SSMS에서 할당할 수 있는 것보다 많은 메모리가 필요할 수 있습니다. 이 제한은 작은 데이터베이스의 경우 괜찮습니다. 대형 데이터베이스용 데이터를 이동하려는 경우 가져오기 및 내보내기 마법사를 사용합니다.
확인선택하고 다음을 선택합니다.
요약에서 다음을 선택합니다. 다시 다음을 선택하여 새 쿼리 창에서 스크립트를 생성합니다.
키보드에서 찾기 대화 상자를 엽니다(Ctrl + F 키). 아래쪽 화살표를 선택하여 바꾸기 옵션을 엽니다. 위의 찾기 줄에서 AdventureWorks2022을 입력합니다. 아래의 바꾸기 줄에서 AdventureWorks2022b를 입력합니다.
모두 바꾸기를 선택하여 AdventureWorks2022 인스턴스를 AdventureWorks2022b로 바꿉니다.
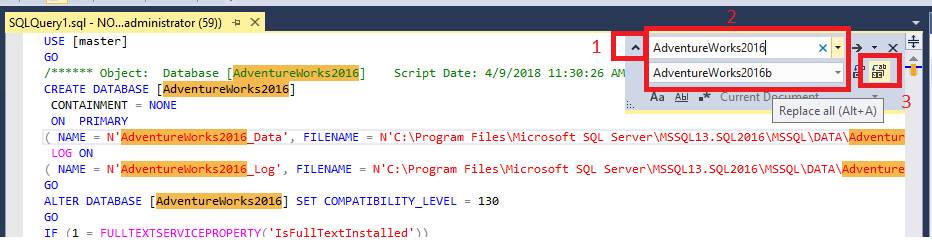
실행을 선택하여 쿼리를 실행하고 새 AdventureWorks2022b 데이터베이스를 만듭니다.
테이블 스크립팅
이 섹션에서는 데이터베이스에서 테이블을 스크립팅하는 방법을 다룹니다. 테이블을 만들거나, 테이블을 삭제하고 만들려면 이 옵션을 사용합니다. 또한 이 옵션으로 테이블 수정과 관련한 T-SQL 스크립트를 작성할 수 있습니다. 예는 삽입 또는 업데이트입니다. 이 섹션에서는 테이블을 삭제한 다음, 다시 만듭니다.
SQL Server를 실행하는 서버에 연결합니다.
데이터베이스 노드를 확장합니다.
AdventureWorks2022 데이터베이스 노드를 확장합니다.
테이블 노드를 확장합니다.
마우스 오른쪽 단추로 dbo.ErrorLog>테이블 스크립팅>삭제 및 만들기>새 쿼리 편집기 창을 클릭합니다.
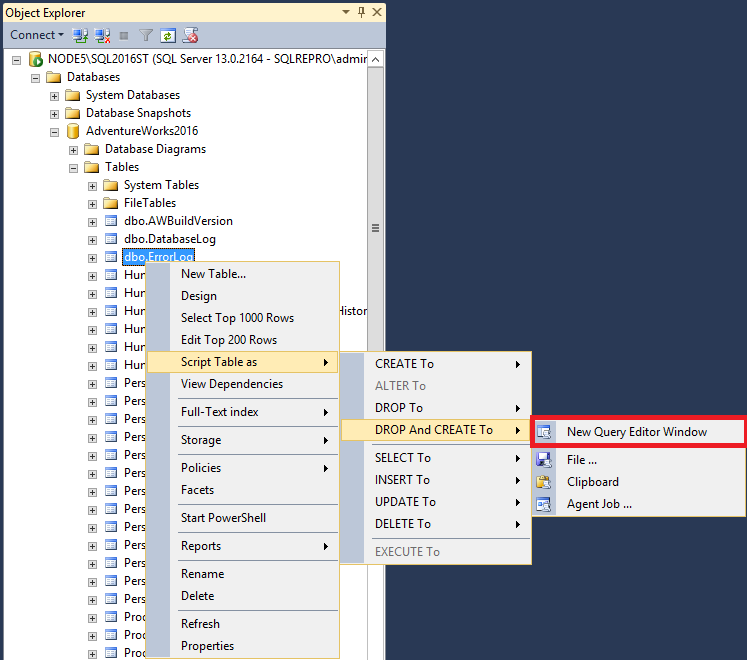
실행을 선택하여 쿼리를 실행합니다. 이 작업은 Errorlog 테이블을 삭제하고 다시 만듭니다.
참고 항목
Errorlog 테이블은 기본적으로
AdventureWorks2022데이터베이스에 비어 있습니다. 따라서 데이터 테이블을 삭제하면 어떤 데이터도 손실되지 않습니다. 그러나 데이터가 있는 테이블에 이 단계를 수행하면 데이터 손실이 발생합니다.
저장 프로시저 스크립팅
이 섹션에서는 저장 프로시저를 삭제하고 만드는 방법을 알아봅니다.
SQL Server를 실행하는 서버에 연결합니다.
데이터베이스 노드를 확장합니다.
프로그래밍 기능 노드를 확장합니다.
저장 프로시저 노드를 확장합니다.
마우스 오른쪽 단추로 저장 프로시저 dbo.uspGetBillOfMaterials>저장 프로시저 스크립팅>삭제 및 만들기>새 쿼리 편집기 창을 클릭합니다.
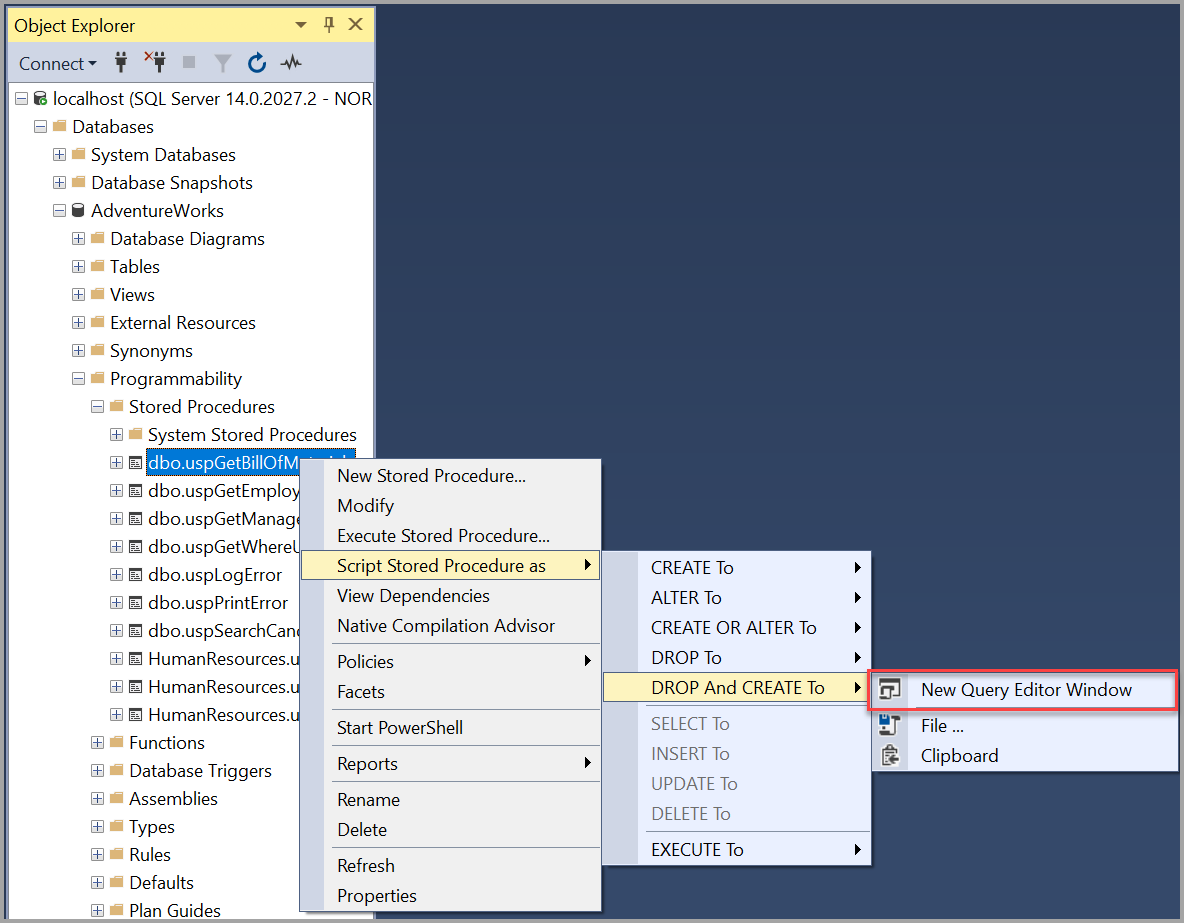
확장 이벤트 스크립팅
이 섹션에서는 확장 이벤트를 스크립팅하는 방법을 다룹니다.
SQL Server를 실행하는 서버에 연결합니다.
관리 노드를 확장합니다.
확장 이벤트 노드를 확장합니다.
세션 노드를 확장합니다.
>다른 이름으로 세션 스크립팅>작성 대상>새 쿼리 편집기 창에서 원하는 확장 세션을 마우스 오른쪽 단추로 클릭합니다.
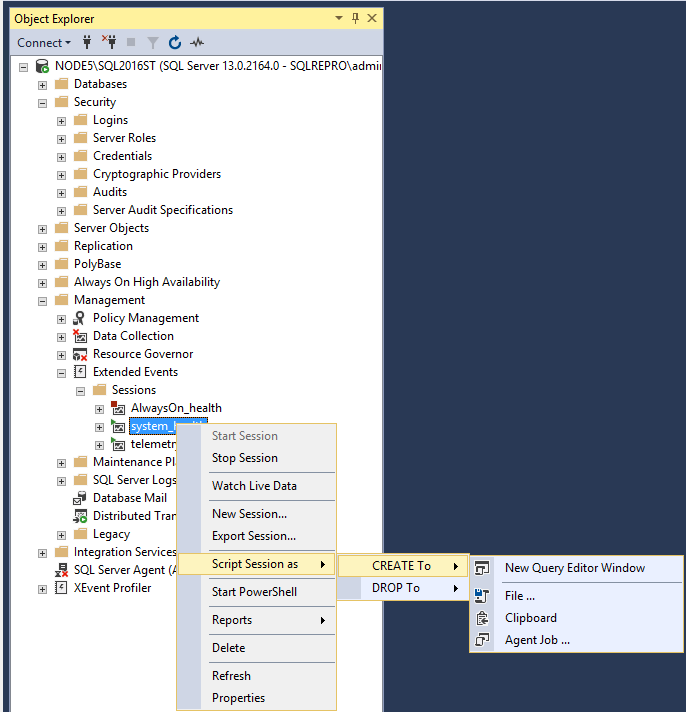
새 쿼리 편집기 창에서 세션의 새 이름을 system_health에서 system_health2로 변경합니다. 실행을 선택하여 쿼리를 실행합니다.
개체 탐색기에서 세션을 마우스 오른쪽 단추로 클릭합니다. 새로 고침을 선택하면 새 확장된 이벤트 세션을 볼 수 있습니다. 세션 옆에 녹색 아이콘은 세션이 실행되는 것을 나타냅니다. 빨간색 아이콘은 세션이 중지된 것을 나타냅니다.
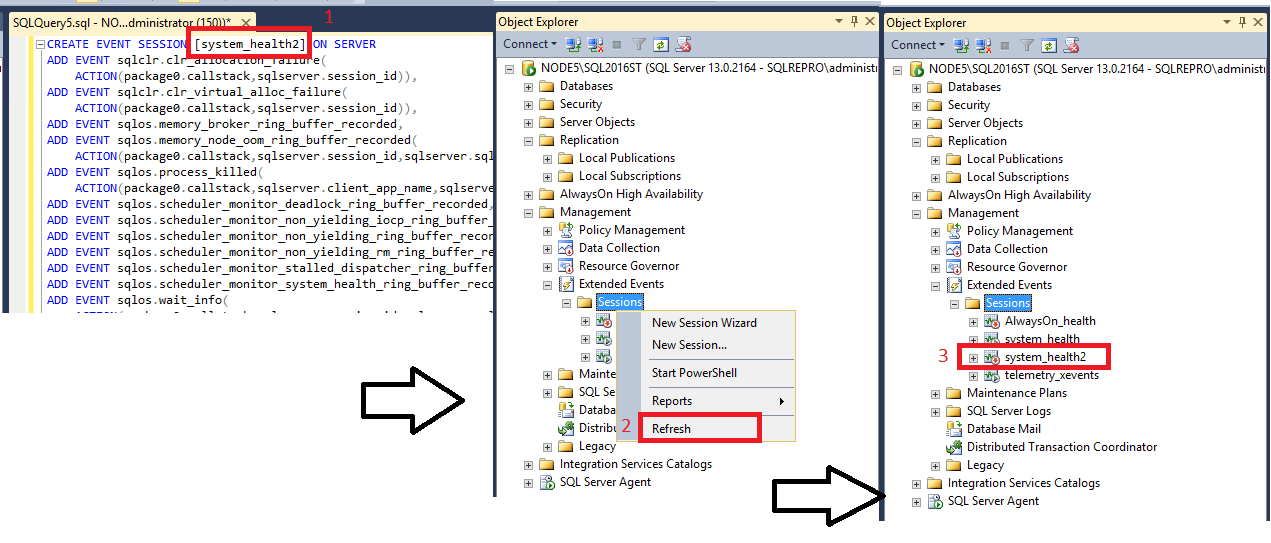
참고 항목
마우스 오른쪽 단추를 클릭하고 시작을 선택하여 세션을 시작할 수 있습니다. 그러나 이미 실행 중인 system_health 세션의 사본이므로 이 단계를 건너뛸 수 있습니다. 마우스 오른쪽 단추로 클릭하고 삭제를 선택하여 확장된 이벤트 세션의 사본을 삭제할 수 있습니다.
다음 단계
실습을 통해 SSMS에 익숙해지는 것이 가장 좋습니다. 이러한 자습서 및 방법 문서에서는 SSMS 내에서 사용할 수 있는 다양한 기능에 관해 도움을 얻을 수 있습니다. 이러한 문서에서는 SSMS의 구성 요소를 관리하는 방법과 정기적으로 사용하는 기능을 찾는 방법을 알아봅니다.