SEMM을 사용하여 Surface Hub 보호 및 관리
Microsoft SEMM(Surface Enterprise Management Mode)을 사용하여 하나 이상의 Surface Hub 디바이스에서 UEFI 설정을 관리할 수 있습니다. Microsoft Surface UEFI 구성 요소를 사용하여 다음 구성 요소를 제어합니다.
- 온보드 오디오
- 유선 LAN
- Bluetooth
- Wi-Fi
- 점유 센서
Microsoft Surface UEFI 구성기를 사용하여 다음 UEFI 설정을 켜거나 끕니다.
보안
- SMT(동시 다중 스레딩)
Boot
- PXE 부팅용 IPv6
- 대체 부팅
- 부팅 순서 잠금
- USB 부팅
UEFI 첫 페이지
- 장치
- Boot
- 날짜/시간
팁
SEMM 설정 구성의 보안 영향에 대한 자세한 내용은 SEMM을 사용하여 UEFI 설정 관리를 참조하세요.
UEFI 구성 이미지 만들기
다른 Surface 장치와 달리 MSI 파일 또는 Win PE 이미지를 사용하여 Surface Hub에서 이러한 설정을 적용할 수 없습니다. 대신 디바이스에 로드할 USB 이미지를 만들어야 합니다. Surface Hub UEFI 구성 이미지를 만들려면 IT용 Surface Tools에서 최신 버전의 Microsoft Surface UEFI 구성기를 다운로드하여 설치합니다.
Surface Hub에서 UEFI를 구성하려면
UEFI 구성기를 열고 시작을 선택합니다.
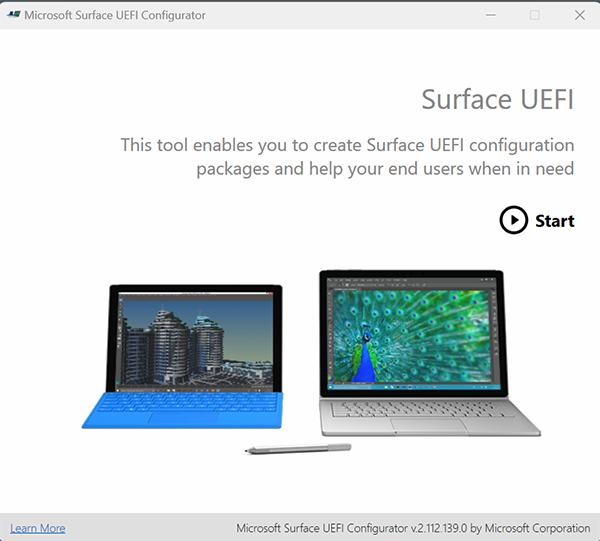
구성 패키지>DFI를 선택합니다.
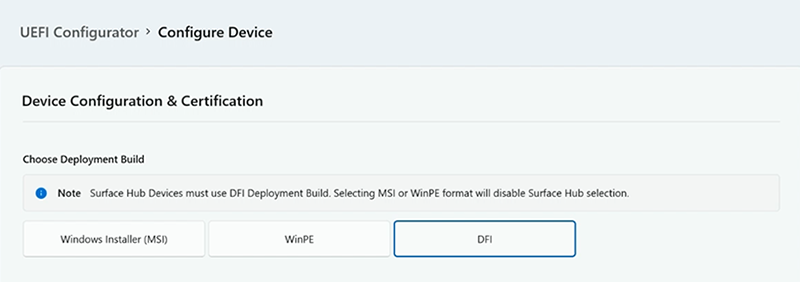
조직 PFE(개인 정보 교환) 인증서를 추가합니다.
참고
이 문서에서는 타사 공급자로부터 인증서를 얻거나 PKI 인증서 서비스에 대한 전문 지식을 이미 보유하고 있으며 사용자 고유의 인증서를 만드는 방법을 알고 있다고 가정합니다. 자세한 내용은 Certificate Services 아키텍처 설명서를 참조하세요.
인증서의 프라이빗 키 암호를 입력합니다.
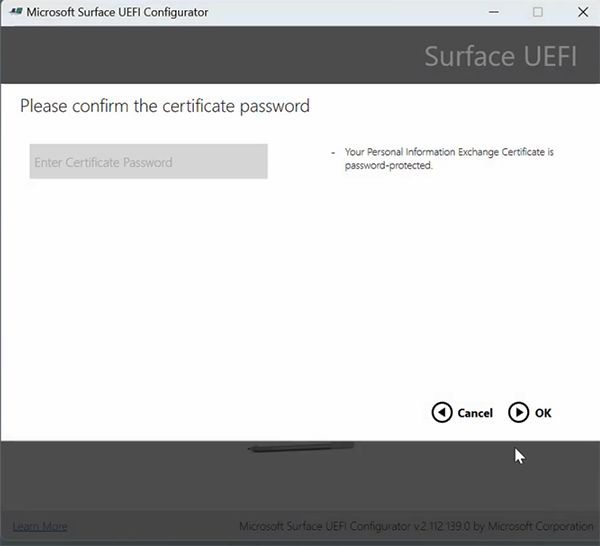
프라이빗 키를 가져온 후에는 권장되는 보안 모범 사례인 UEFI 암호를 설정할 수 있습니다.
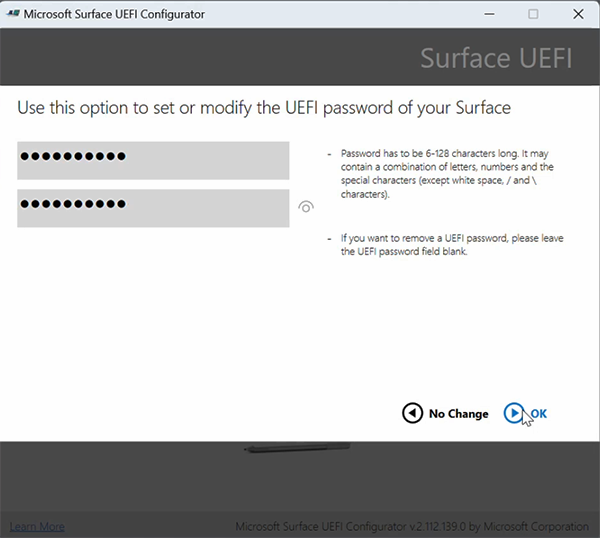
UEFI 구성 패키지의 대상으로 Surface Hub 2S 또는 Surface Hub 3 을 선택합니다.
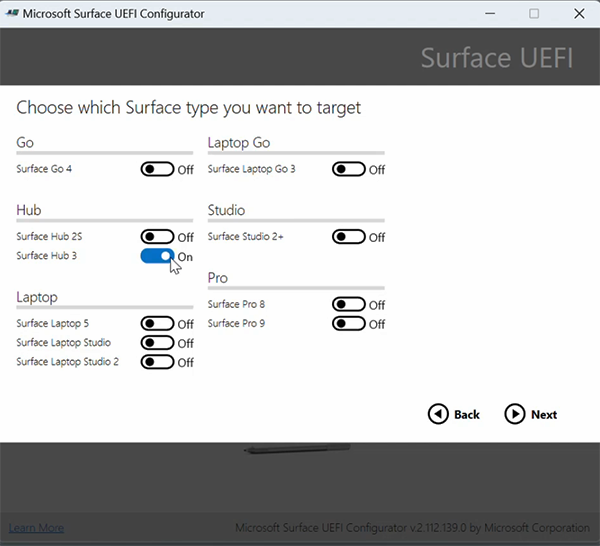
활성화하거나 비활성화할 구성 요소를 선택하고 다음을 선택합니다.
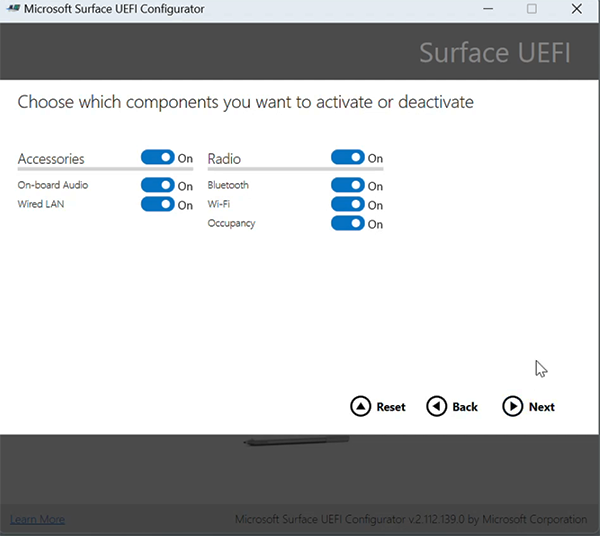
구성하려는 고급 설정을 선택하고 다음을 선택합니다.
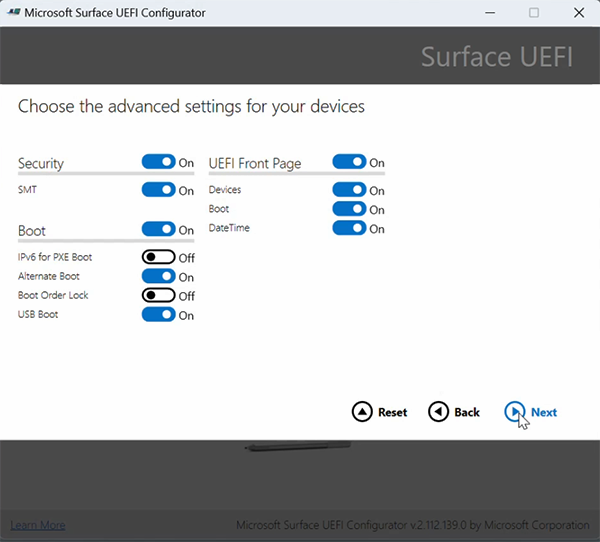 .
.USB 드라이브를 연결하고 빌드 를 선택하여 파일을 내보냅니다.
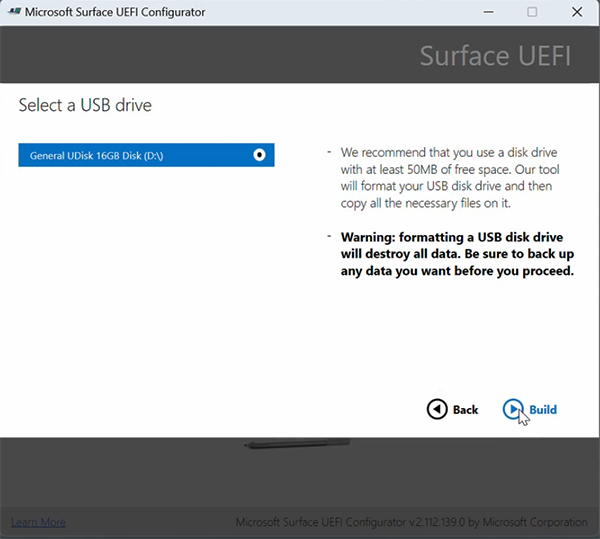
패키지를 성공적으로 만들면 Configurator에 인증서 지문의 마지막 두 문자가 표시됩니다. 구성을 Surface Hub 3으로 가져올 때 이러한 문자가 필요합니다.
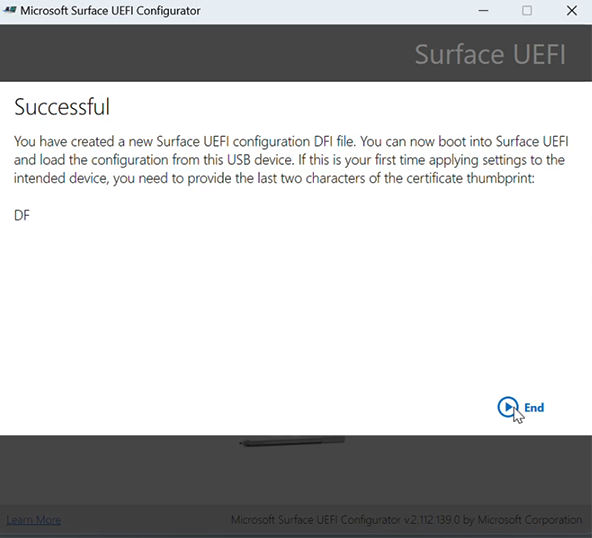
Surface Hub 2S 또는 Surface Hub 3에 SEMM 패키지 적용
패키지를 적용하고 Surface Hub를 SEMM에 등록하려면 USB-A 포트에 USB 드라이브를 삽입하고 UEFI 메뉴로 직접 부팅합니다.
- Surface Hub를 끕니다. 볼륨 크게 단추를 길게 누르고 전원 단추를 누릅니다. UEFI 메뉴가 나타날 때까지 볼륨 크게 단추를 계속 유지합니다.
세부 정보
피드백
출시 예정: 2024년 내내 콘텐츠에 대한 피드백 메커니즘으로 GitHub 문제를 단계적으로 폐지하고 이를 새로운 피드백 시스템으로 바꿀 예정입니다. 자세한 내용은 다음을 참조하세요. https://aka.ms/ContentUserFeedback
다음에 대한 사용자 의견 제출 및 보기