Surface 디바이스는 Microsoft에서 특별히 이러한 디바이스에 대해 엔지니어링한 고유한 UEFI(Unified Extensible Firmware Interface)를 사용하도록 설계되었습니다. Surface UEFI 설정을 사용하면 IT 관리자가 기본 제공 디바이스 및 구성 요소를 사용하거나 사용하지 않도록 설정하고, UEFI 설정이 변경되지 않도록 보호하고, Surface 장치 부팅 설정을 조정할 수 있습니다.
지원되는 제품
| 제품 라인 | 지원되는 모델 | 참고 |
|---|---|---|
| Surface Pro | Surface Pro 11번째 버전(Snapdragon 프로세서), Surface Pro 11번째 버전(인텔 프로세서), Surface Pro 10, Surface Pro 9, Surface Pro 9(상용 SKU만 해당), Surface Pro 8(상용 SKU만 해당) Surface Pro 7 이상(상용 SKU만 해당), Surface Pro 7, Surface Pro 6, Surface Pro(5세대), Surface Pro 4, Surface Pro X | 상용 SKU는 해당하는 경우 적어 집니다. |
| surface 노트북 | Surface Laptop 7 버전(Snapdragon 프로세서), Surface Laptop 7th Edition(Intel 프로세서), Surface Laptop 6(상업용 SKU만 해당), Surface Laptop 5(상업용 SKU만 해당), Surface Laptop 4(상용 SKU만 해당), Surface Laptop Go 3(상업용 SKU만 해당), Surface Laptop Go 2(상업용 SKU만 해당), Surface Laptop SE, Surface Laptop 3(Intel 프로세서만 해당), Surface Laptop 2, Surface Laptop(1세대), Surface Laptop Go | 상용 SKU는 해당하는 경우 적어 집니다. |
| Surface Studio | Surface Studio 2 이상, Surface Studio 2, Surface Studio(1세대) | |
| Surface Book | 모든 세대 | |
| Surface Laptop 스튜디오 | 모든 세대(상용 SKU만 해당) | |
| Surface Go | Surface Go 4(상용 SKU만 해당), Surface Go 3(상용 SKU만 해당), Surface Go 2, Surface Go | Surface Go는 타사 UEFI를 사용하며 DFCI를 지원하지 않습니다. Surface Go 2는 상업용 SKU에서만 DFCI를 지원합니다. |
팁
상업용 SKU(비즈니스용Surface)는 Windows 10 Pro/Enterprise 또는 Windows 11 Pro/Enterprise를 실행합니다. 소비자 SKU는 Windows 10/Windows 11 Home 실행합니다. UEFI에서 상업용 SKU는 디바이스 페이지 및 관리 페이지를 특징으로 하는 유일한 모델입니다. 자세한 내용은 시스템 정보 보기를 참조하세요.
클라우드 기반 관리 지원
Microsoft Intune 기본 제공되는 DFCI(디바이스 펌웨어 구성 인터페이스) 프로필을 사용하면 Surface UEFI 관리는 최신 관리 스택을 UEFI 하드웨어 수준으로 확장합니다. DFCI는 제로 터치 프로비저닝을 지원하고, BIOS 암호를 제거하고, 보안 설정을 제어하며, 향후 고급 보안 시나리오를 위한 토대를 마련합니다.
DFCI는 현재 다음과 같은 상용 디바이스에서 사용할 수 있습니다. Surface Pro 11번째 버전, Snapdragon 프로세서; Surface Pro 11번째 버전, Intel 프로세서; Surface Pro 10, Surface Pro 10 5G, Surface Pro 9, Surface Pro 9 5G, Surface Pro 8, Surface Pro 7 이상, Surface Pro 7, Surface Pro X, Surface Laptop 7th Edition, Snapdragon 프로세서; Surface Laptop 7 버전, Intel 프로세서; Surface Laptop 6, Surface Laptop 5, Surface Laptop 4, Surface Laptop 3, Surface Laptop Studio 2, Surface Laptop Studio, Surface Laptop SE, Surface Laptop Go 2, Surface Laptop Go, Surface Book 3, Surface Studio 2 이상, Surface Go 3 및 Surface Go 4. 자세한 내용은 Surface 디바이스에서 DFCI 관리를 참조하세요.
Surface UEFI 메뉴 열기
시스템 시작 중에 UEFI 설정을 조정하려면 다음을 수행합니다.
- Surface를 종료하고 10초 정도 기다렸다가 꺼져 있는지 확인합니다.
- 볼륨 크게 단추를 길게 누르고 동시에 전원 단추를 길게 누릅니다.
- Microsoft 또는 Surface 로고가 화면에 표시되면 UEFI 화면이 나타날 때까지 볼륨 크게 단추를 계속 유지합니다.
UEFI PC 정보 페이지
PC 정보 페이지에는 Surface 장치에 대한 자세한 정보가 포함되어 있습니다.
모델 – Surface Laptop Studio 2 또는 Surface Pro 9와 같은 Surface 장치의 모델이 여기에 표시됩니다. 디바이스의 정확한 구성(예: 프로세서, 디스크 크기 또는 메모리 크기)이 표시되지 않습니다.
시스템 UUID – 이 범용 고유 식별 번호는 디바이스와 관련이 있으며 배포 또는 관리 중에 디바이스를 식별하는 데 사용됩니다.
일련 번호 – 이 숫자는 자산 태그 지정 및 지원 시나리오에 대한 이 특정 Surface 디바이스를 식별합니다.
자산 태그 – 자산 태그는 자산 태그 도구를 사용하여 Surface 디바이스에 할당됩니다.
Surface 장치의 펌웨어에 대한 자세한 정보도 찾을 수 있습니다. Surface 디바이스에는 각각 다른 버전의 펌웨어를 실행하는 몇 가지 내부 구성 요소가 있습니다. 이러한 구성 요소에 대한 펌웨어 버전은 PC 정보 페이지에 표시됩니다. 구성 요소에는 다음이 포함되며 디바이스에 따라 달라질 수 있습니다.
- 시스템 UEFI
- SMF 컨트롤러
- SAM 컨트롤러
- Intel 관리 엔진
- PD 컨트롤러
- 키보드 컨트롤러
- 트랙 패드 컨트롤러
- 터치 펌웨어
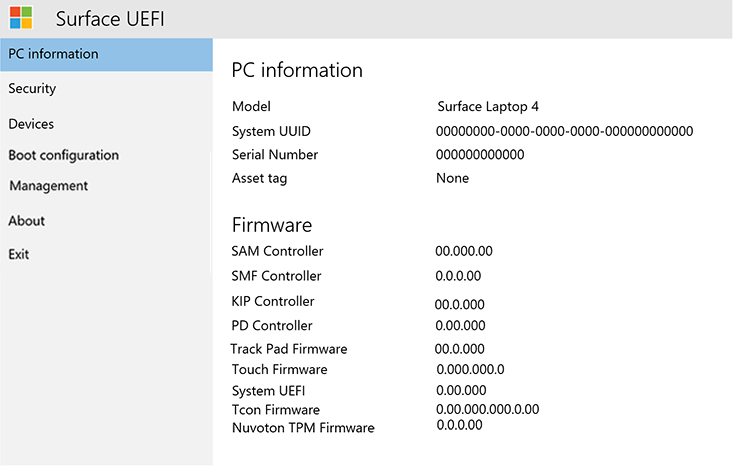
그림 1. 시스템 정보 및 펌웨어 버전 정보입니다.
Surface 디바이스의 최신 펌웨어 버전에 대한 최신 정보는 디바이스의 Surface 업데이트 기록에서 확인할 수 있습니다.
UEFI 보안 페이지
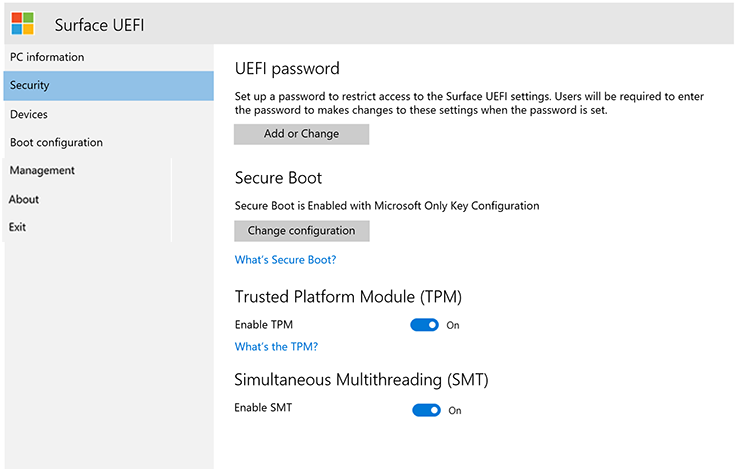
그림 2. Surface UEFI 보안 설정을 구성합니다.
보안 페이지에서 UEFI 설정을 보호하기 위해 암호를 설정할 수 있습니다. Surface 디바이스를 UEFI로 부팅할 때 이 암호를 입력해야 합니다. 그림 3과 같이 암호에는 다음 문자가 포함될 수 있습니다.
대문자: A-Z
소문자: a-z
숫자: 1-0
특수 문자: !@#$%^&*()?<>{}[]-_=+|.,;:’`”
암호는 6자 이상이어야 하며 대/소문자를 구분해야 합니다.
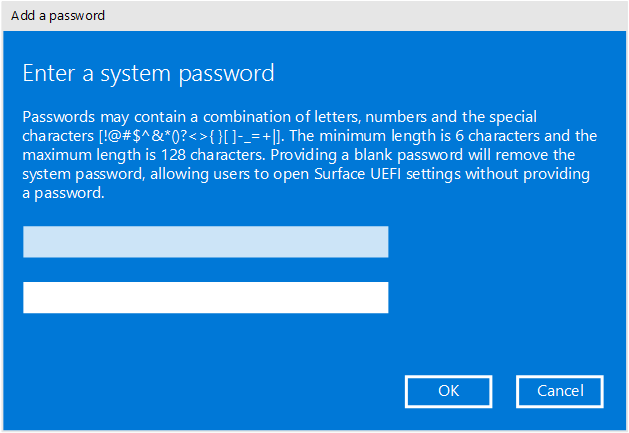
그림 3. Surface UEFI 설정을 보호하기 위해 암호를 추가합니다.
보안 페이지에서 Surface 장치에서 보안 부팅의 구성을 변경할 수도 있습니다. 보안 부팅 기술은 무단 부팅 코드가 Surface 디바이스에서 부팅되는 문제를 방지하여 bootkit 및 루트킷 형식의 맬웨어 감염으로부터 보호합니다. Surface 디바이스가 다른 운영 체제 또는 부팅 가능한 미디어를 부팅할 수 있도록 보안 부팅을 사용하지 않도록 설정할 수 있습니다. 그림 4와 같이 사용자 지정 타사 인증서와 함께 작동하도록 보안 부팅을 구성할 수도 있습니다. 자세한 내용은 보안 부팅을 참조하세요.
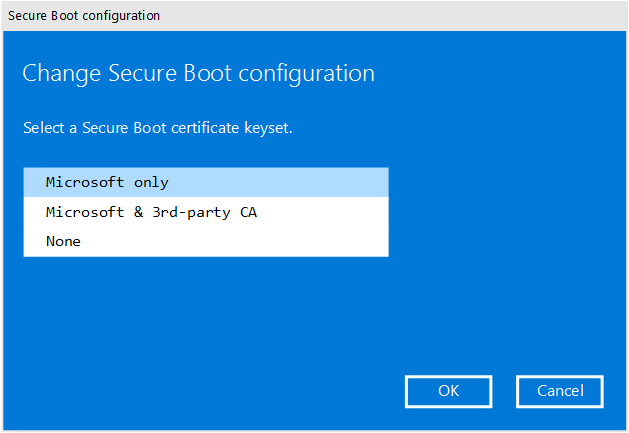
그림 4. 보안 부팅을 구성합니다.
디바이스에 따라 TPM이 사용하도록 설정되어 있는지 또는 사용하지 않도록 설정되었는지도 확인할 수 있습니다. TPM 사용 설정이 표시되지 않으면 그림 5와 같이 Windows에서 tpm.msc를 열어 상태 검사. TPM은 BitLocker를 사용하여 디바이스의 데이터 암호화를 인증하는 데 사용됩니다. 자세한 내용은 BitLocker 개요를 참조하세요.
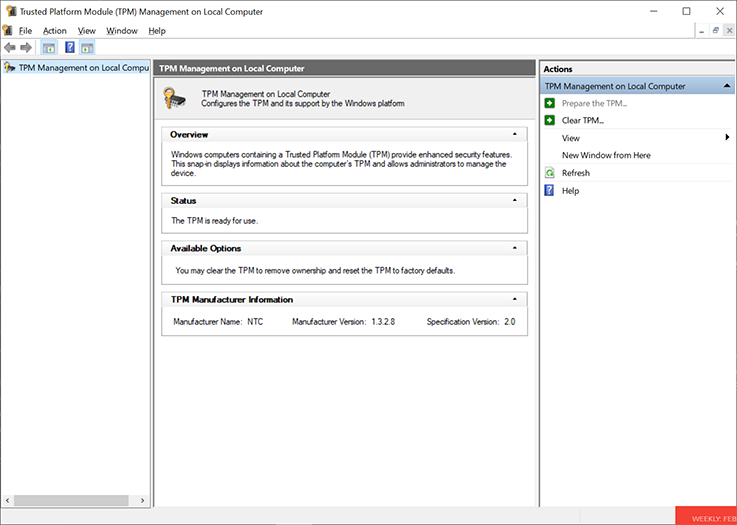
그림 5. TPM 콘솔.
UEFI 디바이스 페이지
디바이스 페이지에서 적격 디바이스의 특정 구성 요소를 켜거나 끌 수 있습니다. 구성 요소는 다음으로 구성됩니다.
- USB 포트 도킹
- 전면 카메라
- 후면 카메라
- IR 카메라
- 온보드 오디오
- SDcard
- Wi-Fi & Bluetooth
- Bluetooth
- 타이핑 커버 포트
각 디바이스에는 그림 6과 같이 켜 기(사용) 또는 끄기 (사용 안 함) 위치로 이동하는 슬라이더 단추가 있습니다. (구성 요소는 Surface 장치에 따라 달라질 수 있습니다.)
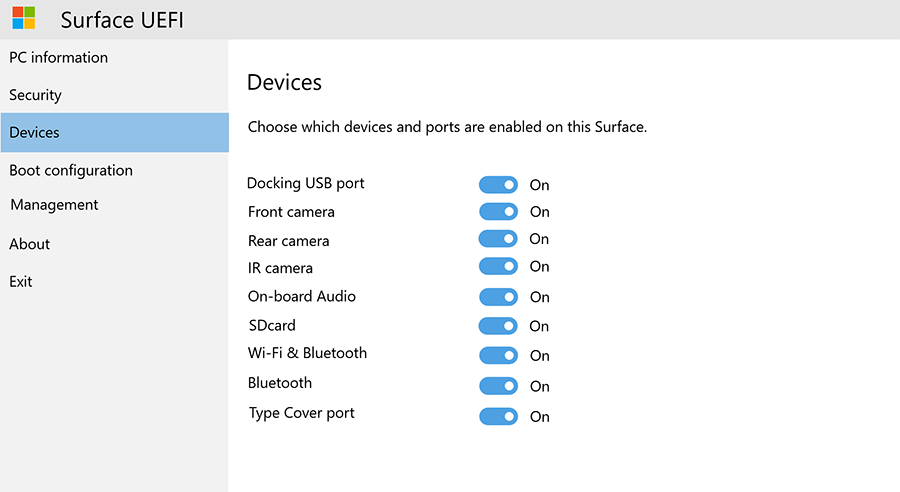
그림 6. 특정 디바이스를 사용하도록 설정하고 사용하지 않도록 설정합니다.
UEFI 부팅 구성 페이지
부팅 구성 페이지에서 부팅 디바이스의 순서를 변경하고 다음 디바이스의 부팅을 사용하거나 사용하지 않도록 설정할 수 있습니다.
Windows 부팅 관리자
USB 저장소
PXE 네트워크
내부 저장소
터치 스크린을 사용하여 특정 디바이스에서 즉시 부팅하거나 목록의 해당 디바이스 항목에서 왼쪽으로 살짝 밀 수 있습니다. 또한 Surface 디바이스 전원이 꺼질 때 볼륨 작게 단추 및 전원 단추를 동시에 눌러 USB 디바이스 또는 USB 이더넷 어댑터로 즉시 부팅할 수도 있습니다.
지정된 부팅 순서가 적용되려면 그림 7과 같이 대체 부팅 시퀀스 사용 옵션을 켜기로 설정해야 합니다.
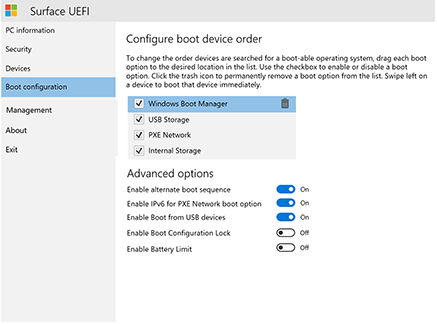
그림 7. Surface 장치에 대한 부팅 순서를 구성합니다.
PXE용 IPv6 네트워크 부팅 사용 옵션을 사용하여 PXE에 대한 IPv6 지원을 켜고 끌 수도 있습니다(예: PXE 서버가 IPv4에만 구성된 PXE를 사용하여 Windows 배포를 수행할 때).
UEFI 관리 페이지
관리 페이지에서는 적격 디바이스에서 Zero-Touch UEFI Management 및 기타 기능의 사용을 관리할 수 있습니다.
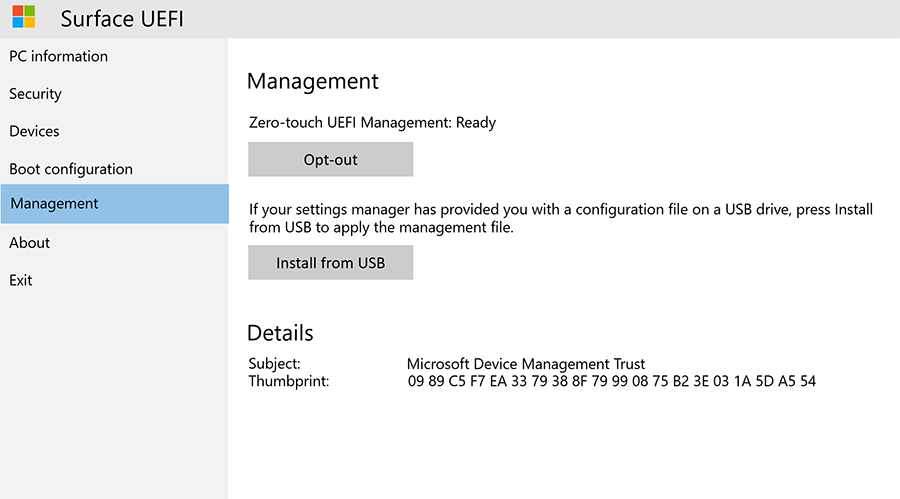
그림 8. Zero-Touch UEFI Management 및 기타 기능에 대한 액세스를 관리합니다.
Zero-Touch UEFI Management를 사용하면 DFCI(디바이스 펌웨어 구성 인터페이스)라는 Intune 내의 디바이스 프로필을 사용하여 UEFI 설정을 원격으로 관리할 수 있습니다. 이 설정을 구성하지 않으면 DFCI를 사용하여 적격 디바이스를 관리하는 기능이 준비됨으로 설정됩니다. DFCI를 방지하려면 옵트아웃을 선택합니다.
UEFI 종료 페이지
그림 9와 같이 종료 페이지의 지금 다시 시작 단추를 사용하여 UEFI 설정을 종료합니다.
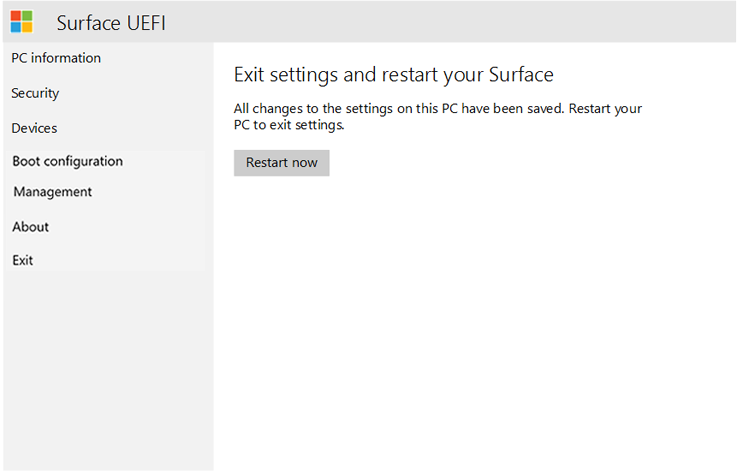
그림 9. 지금 다시 시작을 선택하여 Surface UEFI를 종료하고 디바이스를 다시 시작합니다.
Surface UEFI 부팅 화면
Windows 업데이트 또는 수동 설치를 사용하여 Surface 장치 펌웨어를 업데이트하는 경우 업데이트는 디바이스에 즉시 적용되지 않고 다음 재부팅 주기 동안 적용됩니다. Surface 드라이버 및 펌웨어 업데이트 관리 및 배포에서 Surface 펌웨어 업데이트 프로세스에 대해 자세히 알아볼 수 있습니다. 각 구성 요소에 대한 펌웨어를 나타내기 위해 다른 색의 진행률 표시줄이 있는 화면에 펌웨어 업데이트 진행률이 표시됩니다. 각 구성 요소의 진행률 표시줄은 그림 9~18에 표시됩니다.
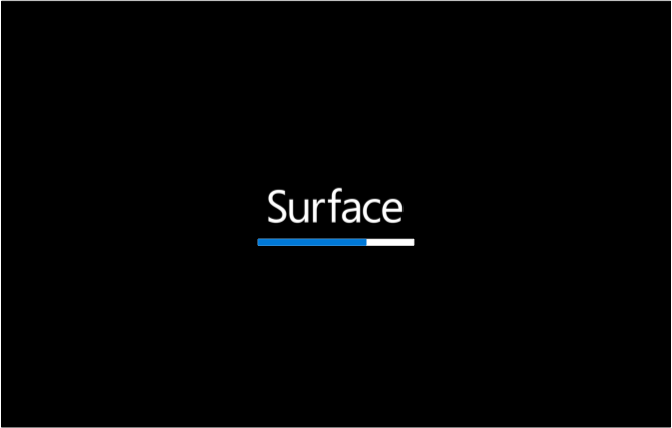
그림 10. Surface UEFI 펌웨어 업데이트에 파란색 진행률 표시줄이 표시됩니다.
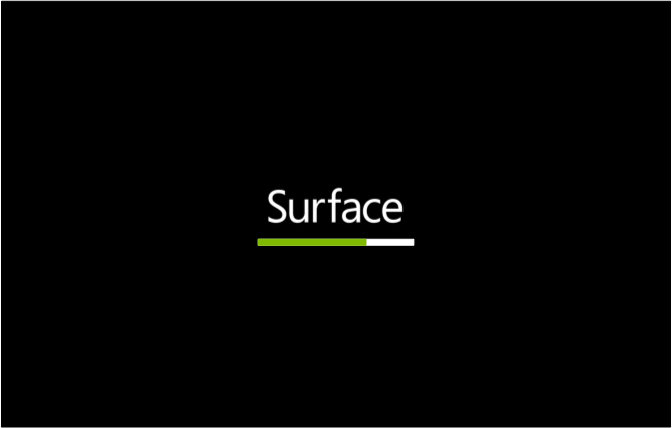
그림 11. System Embedded Controller 펌웨어 업데이트에 녹색 진행률 표시줄이 표시됩니다.
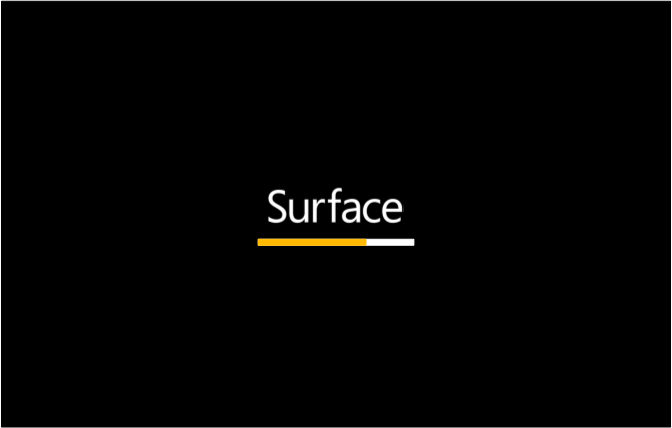
그림 12. SAM 컨트롤러 펌웨어 업데이트에 주황색 진행률 표시줄이 표시됩니다.
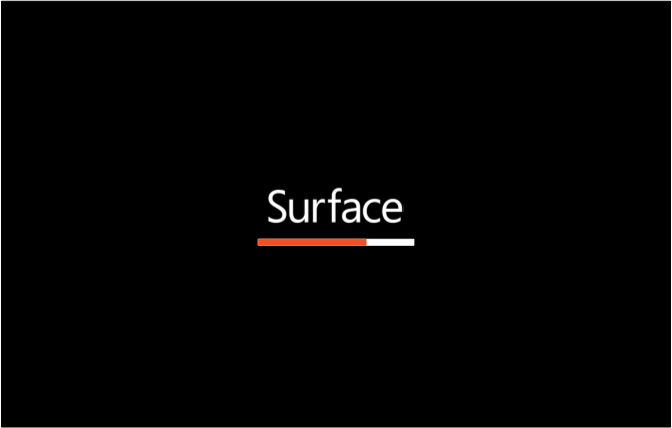
그림 13. Intel 관리 엔진 펌웨어 업데이트에 빨간색 진행률 표시줄이 표시됩니다.
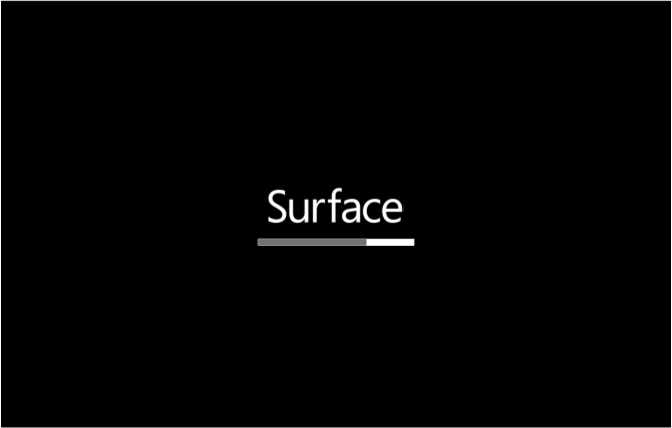
그림 14. Surface 터치 펌웨어 업데이트에 회색 진행률 표시줄이 표시됩니다.
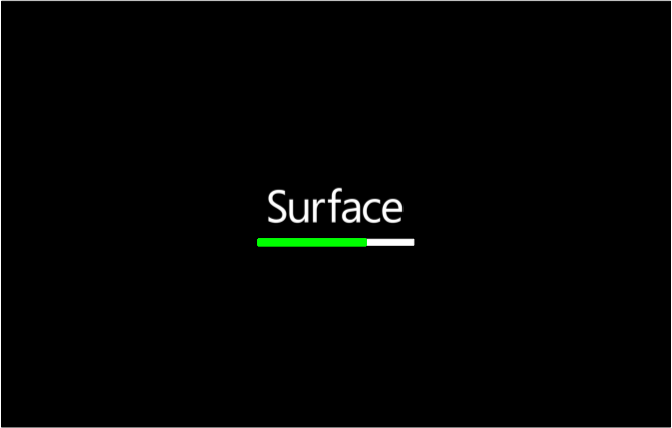
그림 15. Surface KIP 펌웨어 업데이트에 밝은 녹색 진행률 표시줄이 표시됩니다.
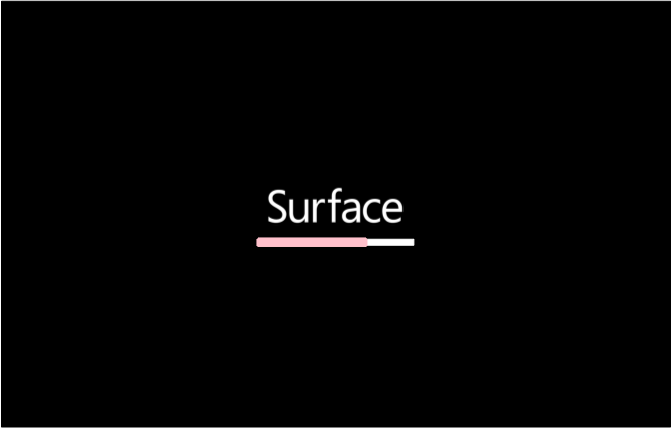
그림 16. Surface ISH 펌웨어 업데이트에는 연한 분홍색 진행률 표시줄이 표시됩니다.
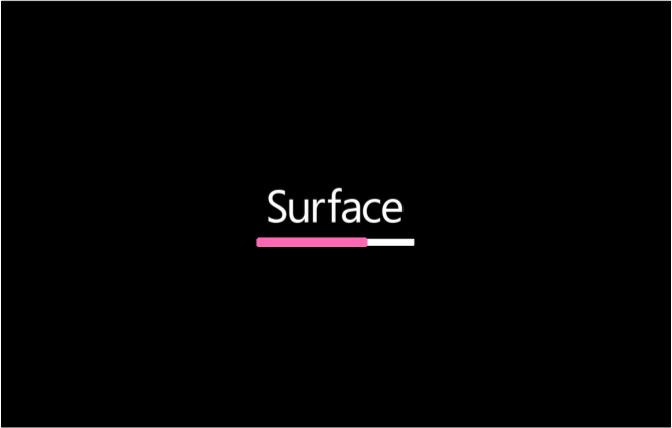
그림 17. Surface 트랙 패드 펌웨어 업데이트에는 분홍색 진행률 표시줄이 표시됩니다.
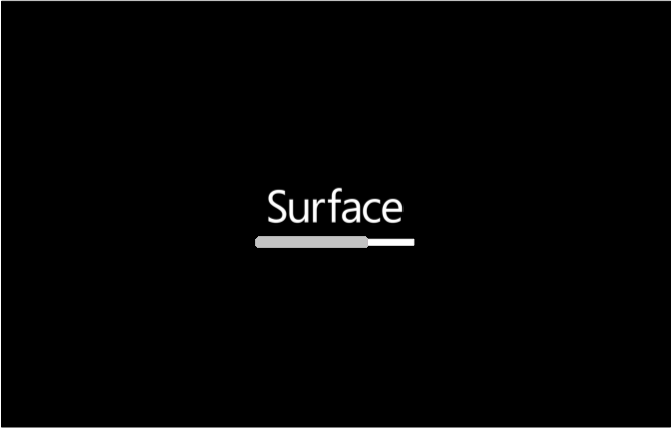
그림 18. Surface TCON 펌웨어 업데이트에 밝은 회색 진행률 표시줄이 표시됩니다.
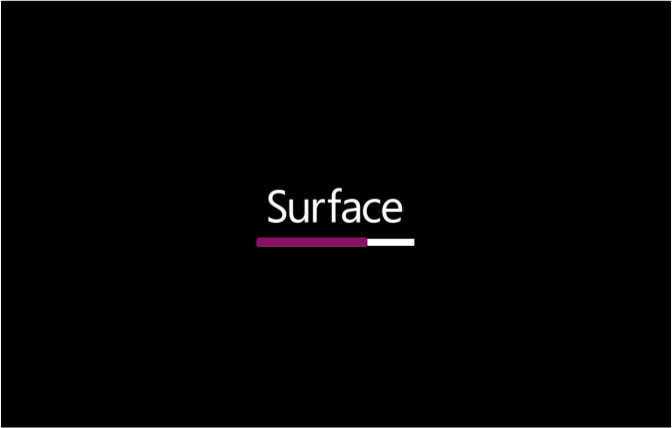
그림 19. Surface TPM 펌웨어 업데이트에 자주색 진행률 표시줄이 표시됩니다.
참고
그림 19와 같이 보안 부팅이 비활성화되었음을 나타내는 추가 경고 메시지가 표시됩니다.
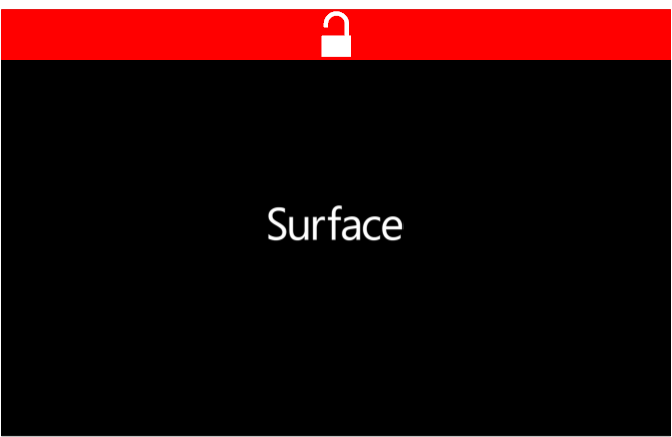
그림 20. Surface UEFI 설정에서 보안 부팅이 비활성화되었음을 나타내는 Surface 부팅 화면