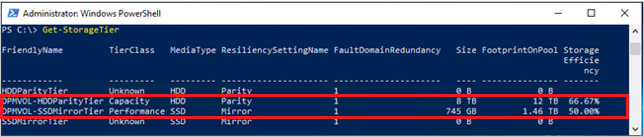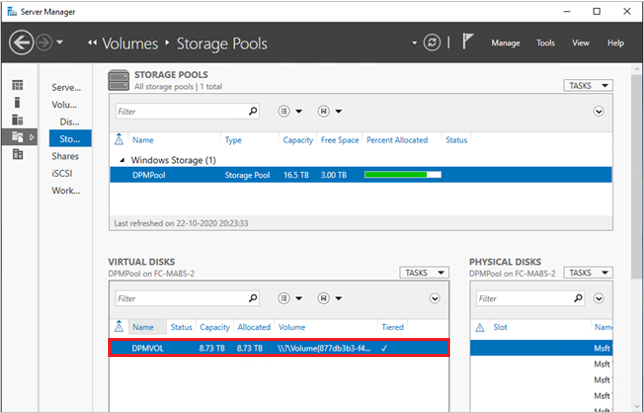DPM에 최신 Backup Storage 추가
DPM(System Center Data Protection Manager) 2016에는 50% 스토리지 절감, 3배 빠른 백업 및 보다 효율적인 워크로드 인식 스토리지를 제공하기 위해 MBS(Modern Backup Storage)가 도입되었습니다.
- Windows Server 2016에서 DPM 2016 이상을 실행하는 경우 MBS가 자동으로 사용하도록 설정됩니다. DPM이 Windows Server 2016 이전 버전의 Windows Server에서 실행되는 경우 MBS를 사용하지 않습니다.
- MBS는 디스크에 단기 백업을 위한 지능형 스토리지를 제공합니다. MBS는 더 빠른 디스크 백업을 제공하고 디스크 공간을 적게 사용합니다. MBS가 없으면 각 데이터 원본에는 두 개의 볼륨이 필요하며, 하나는 초기 백업용이고 다른 하나는 델타 변경에 필요합니다.
- MBS 백업은 ReFS 디스크에 저장됩니다. ReFS 블록 복제 및 VHDX 기술을 사용합니다. 자세히 알아보기.
참고 항목
DPM은 MBS 백업에 사용되는 ReFS 디스크의 중복 제거를 지원하지 않습니다.
DPM 2016은 스토리지 볼륨을 허용합니다. 볼륨을 추가하면 DPM은 볼륨의 형식을 ReFS로 지정하여 Modern Backup Storage의 새로운 기능을 사용합니다. 볼륨은 동적 디스크에 상주할 수 없습니다. 기본 디스크만 사용합니다.
DPM에 볼륨을 직접 제공할 수 있지만 나중에 필요한 경우 볼륨을 확장하는 데 문제가 발생할 수 있습니다. 향후 확장을 위해 DPM을 준비하려면 사용 가능한 디스크를 사용하여 스토리지 풀을 만듭니다. 그런 다음 스토리지 풀에 볼륨을 만들고 볼륨을 DPM에 노출합니다. 그런 다음 필요한 경우 이러한 가상 볼륨을 확장할 수 있습니다.
이 문서의 나머지 부분에서는 볼륨을 추가하고 나중에 확장하는 방법에 대한 세부 정보를 제공합니다.
MBS 설정
MBS 설정은 다음 절차로 구성됩니다. 로컬로 만든 VHD(VHDX) 파일을 연결하고 물리적 DPM 서버에서 스토리지로 사용할 수 없습니다.
- Windows Server 2016 이상을 실행하는 VM에서 DPM 2016 이상을 실행하고 있는지 확인합니다.
- 볼륨을 만듭니다. 스토리지 풀의 가상 디스크에 볼륨을 만들려면 다음을 수행합니다.
- 스토리지 풀에 디스크 추가
- 레이아웃이 Simple로 설정된 스토리지 풀에서 가상 디스크를 만듭니다. 그런 다음, 추가 디스크를 추가하거나 가상 디스크를 확장할 수 있습니다.
- 가상 디스크에 볼륨을 만듭니다.
- DPM에 볼륨을 추가합니다.
- 워크로드 인식 스토리지를 구성합니다.
볼륨 만들기
서버 관리자 파일 및 스토리지 서비스에서 스토리지 풀을 만듭니다.
사용 가능한 실제 디스크를 스토리지 풀에 추가합니다.
풀에 디스크를 하나만 추가하면 열 수가 1로 유지됩니다. 그런 다음 필요한 경우 디스크를 추가할 수 있습니다.
여러 디스크가 스토리지 풀에 추가되면 디스크 수가 열 수로 저장됩니다. 더 많은 디스크가 추가되는 경우 열 수의 배수만 될 수 있습니다.
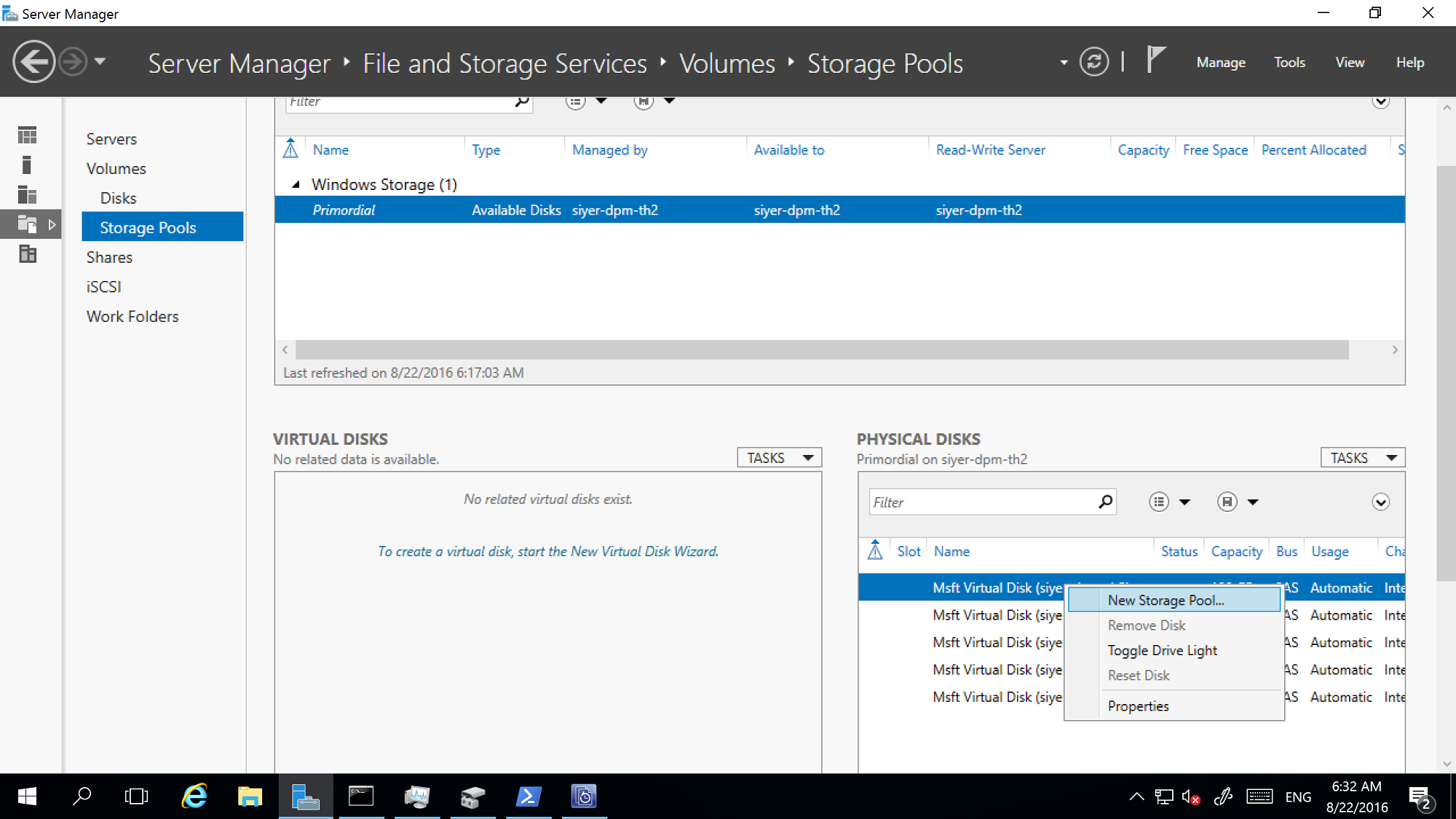
레이아웃이 Simple로 설정된 스토리지 풀에서 가상 디스크를 만듭니다.
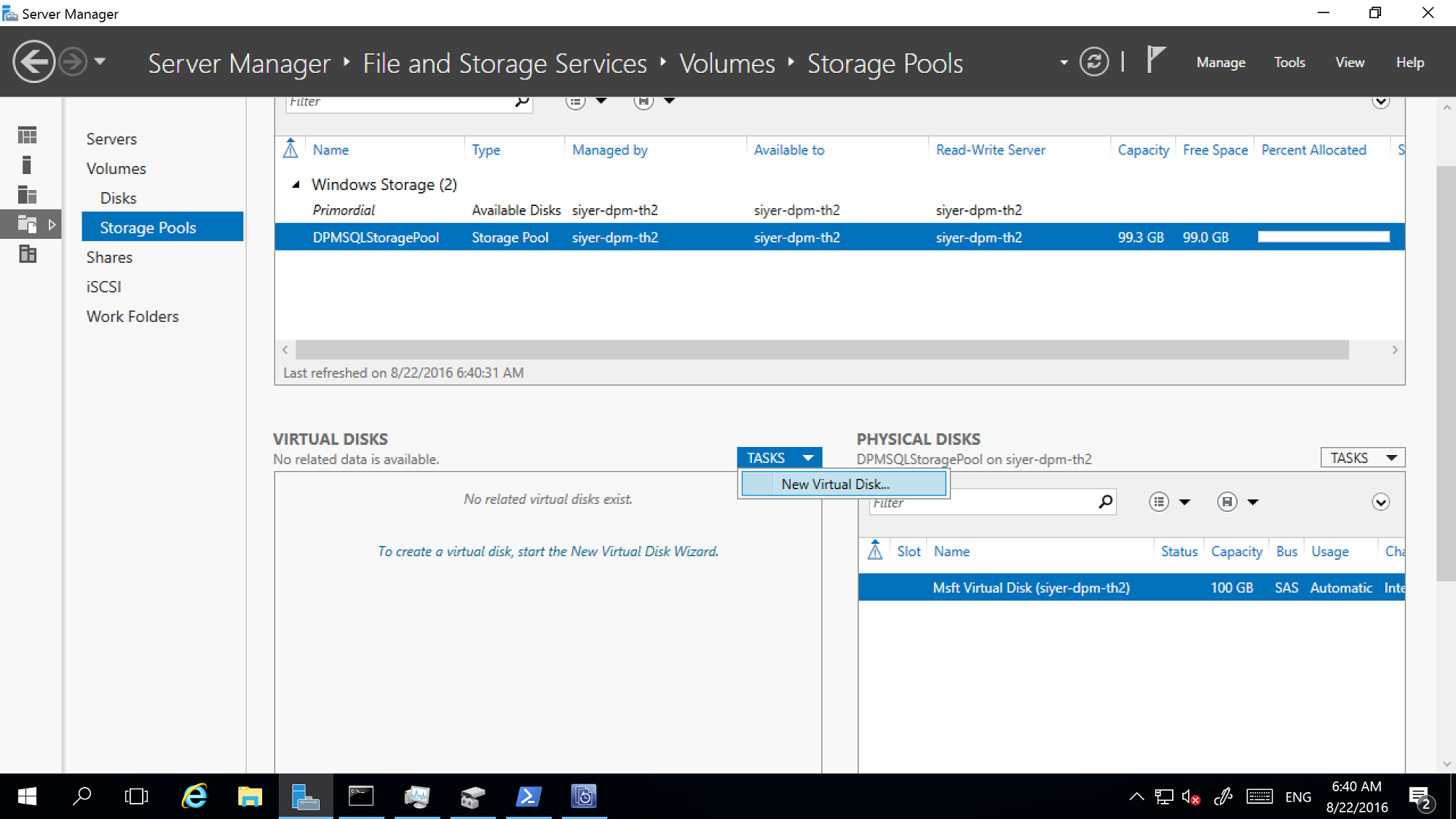
이제 필요한 만큼 실제 디스크를 추가합니다.
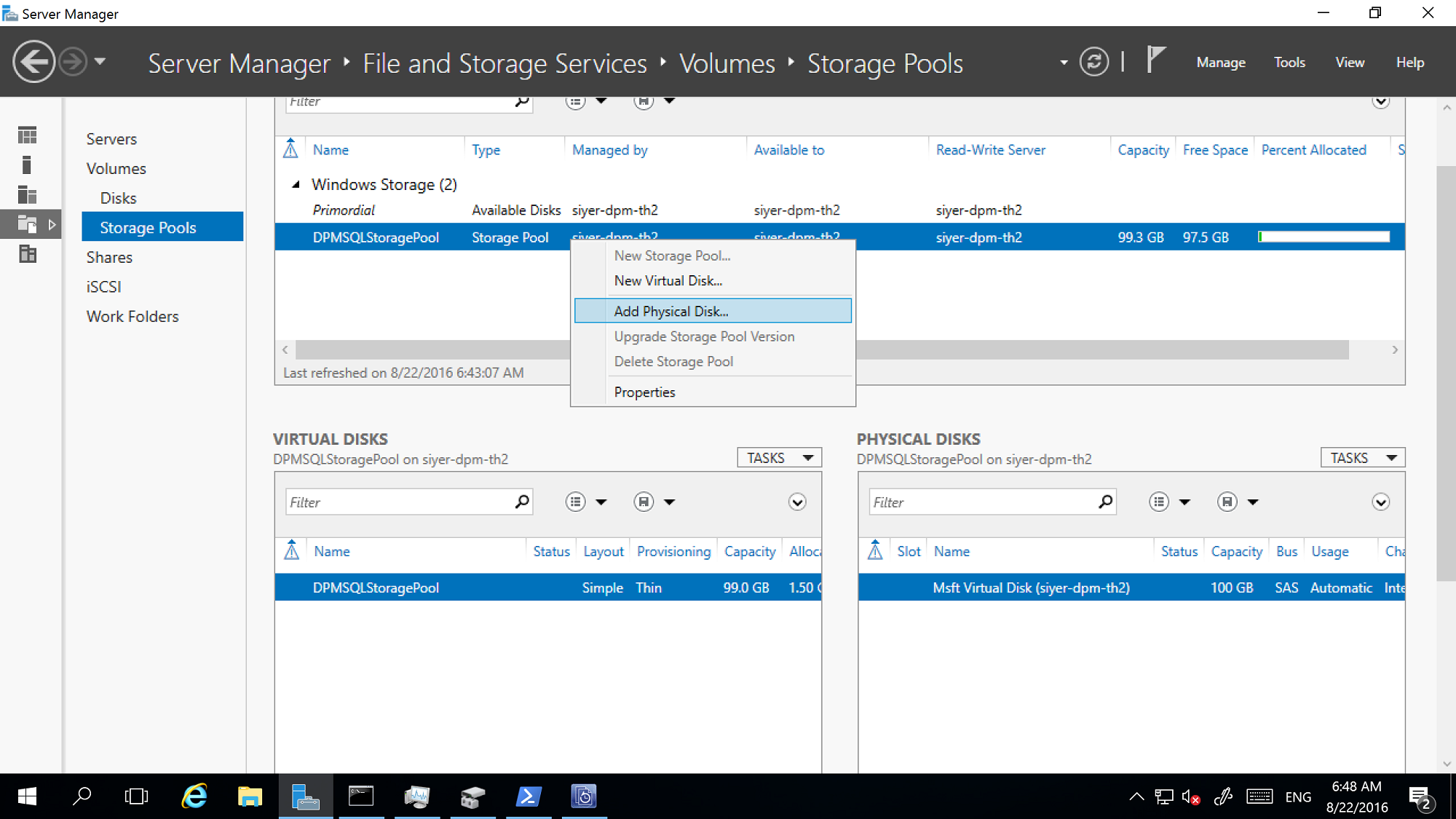
추가한 실제 디스크를 반영하도록 단순 레이아웃으로 가상 디스크를 확장합니다.
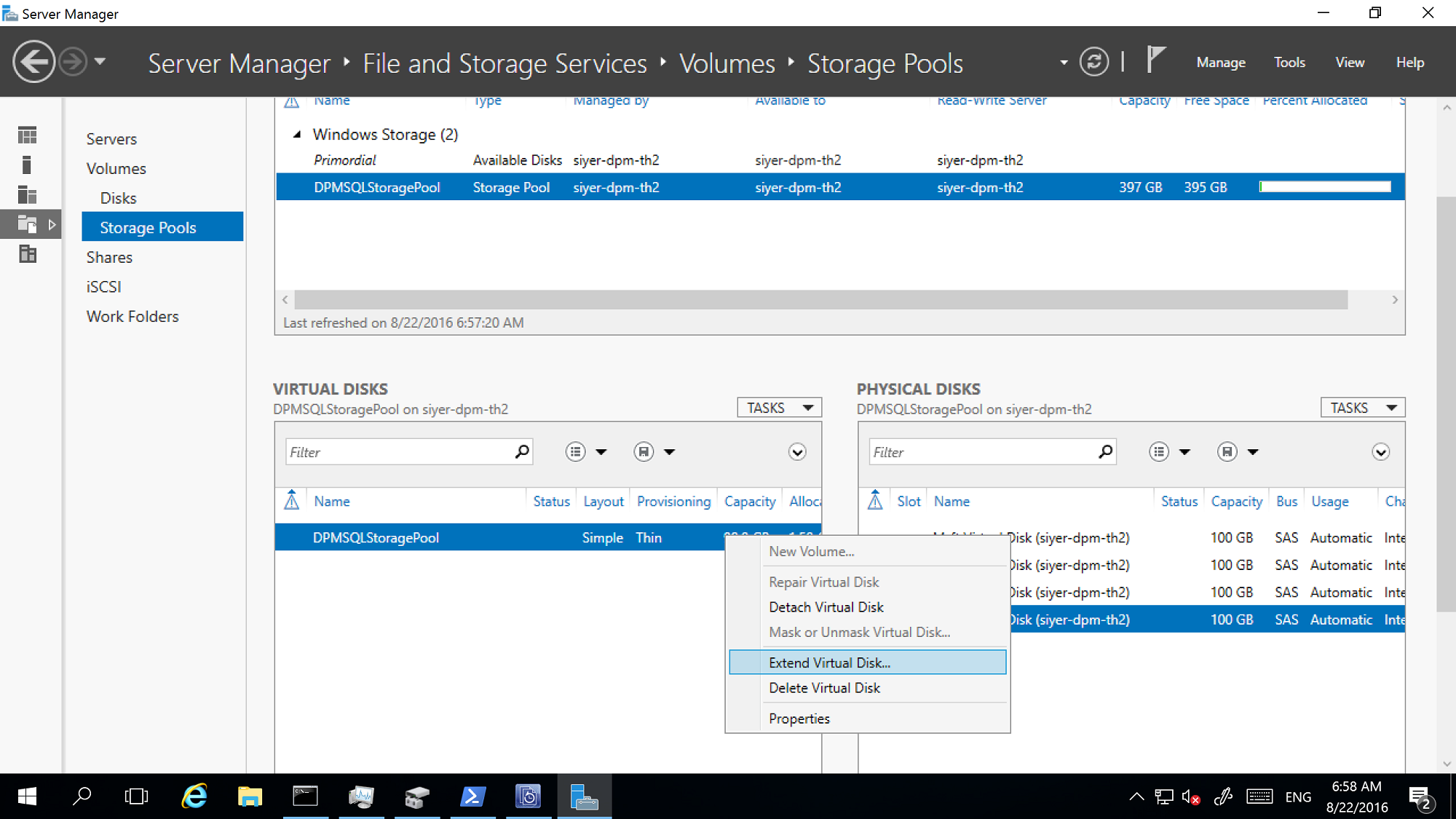
이제 가상 디스크에 볼륨을 만듭니다.
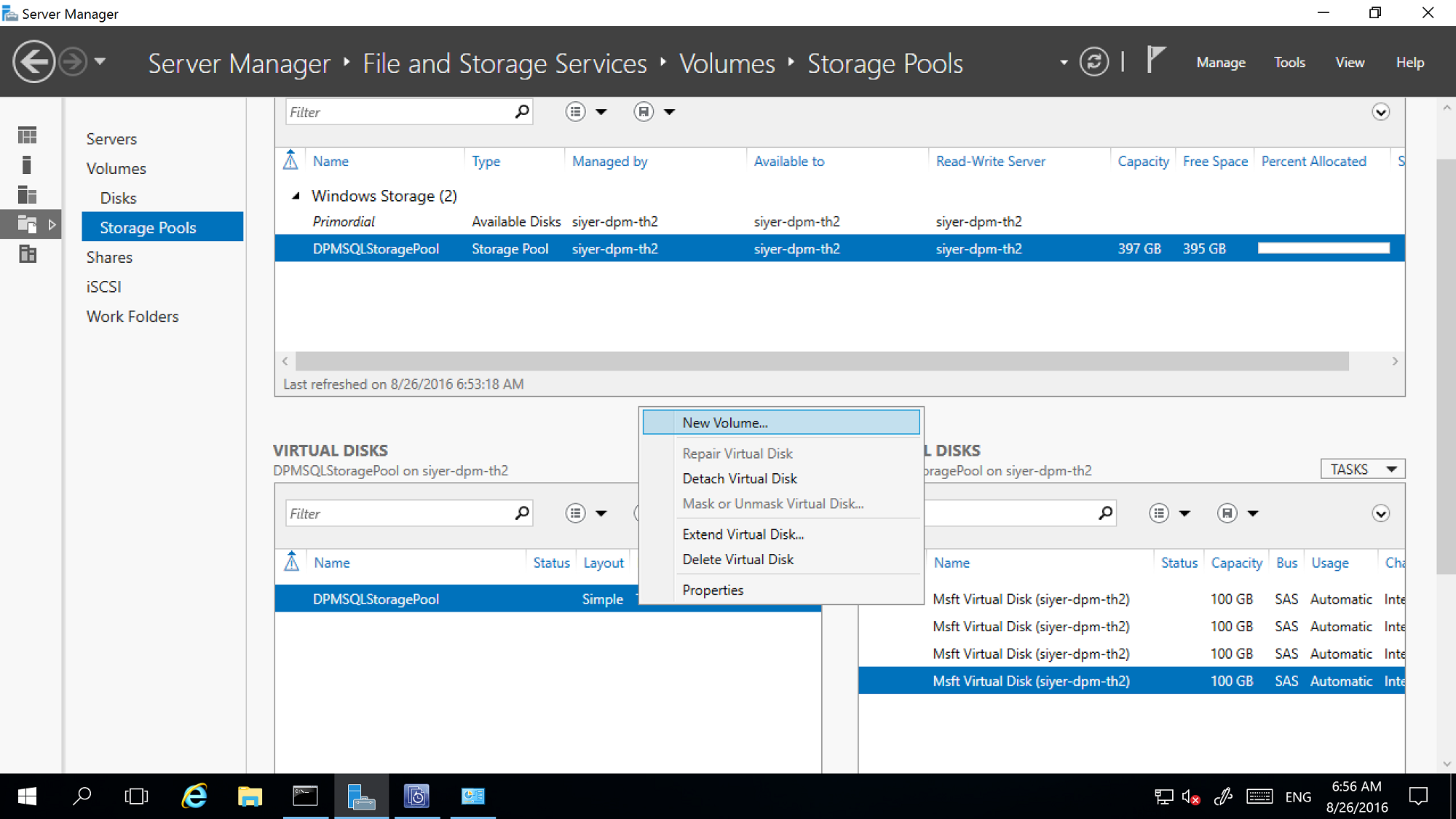
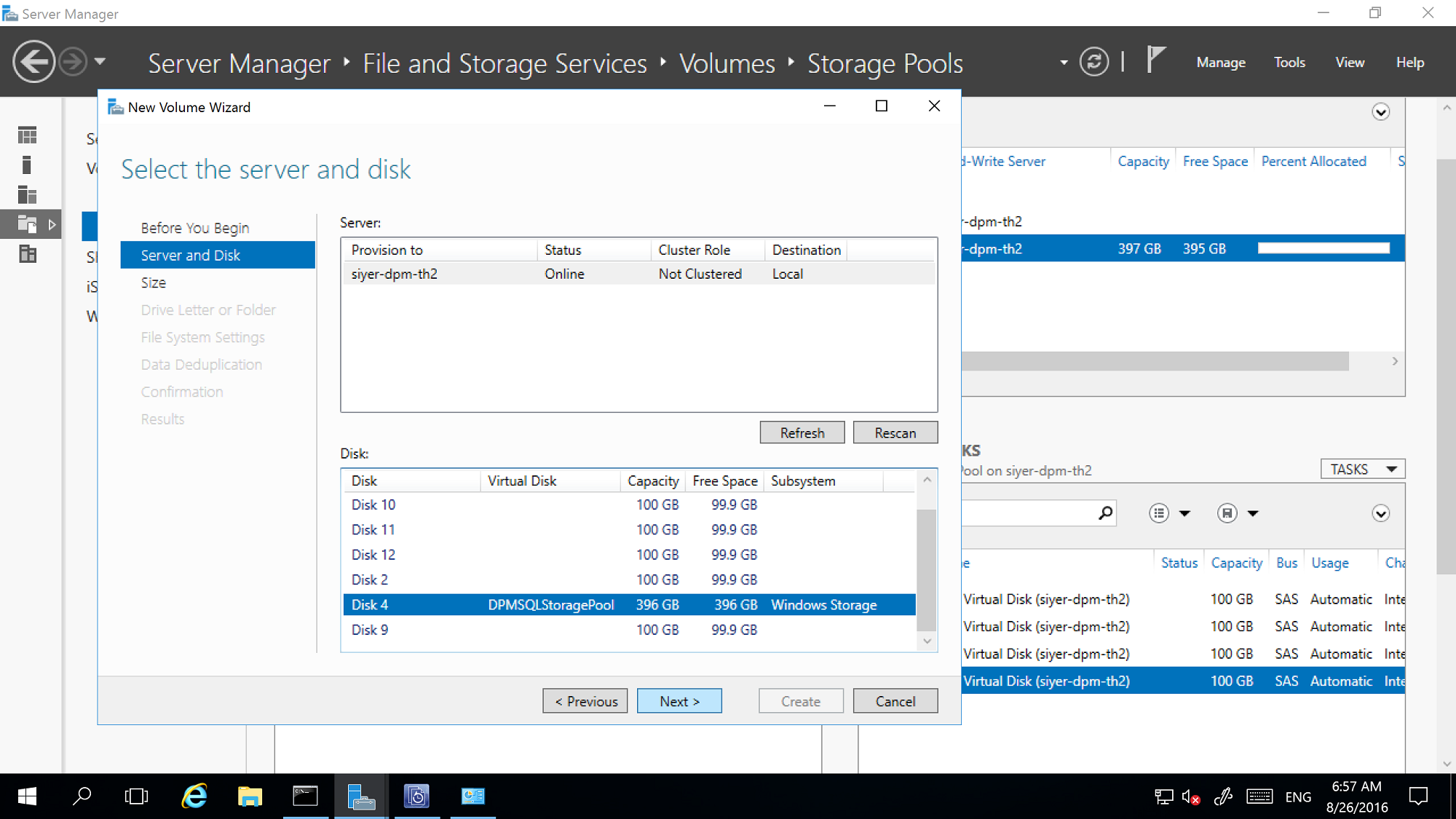
DPM 스토리지에 볼륨 추가
DPM 관리 콘솔 >디스크 스토리지에서 다시 검사를 선택합니다.
디스크 스토리지 추가에서 추가를 선택합니다.
볼륨을 추가한 후 이름을 지정할 수 있습니다.
확인을 선택하여 볼륨을 ReFS로 포맷하여 DPM에서 MBS로 사용할 수 있도록 합니다.
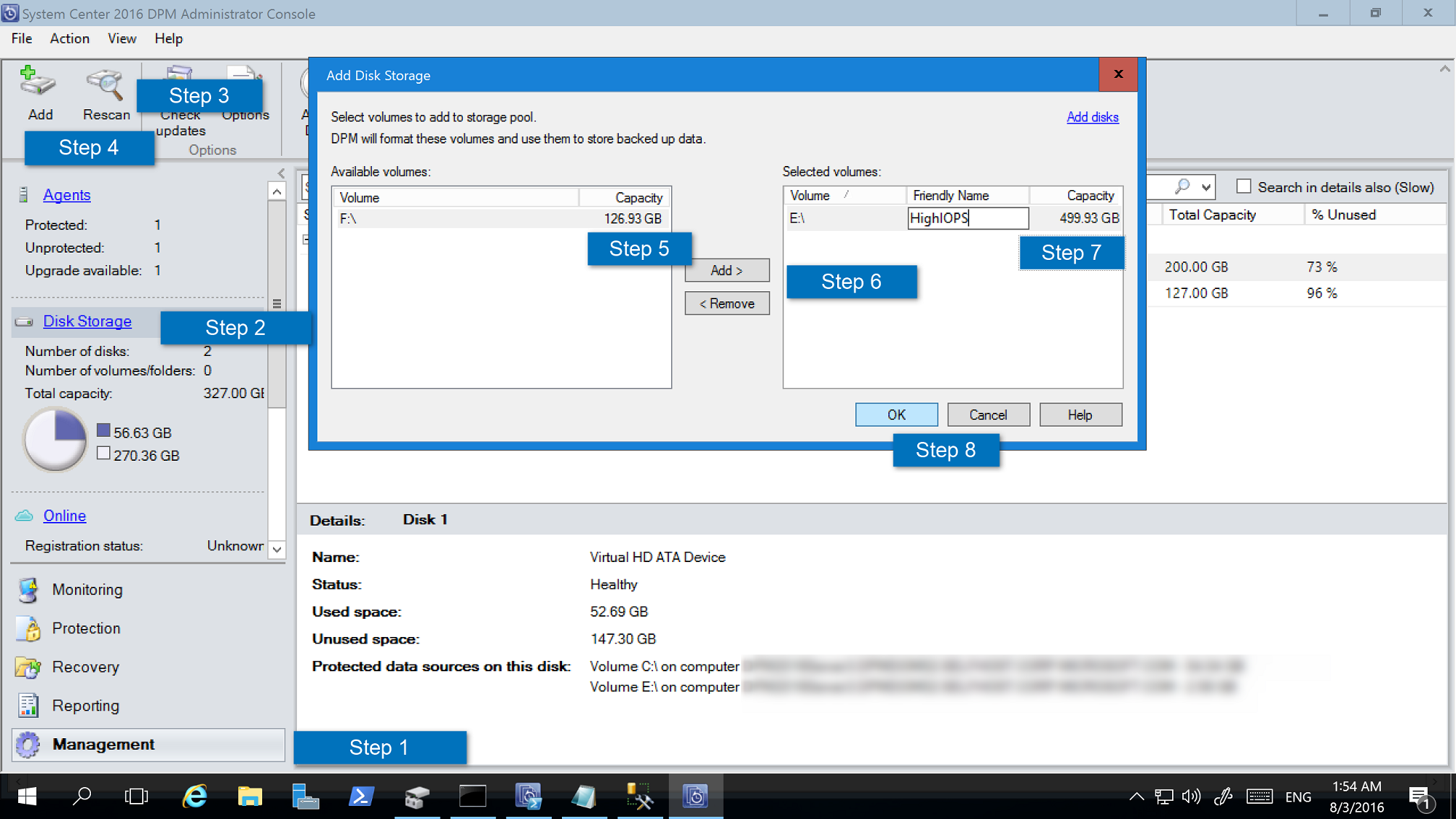
워크로드 인식 스토리지 구성
워크로드 인식 스토리지를 사용하여 볼륨을 선택하여 특정 워크로드를 우선적으로 저장할 수 있습니다. 예를 들어 높은 IOPS를 지원하는 고가의 볼륨은 트랜잭션 로그가 있는 SQL Server와 같이 자주 사용되는 대용량 백업이 필요한 워크로드를 저장하도록 구성할 수 있습니다. VM과 같이 자주 백업되지 않는 워크로드는 저렴한 볼륨으로 백업할 수 있습니다.
Windows PowerShell cmdlet을 사용하여 워크로드 인식 스토리지를 구성합니다.
볼륨 속성 업데이트
Update-DPMDiskStorage를 실행하여 DPM 서버의 스토리지 풀에 있는 볼륨의 속성을 업데이트합니다. 구문은 매개 변수 집합: 볼륨입니다.
이러한 매개 변수를 사용하여 cmdlet을 실행합니다.
Update-DPMDiskStorage [-Volume] <Volume> [[-FriendlyName] <String> ] [[-DatasourceType] <VolumeTag[]> ] [-Confirm] [-WhatIf] [ <CommonParameters>]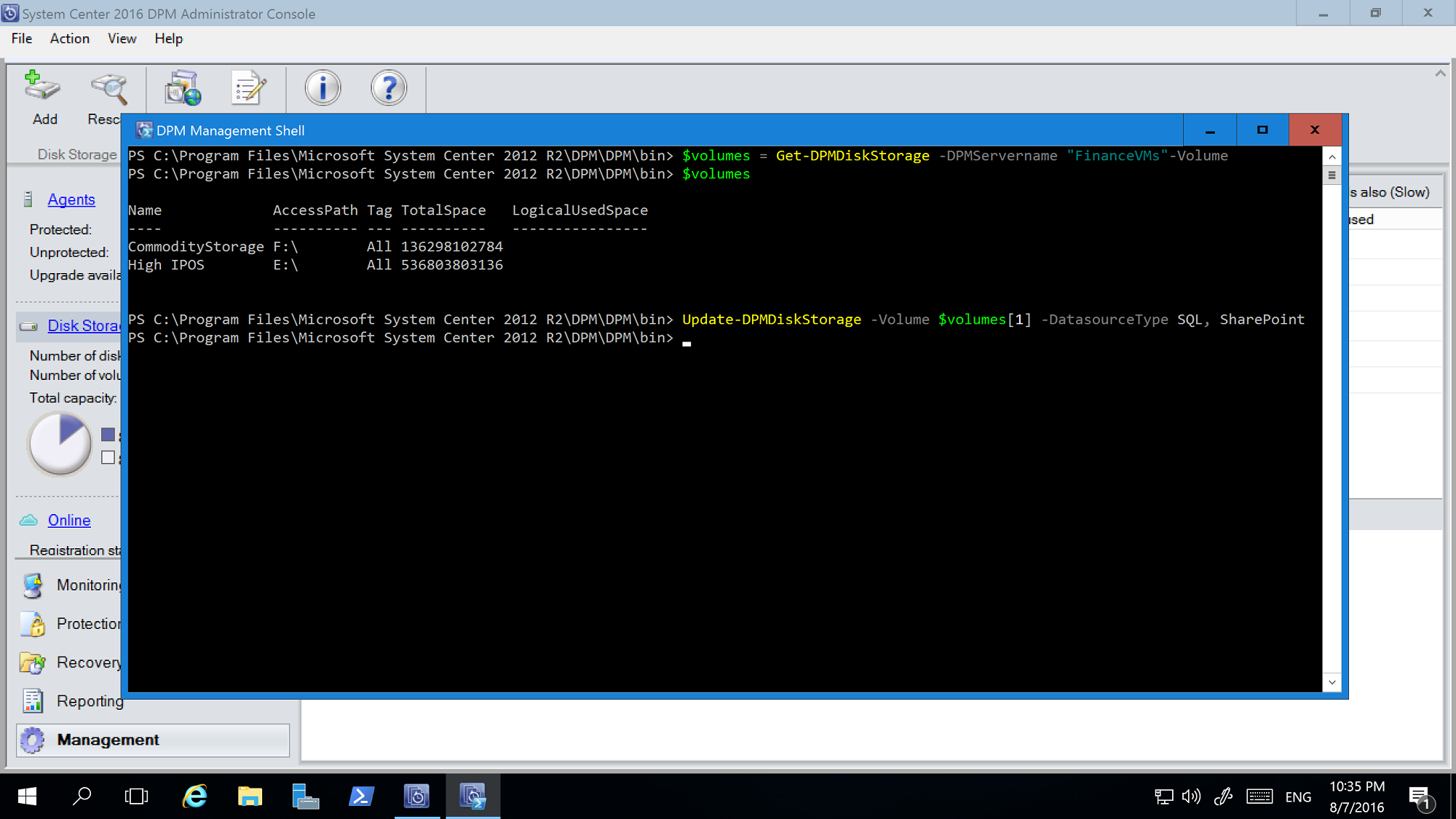
PowerShell cmdlet을 사용하여 변경한 내용은 DPM 관리 콘솔에 반영됩니다.
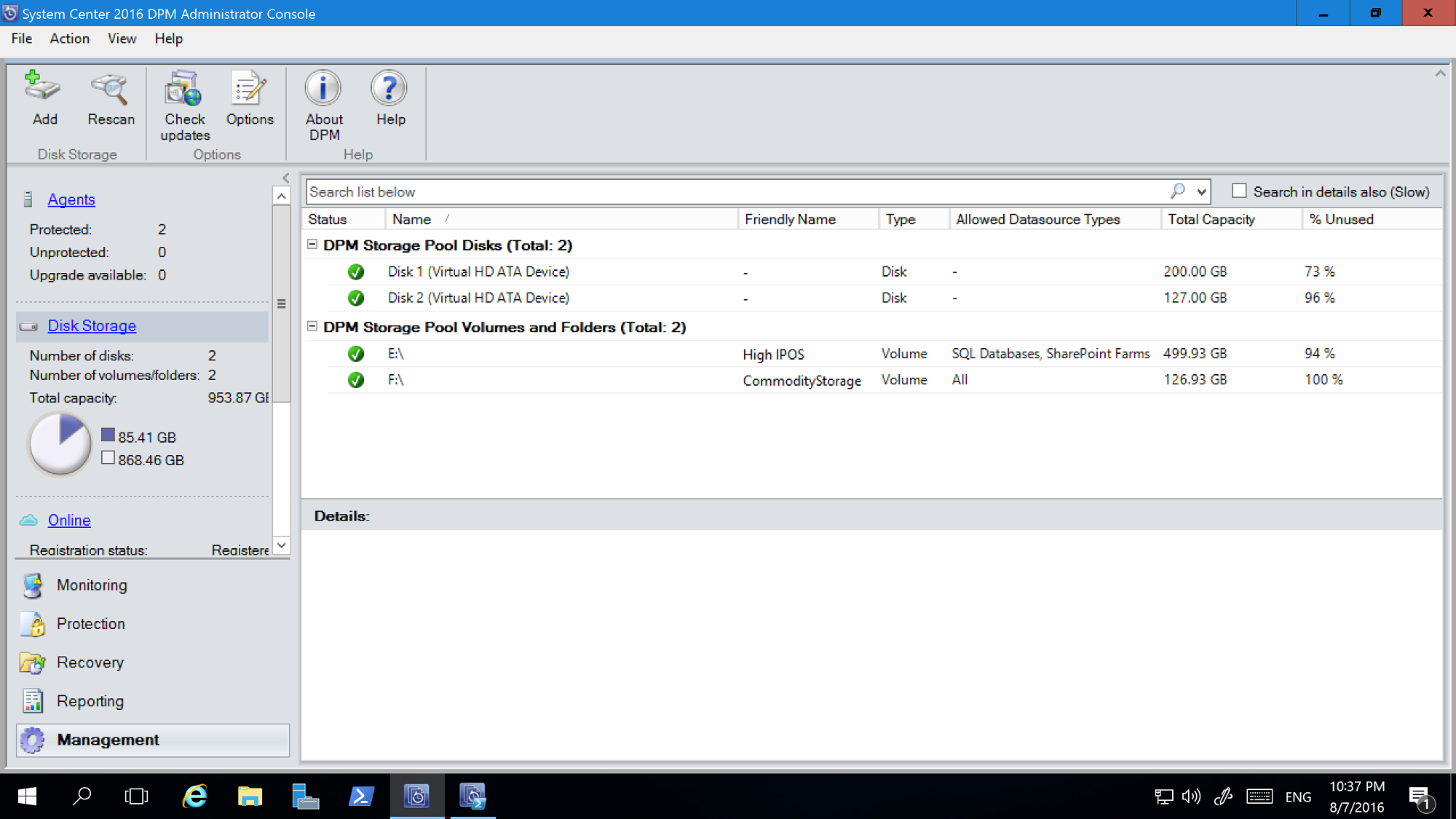
볼륨 제외
DPM 서버는 관리자 팀이 관리할 수 있습니다. 백업에 사용해야 하는 스토리지에 대한 지침이 있지만 백업 스토리지로 DPM에 잘못된 볼륨이 제공되면 중요한 데이터가 손실될 수 있습니다. 따라서 DPM 2016 UR4 이상을 사용하면 PowerShell을 사용하여 해당 볼륨을 스토리지에 사용할 수 없도록 구성하여 이러한 시나리오를 방지할 수 있습니다.
예를 들어 F:\ 및 C:\MountPoint1을 제외하려면 다음 단계를 수행합니다.
Set0DPMGlobalPropery cmdlet을 실행합니다.
Set-DPMGlobalProperty -DPMStorageVolumeExclusion "F:,C:\MountPoint1"UI를 통해 스토리지를 다시 검사하거나 Start-DPMDiskRescan cmdlet을 사용합니다.
구성된 볼륨 및 탑재 지점은 제외됩니다.
볼륨 제외를 제거하려면 다음 cmdlet을 실행합니다.
Set-DPMGlobalProperty -DPMStorageVolumeExclusion ""
볼륨 제외를 제거한 후 스토리지를 다시 검사합니다. 시스템 볼륨을 제외한 모든 볼륨 및 탑재 지점은 DPM 스토리지에 사용할 수 있습니다.
백업 스토리지 마이그레이션
모든 백업이 MBS에 있으면 특정 데이터 원본을 한 볼륨에서 다른 볼륨으로 마이그레이션해야 할 수 있습니다. 예를 들어 스토리지를 업그레이드해야 하거나 볼륨이 가득 차는 시나리오입니다. PowerShell 또는 사용자 인터페이스를 사용하여 데이터 원본을 마이그레이션할 수 있습니다. 자세한 내용은 이 블로그 항목에서 찾을 수 있습니다.
마이그레이션하는 데이터 원본에는 Modern Storage의 모든 복구 지점이 있어야 합니다. 디스크 및 볼륨의 백업을 사용하여 데이터 원본 마이그레이션(예: 디스크 백업이 만료되지 않은 경우 DPM 서버 업그레이드)은 지원되지 않습니다. 마이그레이션은 보호 그룹의 수정과 유사합니다. 마이그레이션이 진행되는 동안에는 즉석 작업을 트리거할 수 없습니다. 예약된 작업은 구성된 대로 계속됩니다. 마이그레이션이 완료되면 보호 그룹에서 실행 중인 모든 작업이 선점됩니다.
사용자 지정 크기 할당
DPM 2016은 필요에 따라 스토리지를 씬하게 사용합니다. 보호를 위해 DPM이 구성되면 백업되는 데이터의 크기를 계산합니다. 파일 서버의 경우처럼 많은 파일과 폴더가 함께 백업되는 경우 크기 계산에 시간이 오래 걸릴 수 있습니다. DPM을 사용하면 각 파일의 크기를 계산하는 대신 볼륨 크기를 기본값으로 허용하도록 DPM을 구성할 수 있습니다. 해당 레지스트리 키는 "HKEY_LOCAL_MACHINE\SOFTWARE\Microsoft\Microsoft Data Protection Manager\Configuration\DiskStorage"이며, 키는 "EnableCustomAllocationOnReFSStorage"를 문자열로 1로 설정하여 사용자 지정 크기 할당을 사용하도록 설정하고, DPM을 사용하여 기본 크기 할당에 대해 0으로 설정합니다.
DPM(System Center Data Protection Manager) 2016에는 50% 스토리지 절감, 3배 빠른 백업 및 보다 효율적인 워크로드 인식 스토리지를 제공하기 위해 MBS(Modern Backup Storage)가 도입되었습니다. DPM 2019는 MBS를 사용하여 추가적인 성능 향상을 도입하여 Windows Server 2019를 사용하여 50-70% 더 빠른 백업을 제공합니다.
참고 항목
향상된 백업 성능을 얻으려면 Windows Server 2019에 DPM 2019(계층화된 볼륨 사용)를 배포하는 것이 좋습니다.
- Windows Server 2016에서 DPM 2016 이상을 실행하는 경우 MBS가 자동으로 사용하도록 설정됩니다. DPM이 Windows Server 2016 이전 버전의 Windows Server에서 실행되는 경우 MBS를 사용하지 않습니다.
- MBS는 디스크에 단기 백업을 위한 지능형 스토리지를 제공합니다. MBS는 더 빠른 디스크 백업을 제공하므로 디스크 공간이 줄어듭니다. MBS가 없으면 각 데이터 원본에는 두 개의 볼륨이 필요하며, 하나는 초기 백업용이고 다른 하나는 델타 변경에 필요합니다.
- MBS 백업은 ReFS 디스크에 저장됩니다. ReFS 블록 복제 및 VHDX 기술을 사용합니다. 자세히 알아보기.
- DPM 2019 이상을 사용하면 50~70% 더 빠른 백업을 제공하는 DPM 네이티브 스토리지에 계층화된 볼륨을 사용할 수 있습니다.
참고 항목
DPM은 MBS 백업에 사용되는 ReFS 디스크에서 중복 제거를 지원하지 않습니다.
DPM 2019는 스토리지에 대한 볼륨/디스크를 허용합니다. 볼륨을 추가하면 DPM은 볼륨의 형식을 ReFS로 지정하여 Modern Backup Storage의 새로운 기능을 사용합니다. 볼륨은 동적 디스크에 상주할 수 없습니다. 기본 디스크만 사용합니다.
참고 항목
실제 디스크가 2TB보다 크거나 큰 경우 DPM에 대한 볼륨을 만들기 전에 디스크를 GPT로 변환해야 합니다.
DPM에 볼륨을 직접 제공할 수 있습니다. 그러나 나중에 필요한 경우 볼륨을 확장하는 데 문제가 있을 수 있습니다. DPM에 노출되고 필요에 따라 확장될 수 있는 스토리지 풀을 사용하여 추가 볼륨을 만들 수 있습니다. 다음 섹션에서는 계층화된 볼륨을 만들고, DPM에 볼륨을 추가하고, 나중에 확장하는 방법에 대한 세부 정보를 제공합니다.
계층화된 스토리지를 사용하여 MBS 설정
DPM 2016에는 MBS(Modern Backup Storage)가 도입되어 스토리지 사용률 및 성능이 향상되었습니다. MBS는 ReFS를 기본 파일 시스템으로 사용합니다. MBS는 계층화된 스토리지와 같은 하이브리드 스토리지를 사용하도록 설계되었습니다. MBS에서 요구하는 규모와 성능을 달성하려면 DPM 2019와 함께 SSD(플래시 스토리지)의 작은 비율(전체 스토리지의 4%)을 DPM 네이티브 스토리지용 HDD와 함께 계층화된 볼륨으로 사용하는 것이 좋습니다.
계층화된 스토리지를 구성하면 ReFS 파일 시스템에는 SSD 계층에 파일 시스템 메타데이터를 저장하는 인텔리전스가 있습니다. 이렇게 하면 전체 백업 작업 시간이 크게 향상됩니다. 보호 그룹 등을 구성하는 동안 추가 구성이 필요하지 않습니다.
참고 항목
- 더 빠른 백업을 위해 계층화가 권장됩니다. 그러나 DPM 스토리지를 구성하기 위한 필수 요구 사항은 아닙니다.
- 로컬로 만든 VHD(VHDX) 파일을 연결하고 물리적 DPM 서버에서 스토리지로 사용할 수 없습니다. Windows Server 2016 이상에서 실행되는 VM에 DPM 2019 이상을 배포하고 있는지 확인합니다.
- 가상 머신에서 DPM을 배포할 때 DPM 2019는 Windows Server 2016 또는 Windows Server 2019에서 실행되는 VM에 배포할 수 있습니다. 최상의 성능을 위해 최신 Windows 업데이트가 설치된 Windows 2019에 DPM 2019를 설치하는 것이 좋습니다.
필수 조건
계층화된 스토리지는 Windows 저장소 공간 사용하여 구성됩니다. 다음은 Windows 저장소 공간 필수 구성 요소입니다.
| 지역 | 요건 | 주의 |
|---|---|---|
| 디스크 버스 유형 | - SAS(Serial Attached SCSI) - SATA(Serial Advanced Technology Attachment) - iSCSI 및 파이버 채널 컨트롤러. |
iSCSI 및 FC(파이버 채널) 디스크 컨트롤러를 활용하여 Windows 스토리지 공간을 구성할 때는 복원력 없는 가상 디스크(열 수와 관계없이 단순)만 지원됩니다. |
| HBA 고려 사항 | - RAID 기능을 지원하지 않는 간단한 HBA(호스트 버스 어댑터)를 사용하는 것이 좋습니다. - RAID를 사용할 수 있는 경우 HBA는 모든 RAID 기능을 사용하지 않도록 설정된 비 RAID 모드에 있어야 합니다. - 어댑터는 실제 디스크를 추상화하거나, 데이터를 캐시하거나, 연결된 디바이스를 가리면 안 됩니다. 여기에는 연결된 JBOD(Just-a-Bunch-Of-Disks) 디바이스를 통해 제공되는 엔클로저 서비스가 포함됩니다. |
스토리지 공간은 모든 RAID 기능을 완전히 사용하지 않도록 설정할 수 있는 HBA와만 호환됩니다. |
참고 항목
계층화된 스토리지를 구성하려면 Windows 저장소 공간 최소 SSD 크기가 32GB가 필요합니다.
독립 실행형 서버에서 저장소 공간 사용하기 위한 필수 구성 요소에 대한 자세한 내용은 독립 실행형 서버에서 저장소 공간 사용하기 위한 필수 조건을 참조하세요.
지원되는 토폴로지
계층화된 스토리지를 구성하려면 스토리지를 DPM 서버에 직접 연결하거나 SAN과 같은 외부 스토리지에서 스토리지를 연결할 수 있습니다. 직접 연결된 스토리지와 외부 스토리지의 조합을 사용할 수도 있습니다.
다음은 실제 DPM 서버 또는 가상 DPM 서버 시나리오에서 지원되는 가능한 스토리지 조합입니다.
- DPM 서버에 직접 연결된 SSD 및 HDD
- 외부 스토리지의 SSD 및 HDD
- 외부 스토리지에서 DPM 서버 및 HDD에 직접 연결된 SSD
참고 항목
- 가상 머신에서 실행되는 DPM의 경우 Windows 저장소 공간 사용하여 계층화된 스토리지를 구성하는 것이 지원됩니다.
- Hyper-V 호스트는 가상 머신에 가상 SSD와 HHD를 모두 제공합니다.
- 가상 SSD는 Hyper-V 호스트 또는 연결된 외부 스토리지에 직접 연결할 수 있는 물리적 SSD에서 조각되어야 합니다.
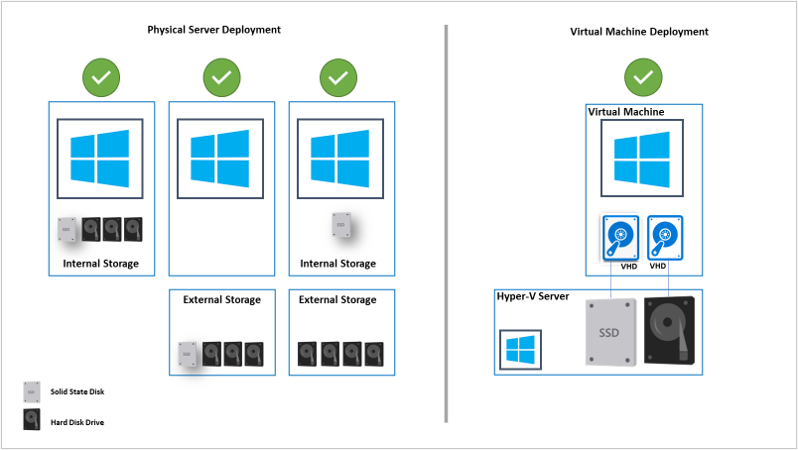
복원력
DPM은 Windows Storage 공간에서 지원하는 세 가지 복원력 유형을 모두 지원합니다. 계층화된 볼륨에 대해 미러 또는 패리티 모드 복원력을 구성하려면 HDD와 함께 여러 SSD가 필요합니다. 단일 SSD 옵션을 사용하여 간단한 복원력 유형을 구성하는 경우 SSD를 사용할 수 없게 되면 데이터가 손실될 수 있습니다.
아래 차트는 Windows 저장소 공간 지원하는 세 가지 유형의 복원력에 대한 몇 가지 장단점을 강조 표시합니다.
| TYPE | PRO | CON | 최소 디스크 |
|---|---|---|---|
| 단순 | - 최대 디스크 용량(100%). - 처리량이 증가했습니다. - 해당하는 경우 실제 디스크에 데이터를 스트라이프합니다. |
- 복원력이 없습니다. - 실제 디스크 오류가 있는 경우 데이터 손실이 보장됩니다. |
1 |
| 미러 | - 안정성이 향상되었습니다. - 패리티보다 데이터 처리량이 많고 액세스 대기 시간이 짧습니다. - 여러 실제 드라이브에 걸쳐 데이터를 스트라이프합니다. 두 개 또는 세 개의 데이터 복사본에 대해 구성할 수 있습니다. |
- 용량 감소(50%). - Iscsi 또는 FC 연결된 SAN에서 지원되지 않습니다. |
2 또는 5 |
| Parity | - 실제 디스크에서 데이터 및 패리티 정보를 스트라이프합니다. - 안정성이 향상되었습니다. - 저널링을 통해 복원력을 높입니다. |
- 용량이 감소했지만 미러링만큼은 아닙니다. - Iscsi 또는 FC 연결된 SAN에서 지원되지 않습니다. - 약간의 성능 저하 |
3 |
독립 실행형 서버 배포를 위해 실제 디스크 수 및 원하는 복원력 유형을 계획하는 데 도움이 되는 자세한 내용은 여기에 설명된 지침을 사용합니다.
DPM 스토리지 구성
Windows 저장소 공간 사용하면 여러 물리적 디스크를 하나의 논리 드라이브로 풀할 수 있습니다. 서버의 로컬 스토리지 리소스를 사용하여 소프트웨어 정의 스토리지를 만드는 쉬운 방법을 제공합니다.
아래 절차의 단계에 따라 계층화된 스토리지를 사용하여 MBS를 설정합니다. 아래 나열된 시퀀스의 절차를 따릅니다.
참고 항목
기존 스토리지를 계층화된 스토리지로 수정하려면 볼륨 마이그레이션을 사용하여 현재 백업을 임시 볼륨으로 마이그레이션합니다.
- 실제 디스크 준비 및 Windows Storage 풀 만들기
- 필요한 복원력을 사용하여 계층화된 스토리지 만들기
- DPM 스토리지에 볼륨 추가
- 파일 시스템 수준에서 쓰기 자동 계층화 사용 안 함
참고 항목
1단계 이전에 이전 백업을 마이그레이션한 경우 볼륨 마이그레이션을 사용하여 데이터를 새로 만든 볼륨으로 다시 마이그레이션합니다.
실제 디스크 준비 및 Windows 스토리지 풀 만들기
다음 절차에 따라 실제 디스크를 준비하고 Windows 스토리지 풀을 만듭니다.
디스크 초기화
선택한 복원력 옵션에 따라 필요한 HDD 및 SSD 수를 계산합니다. 스토리지 풀에 디스크를 추가하기 전에 먼저 서버에 연결된 새 디스크를 초기화합니다.
참고 항목
크기가 2TB를 초과하는 디스크는 GPT 디스크로 변환됩니다.
디스크를 초기화하려면 다음 단계를 수행합니다.
서버 관리자를 엽니다.
파일 및 스토리지 서비스를 선택합니다.
볼륨을 선택한 다음 디스크 풀을 선택합니다.
디스크를 마우스 오른쪽 단추로 클릭하고 초기화를 선택합니다.
예를 선택하여 디스크를 초기화합니다. 디스크 크기가 2TB를 초과하는 경우 디스크가 GPT 디스크로 변환됩니다.
나머지 디스크를 초기화하는 단계를 반복합니다.
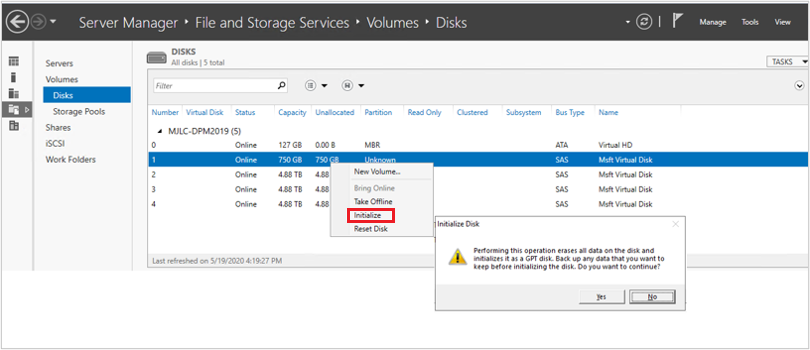
기본 풀 확인
기본적으로 사용 가능한 디스크는 기본 풀로 명명된 풀에 포함됩니다. 스토리지 풀 아래에 기본형 풀이 나열되지 않으면 스토리지가 스토리지 공간에 대한 요구 사항을 충족하지 않음을 나타냅니다. 디스크가 필수 구성 요소 섹션에 설명된 요구 사항을 충족하는지 확인합니다 .
다음 cmdlet을 실행하여 기본 풀에서 사용할 수 있는 실제 디스크를 확인합니다.
Get-StoragePool -IsPrimordial $true | Get-PhysicalDisk | Where-Object CanPool -eq $True
예제:
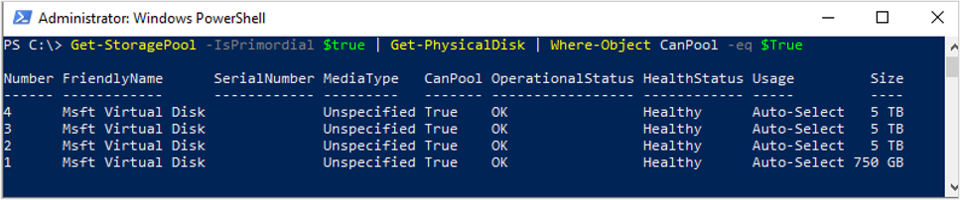
스토리지 풀 만들기
논리 섹터 크기가 4K인 새 스토리지 풀을 만듭니다. 처음에 단일 디스크를 사용하여 스토리지 볼륨을 만듭니다.
다음 cmdlet을 실행하여 스토리지 풀을 만듭니다.
New-StoragePool –FriendlyName DPMPool –StorageSubsystemFriendlyName (Get-StorageSubSystem).FriendlyName –PhysicalDisks (Get-PhysicalDisk –CanPool $True) -LogicalSectorSizeDefault 4096 -FaultDomainAwarenessDefault PhysicalDisk
예제:

MediaType을 SSD 또는 HDD로 설정
기본적으로 Windows는 연결된 디스크 유형을 자동으로 검색하여 SSD 또는 HDD로 나열합니다. MediaType이 지정되지 않은 것으로 설정된 경우 다음 cmdlet을 사용하여 적절한 MediaType을 수동으로 설정합니다.
참고 항목
디스크를 올바르게 식별하고(SSD/HDD) 그에 따라 MediaType을 설정하는 것이 중요합니다. 디스크 크기를 식별자 중 하나로 사용할 수 있습니다.
다음 cmdlet을 실행하여 MediaType을 확인합니다.
Get-PhysicalDisk|FT DeviceID,BusType,MediaType,Size,UniqueId예제:
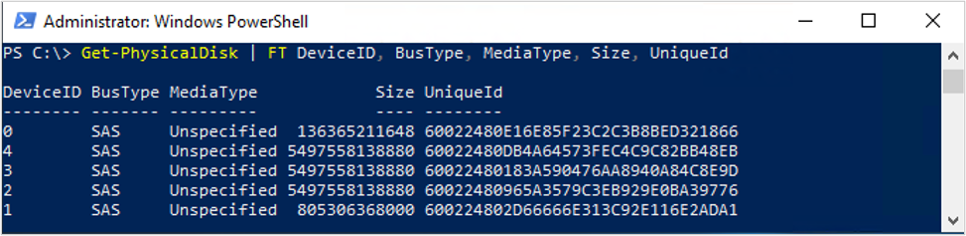
위의 예제에서 DeviceID를 1로 사용하여 MediaType을 디스크에 SSD로 할당하고 DeviceID가 2, 3 및 4인 디스크에 HDD를 할당합니다.
MediaType을 설정하려면 다음 cmdlet을 실행합니다.
Set-PhysicalDisk -UniqueId "600224802D66666E313C92E116E2ADA1" -MediaType SSD Set-PhysicalDisk -UniqueId "60022480965A3579C3EB929E0BA39776" -MediaType HDD Set-PhysicalDisk -UniqueId "60022480183A590476AA8940A84C8E9D" -MediaType HDD Set-PhysicalDisk -UniqueId "60022480DB4A64573FEC4C9C82BB48EB" -MediaType HDD예제:

MediaType이 올바르게 설정되었는지 확인하려면 다음 cmdlet을 실행합니다.
Get-PhysicalDisk | FT DeviceID, BusType, MediaType, Size, UniqueId예제:
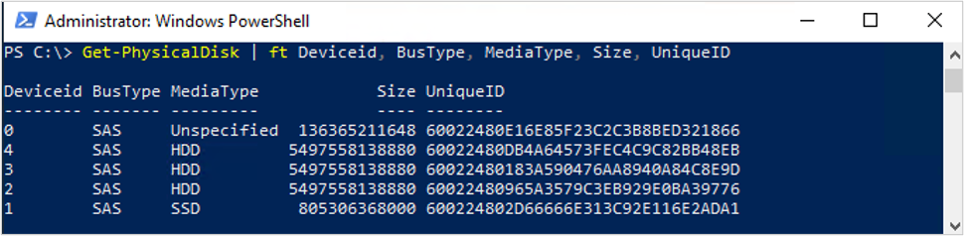
쓰기 저장 캐시 사용 안 함
쓰기 저장 캐시를 사용하지 않도록 설정하여 스토리지 풀 수준에서 자동 캐싱을 사용하지 않도록 설정합니다(계층화된 스토리지에 적용 가능). 쓰기 저장 캐시를 사용하지 않도록 설정하려면 다음 PowerShell cmdlet을 실행합니다.
Set-StoragePool -FriendlyName DPMPool -WriteCacheSizeDefault 0
예제:

계층화된 스토리지 볼륨 만들기
다음 방법을 사용하여 계층화된 스토리지 볼륨을 구성할 수 있습니다.
- 단순 볼륨 – SAN 디바이스에서 스토리지를 사용하거나 가상 머신을 사용하는 경우에 권장됩니다. 복원력은 기본 스토리지에서 제공해야 합니다.
- 복원력 있는 볼륨 – 로컬로 연결된 스토리지(JBOD)만 사용하는 경우 지원됩니다. 복원력이 스토리지 수준에서 구성되지 않았는지 확인합니다.
계층화된 스토리지를 만들기 전에 열 크기를 계획해야 합니다.
열 크기는 데이터가 스토리지 풀의 실제 디스크에 기록되는 방식을 결정하고 가상 디스크를 확장하기 전에 스토리지 풀에 추가해야 하는 실제 디스크 수를 결정합니다.
열 크기(최대 8)가 높을수록 전반적인 성능이 향상됩니다. 나중에 실제 디스크를 추가해야 하는 경우 열 크기의 배수여야 합니다.
기본적으로 가상 디스크 또는 볼륨을 만들 때 열 크기는 스토리지 풀에서 사용할 수 있는 디스크 수에 따라 자동으로 결정됩니다.
기본 설정은 서버 관리자 사용하여 새 가상 디스크 또는 볼륨을 만드는 동안 또는 New-StorageTier cmdlet을 사용하는 동안 열 크기를 지정하지 않는 경우에 사용됩니다.
기본 설정을 변경하려면 다음 cmdlet을 실행합니다.
- 다음 cmdlet을 실행하여 현재 열 크기 설정을 찾습니다.
Get-ResiliencySetting예제:
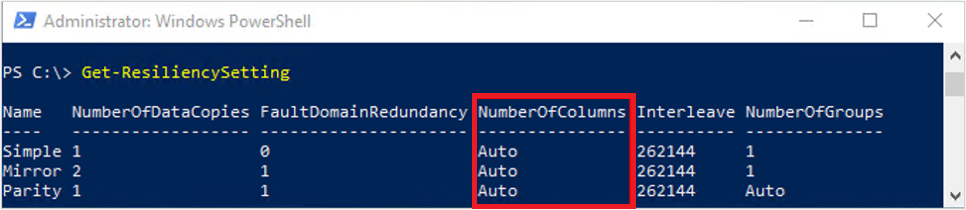
열 크기 설정을 변경하려면 다음 cmdlet을 실행합니다.
미러의 경우:
Get-StoragePool DPMPool | Set-ResiliencySetting -Name Mirror -NumberOfColumnsDefault 1패리티의 경우:
Get-StoragePool DPMPool | Set-ResiliencySetting -Name Parity -NumberOfColumnsDefault 3
계층화된 스토리지를 만드는 단계에 필요한 탭을 선택합니다.
단순 계층화된 볼륨(복원력 없음)을 만들려면 다음 단계를 수행합니다.
다음 cmdlet을 실행하여 SSD 계층을 만듭니다.
New-StorageTier -StoragePoolFriendlyName DPMPool -FriendlyName SSDTier -MediaType SSD -ResiliencySettingName Simple -NumberOfColumns 1 -PhysicalDiskRedundancy 0 -FaultDomainAwareness PhysicalDisk예제

다음 cmdlet을 실행하여 HDD 계층을 만듭니다.
New-StorageTier -StoragePoolFriendlyName DPMPool -FriendlyName HDDTier -MediaType HDD -ResiliencySettingName Simple -NumberOfColumns 1 -PhysicalDiskRedundancy 0 -FaultDomainAwareness PhysicalDisk예제

SSD 계층 및 HDD 계층을 사용하여 새 볼륨 만들기
참고 항목
풀의 실제 용량을 초과할 수 있으므로 실제 크기보다 약간 낮은 스토리지 계층 크기를 사용합니다. 계층 확장 볼륨의 세부 정보를 검토하여 나중에 계층 크기를 조정(확장)할 수 있습니다.
다음 cmdlet을 실행하여 SSD 계층 및 HDD 계층을 사용하여 새 볼륨을 만듭니다.
New-Volume -StoragePoolFriendlyName DPMPool -FriendlyName DPMVol -FileSystem ReFS -StorageTierFriendlyNames SSDTier,HDDTier -StorageTierSizes 745GB,14TB예제:

다음 cmdlet을 실행하여 새로 만든 볼륨에 사용되는 성능 계층 및 용량 계층을 확인합니다.
Get-StorageTier예제

다음 이미지는 서버 관리자 표시된 최종 결과를 표시합니다. Windows 디스크 관리에서 볼륨을 볼 수 있습니다. DPM 스토리지 풀에 추가할 준비가 된 것입니다.
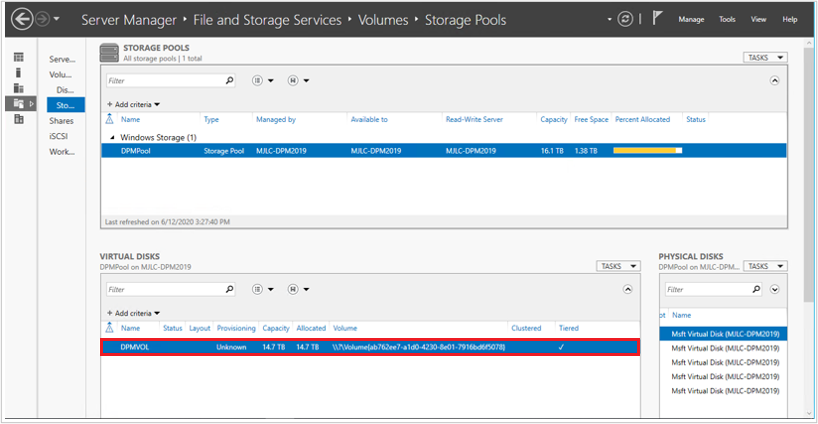
DPM 스토리지에 볼륨 추가
DPM 스토리지에 볼륨을 추가하려면 다음 단계를 수행합니다.
DPM 관리 콘솔 >디스크 스토리지에서 다시 검사를 선택합니다.
디스크 스토리지 추가에서 추가를 선택합니다. 볼륨을 추가한 후 이름을 지정할 수 있습니다.
확인을 선택하여 볼륨을 ReFS로 포맷하여 DPM에서 MBS로 사용할 수 있도록 합니다.
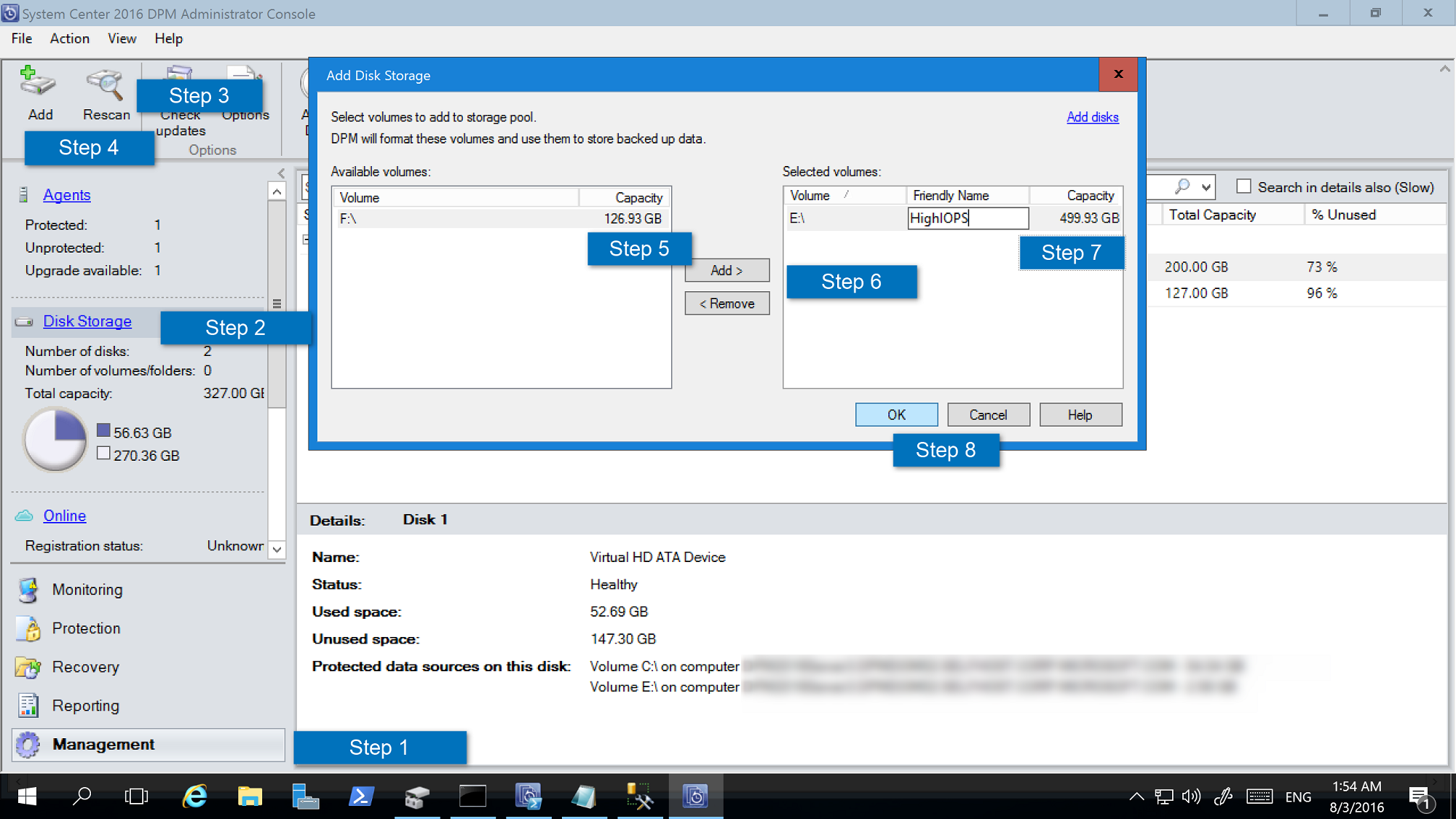
파일 시스템 수준에서 쓰기 자동 계층화 사용 안 함
DPM에서 ReFS 메타데이터를 저장할 수 있도록 전체 성능 계층을 사용할 수 있도록 쓰기 자동 계층화 파일 시스템 수준을 사용하지 않도록 설정하는 것이 좋습니다.
참고 항목
성능 계층에서 SSD의 10% 이상이 사용되는 경우 이 단계를 건너뛸 수 있습니다. 백업 속도 측면에서 성능 저하가 있는 경우 나중에 사용하지 않도록 설정할 수 있습니다.
쓰기 자동 캐싱을 사용하지 않도록 설정하려면 다음 단계를 수행합니다.
PowerShell을 엽니다.
다음 cmdlet을 실행하여 현재 설정을 봅니다.
fsutil behavior query disableWriteAutoTiering <driveLetter:> 0 - Enable write auto tiering on the given volume (default) 1 - Disable write auto tiering on the given volume다음 cmdlet을 실행하여 쓰기 캐싱을 사용하지 않도록 설정합니다.
fsutil behavior set disableWriteAutoTiering <driveLetter:> 1예제:

새로 만든 볼륨으로 데이터 마이그레이션
기존 스토리지를 계층화된 스토리지로 업그레이드한 경우 볼륨 마이그레이션을 사용하여 데이터를 마이그레이션할 수 있습니다. PowerShell 또는 사용자 인터페이스를 사용하여 데이터 원본을 마이그레이션할 수 있습니다. 자세히 알아보기.
데이터 원본 마이그레이션에는 Modern Storage의 모든 복구 지점이 있어야 합니다.
참고 항목
- 디스크 및 볼륨에 백업이 있는 데이터 원본의 마이그레이션(예: 디스크 백업이 만료되지 않은 경우 DPM 서버 업그레이드)은 지원되지 않습니다.
- 마이그레이션은 보호 그룹의 수정과 유사합니다. 마이그레이션이 진행되는 동안에는 임시 작업을 트리거할 수 없습니다. 예약된 작업은 구성된 대로 계속됩니다. 마이그레이션이 완료되면 보호 그룹의 현재 작업이 선점됩니다.
워크로드 인식 스토리지 구성
워크로드 인식 스토리지를 사용하여 볼륨을 선택하여 특정 워크로드를 우선적으로 저장할 수 있습니다. 예를 들어 높은 IOPS를 지원하는 고가의 볼륨은 트랜잭션 로그가 있는 SQL Server와 같이 자주 사용되는 대용량 백업이 필요한 워크로드를 저장하도록 구성할 수 있습니다. VM과 같이 자주 백업되지 않는 워크로드는 저렴한 볼륨으로 백업할 수 있습니다.
Windows PowerShell cmdlet을 사용하여 워크로드 인식 스토리지를 구성할 수 있습니다.
볼륨 속성 업데이트
Update-DPMDiskStorage를 실행하여 DPM 서버의 스토리지 풀에 있는 볼륨의 속성을 업데이트합니다. 구문은 매개 변수 집합: 볼륨입니다.
이러한 매개 변수를 사용하여 cmdlet을 실행합니다.
Update-DPMDiskStorage [-Volume] <Volume> [[-FriendlyName] <String> ] [[-DatasourceType] <VolumeTag[]> ] [-Confirm] [-WhatIf] [ <CommonParameters>]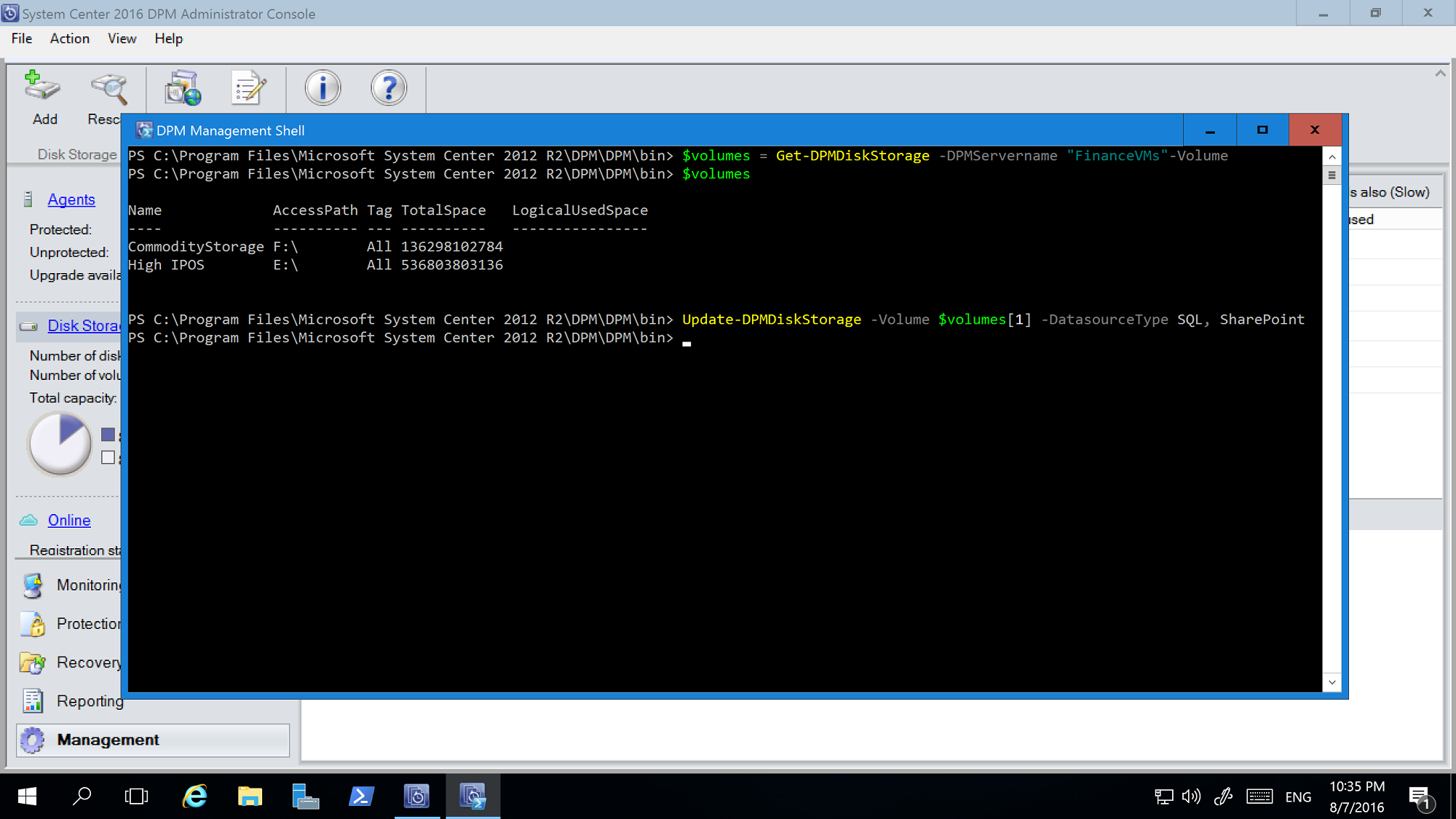
PowerShell cmdlet을 사용하여 변경한 내용은 DPM 관리 콘솔에 반영됩니다.
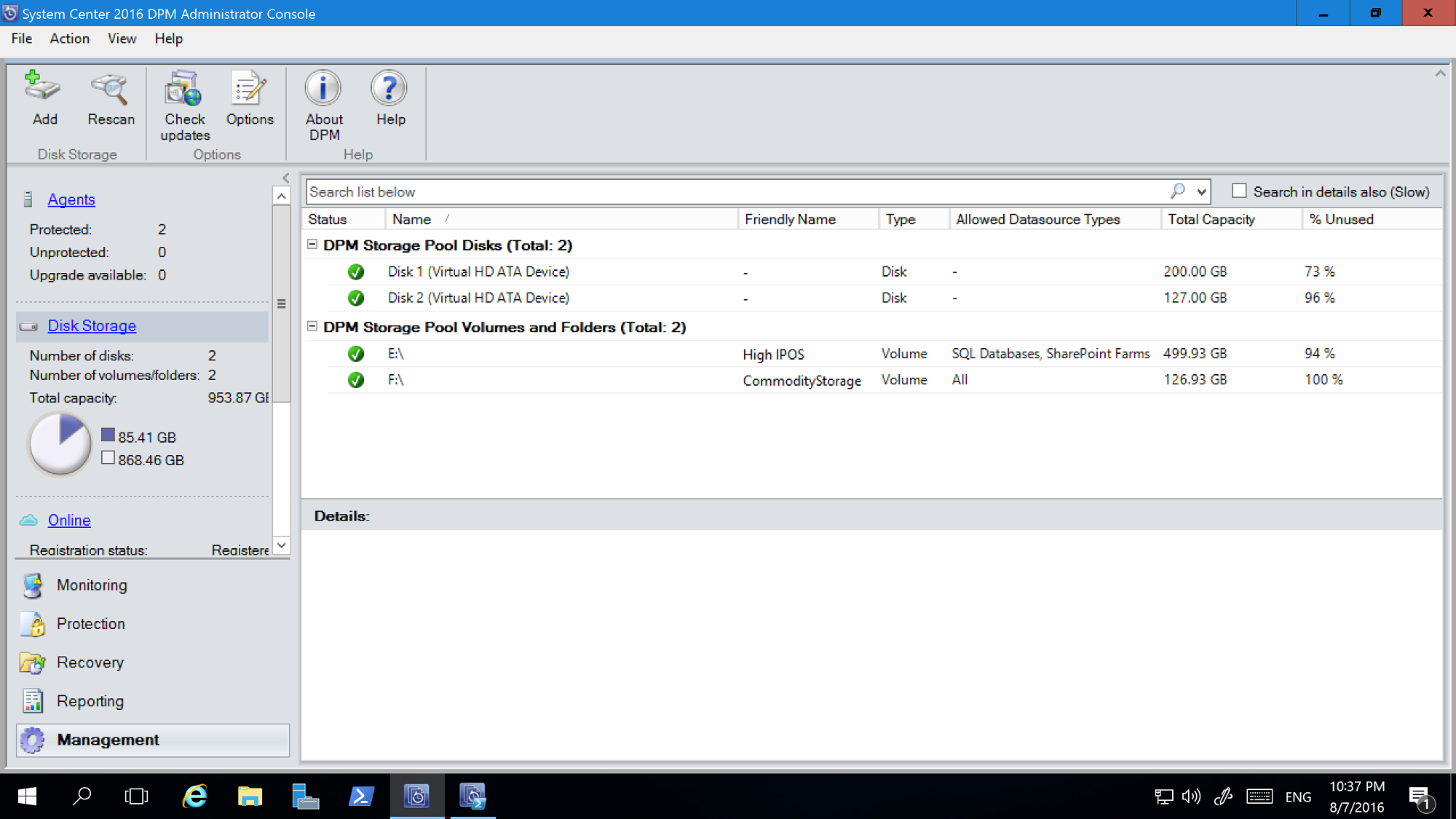
볼륨 제외
DPM 서버는 관리자 팀이 관리할 수 있습니다. 백업에 사용해야 하는 스토리지에 대한 지침이 있지만 백업 스토리지로 DPM에 잘못된 볼륨이 제공되면 중요한 데이터가 손실될 수 있습니다. 따라서 DPM 2016 UR4 이상을 사용하면 PowerShell을 사용하여 해당 볼륨을 스토리지에 사용할 수 없도록 구성하여 이러한 시나리오를 방지할 수 있습니다 .
예를 들어 F:\ 및 C:\MountPoint1을 제외하려면 다음 단계를 사용합니다.
Set0DPMGlobalPropery cmdlet을 실행합니다.
Set-DPMGlobalProperty -DPMStorageVolumeExclusion "F:,C:\MountPoint1"UI를 통해 스토리지를 다시 검사하거나 Start-DPMDiskRescan cmdlet을 사용합니다.
구성된 볼륨 및 탑재 지점은 제외됩니다.
볼륨 제외를 제거하려면 다음 cmdlet을 실행합니다.
Set-DPMGlobalProperty -DPMStorageVolumeExclusion
볼륨 제외를 제거한 후 스토리지를 다시 검사합니다. 시스템 볼륨을 제외한 모든 볼륨 및 탑재 지점은 DPM 스토리지에 사용할 수 있습니다.
사용자 지정 크기 할당
DPM 2019는 필요에 따라 스토리지를 씬하게 사용합니다. 보호를 위해 DPM이 구성되면 백업되는 데이터의 크기를 계산합니다. 파일 서버의 경우처럼 많은 파일과 폴더가 함께 백업되는 경우 크기 계산에 시간이 오래 걸릴 수 있습니다.
DPM 2016 이상을 사용하면 각 파일의 크기를 계산하는 대신 볼륨 크기를 기본값으로 허용하도록 DPM을 구성할 수 있습니다. 해당 레지스트리 키는 HKEY_LOCAL_MACHINE\SOFTWARE\Microsoft\Microsoft Data Protection Manager\Configuration\DiskStorage 이며 키, EnableCustomAllocationOnReFSStorage 는 문자열로 설정되며, 사용자 지정 크기 할당을 사용하도록 설정하려면 1로 설정하고, DPM을 사용하여 기본 크기 할당에 대해 0으로 설정합니다.
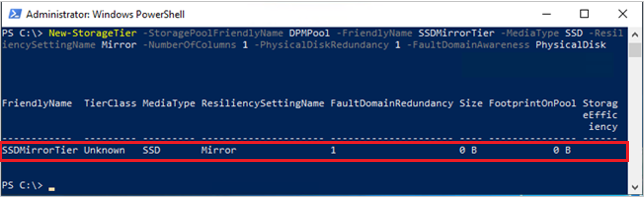

 :
: