계층화된 볼륨 확장
이 문서에서는 DPM(Data Protection Manager)에서 계층화된 볼륨을 확장하는 방법에 대한 정보를 제공합니다.
볼륨의 크기를 조정하기 전에 스토리지 풀에 더 큰 새 공간을 수용할 수 있는 충분한 용량이 있는지 확인합니다. 예를 들어 3방향 미러 볼륨의 크기를 1TB에서 2TB로 조정하면 해당 공간이 3TB에서 6TB로 증가합니다. 크기 조정에 성공하려면 스토리지 풀에 최소(6-3) = 3TB의 사용 가능한 용량이 필요합니다. 용량을 추가하기 위해 스토리지 풀에 디스크 추가 섹션의 단계에 따라 새 디스크를 추가할 수 있습니다.
스토리지 계층을 사용하는 가상 디스크의 경우 Resize-StorageTier cmdlet을 사용하여 각 계층의 크기를 개별적으로 조정할 수 있습니다.
1단계 - 가상 디스크 크기 조정
다음 PowerShell cmdlet을 실행하여 가상 디스크의 연결에 따라 스토리지 계층의 이름을 가져옵니다.
Get-VirtualDisk <FriendlyName> | Get-StorageTier | Select FriendlyName
그런 다음, 각 계층에 대해 -Size 매개 변수에 새 크기를 제공합니다.
Get-StorageTier <FriendlyName> | Resize-StorageTier -Size <Size>
참고
계층이 서로 다른 물리적 미디어 유형(예: MediaType = SSD 및 MediaType = HDD )인 경우 각 계층의 새롭고 더 큰 공간을 수용할 수 있도록 스토리지 풀에 각 미디어 유형의 충분한 용량이 있는지 확인합니다.
StorageTier 크기를 조정하면 VirtualDisk 및 디스크가 자동으로 따라서 크기가 조정됩니다.
2단계 - 파티션 크기 조정
그런 다음, Resize-Partition cmdlet을 사용하여 파티션 크기를 조정합니다. 가상 디스크에는 두 개의 파티션이 있어야 합니다. 첫 번째 파티션은 예약되어 있으며 수정해서는 안 됩니다. 크기를 조정해야 하는 것은 PartitionNumber = 2 이고 Type = Basic입니다.
-Size 매개 변수에 새 크기를 제공합니다. 아래와 같이 지원되는 최대 크기를 사용하는 것이 좋습니다.
# Choose virtual disk
$VirtualDisk = Get-VirtualDisk <FriendlyName>
# Get its partition
$Partition = $VirtualDisk | Get-Disk | Get-Partition | Where PartitionNumber -Eq 2
# Resize to its maximum supported size
$Partition | Resize-Partition -Size ($Partition | Get-PartitionSupportedSize).SizeMax
스토리지 풀에 디스크 추가
새 디스크를 추가하여 계층화된 볼륨에 용량을 추가할 수 있습니다. 요구 사항에 따라 HDD나 SSD를 추가할 수 있습니다. 스토리지 풀에 디스크를 추가하려면 다음 단계를 따르세요.
추가하려는 추가 디스크를 물리적으로 연결하고 해당 디스크를 초기화합니다. 초기화하면 새로 추가한 디스크가 원시 스토리지 풀에 표시됩니다.
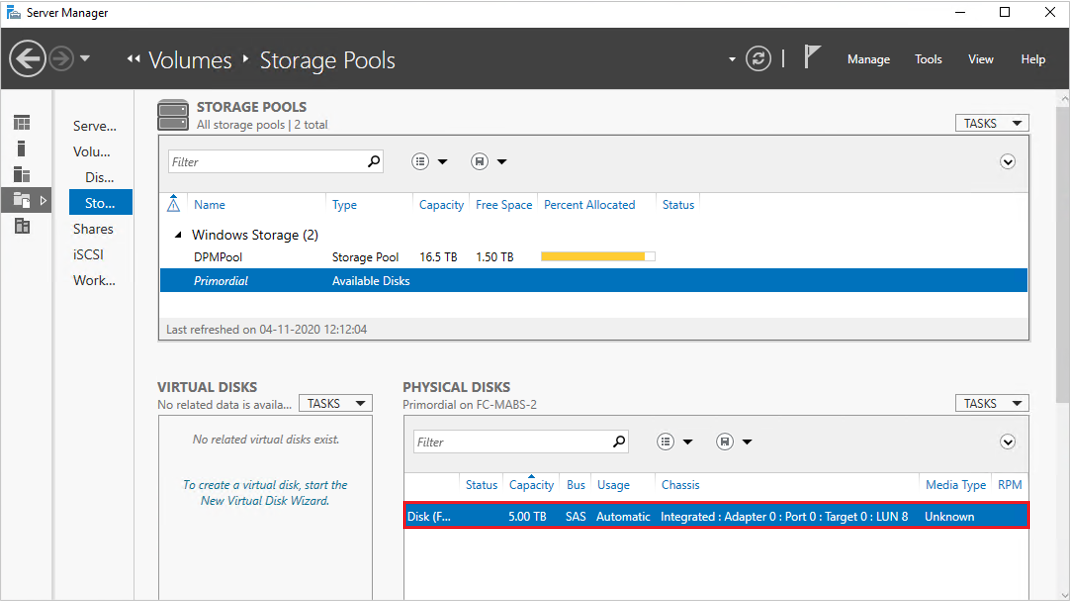
DPM에 사용되는 기존 스토리지 풀에 새 디스크를 추가하려면 스토리지 풀 이름을 마우스 오른쪽 단추로 클릭한 다음 실제 디스크 추가...를 선택합니다.
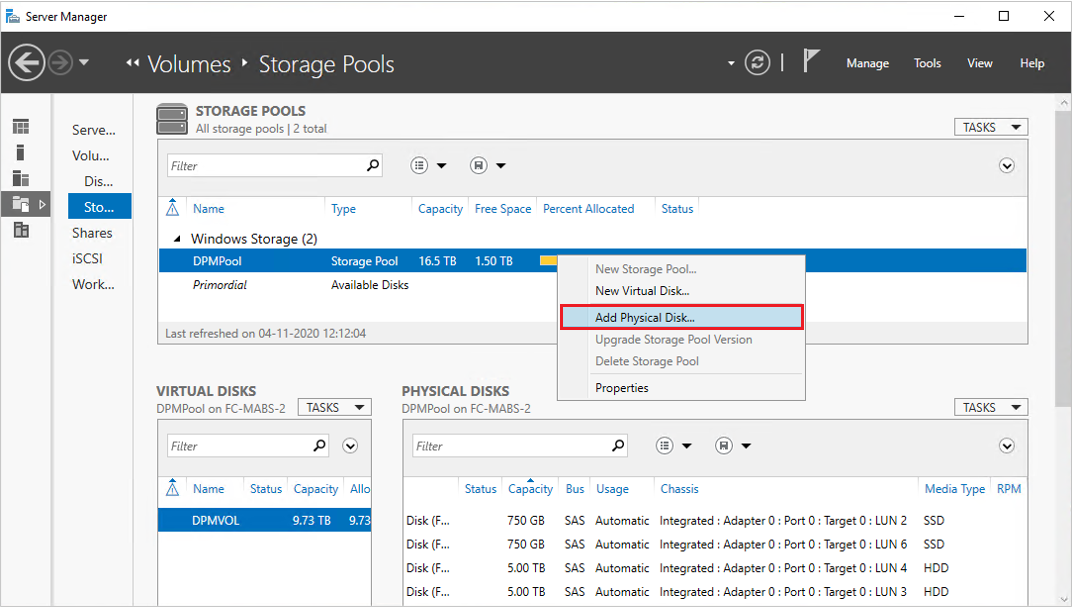
사용 가능한 디스크 목록에서 디스크를 선택하고 확인을 선택합니다.
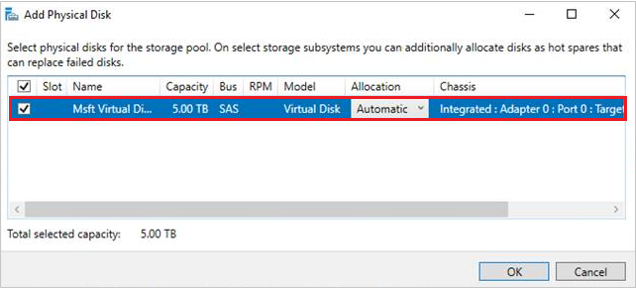
서버 관리자에 업데이트된 용량이 표시됩니다. 이제 볼륨 크기를 확장할 수 있습니다.
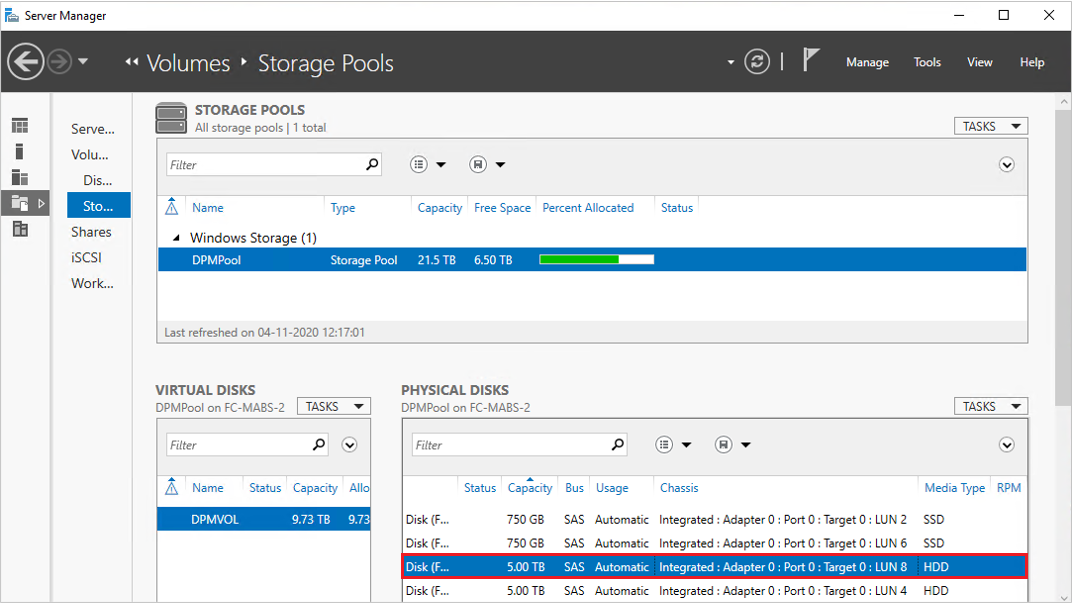
참고
경우에 따라 새로 추가한 디스크의 미디어 유형이 ‘할당되지 않음’으로 표시될 수 있습니다. 다음 PowerShell 명령을 실행하여미디어 유형을 설정할 수 있습니다.
Set-PhysicalDisk -UniqueId <Unique ID of the Disk> -MediaType <HDD/SSD>
피드백
출시 예정: 2024년 내내 콘텐츠에 대한 피드백 메커니즘으로 GitHub 문제를 단계적으로 폐지하고 이를 새로운 피드백 시스템으로 바꿀 예정입니다. 자세한 내용은 다음을 참조하세요. https://aka.ms/ContentUserFeedback
다음에 대한 사용자 의견 제출 및 보기