DPM 모니터링
DPM 관리자 콘솔에서 단일 System Center DPM(Data Protection Manager) 서버를 모니터링하거나 중앙 콘솔에서 여러 DPM 서버를 모니터링하거나 Operations Manager를 사용하여 DPM 작업을 모니터링할 수 있습니다.
DPM 콘솔을 사용하여 모니터링
콘솔에서 DPM을 모니터링하려면 로컬 관리자 계정으로 DPM 서버에 로그인해야 합니다. 모니터링할 수 있는 항목은 다음과 같습니다.
경고 탭에서 보호 그룹, 특정 보호된 컴퓨터 또는 메시지 심각도에 대한 오류, 경고 및 일반 정보를 모니터링할 수 있습니다. 활성 및 비활성 경고를 보고 메일 알림 설정할 수 있습니다.
작업 탭에서 보호된 특정 컴퓨터 또는 보호 그룹에 대해 DPM에서 시작한 작업을 볼 수 있습니다. 작업에서 사용되는 리소스를 확인하거나 작업 진행 상황을 따를 수 있습니다.
보호 작업 영역에서 보호 그룹의 볼륨 및 공유 상태를 확인하고 복구 설정, 디스크 할당 및 백업 일정과 같은 구성 설정을 확인할 수 있습니다.
관리 작업 영역에서 디스크, 에이전트 및 라이브러리 탭을 보고 스토리지 풀의 디스크 상태, 배포된 DPM 에이전트 상태 및 테이프 및 테이프 라이브러리의 상태를 확인할 수 있습니다.
DPM용 전자 메일 구성
온-프레미스 SMTP 서버를 사용하여 DPM에 대한 전자 메일 구성
다음 단계에 따라 온-프레미스 SMTP 서버를 사용하여 DPM에 대한 전자 메일을 구성합니다.
- DPM 콘솔에서 작업>옵션을 선택한 다음, SMTP 서버를 선택합니다.
- SMTP 서버에서 다음을 수행합니다.
- SMTP 서버 이름: SMTP 서버의 정규화된 도메인 이름을 입력합니다.
- SMTP 서버 포트: 서버 포트의 정규화된 도메인 이름을 입력합니다.
- "보낸 사람" 주소: 보낸 사람 주소를 구성합니다. SMTP 서버에서 유효한 전자 메일 주소여야 합니다.
- 인증된 SMTP 서버: 도메인 사용자(예 : 도메인\사용자 이름 및 암호)를 입력하여 SMTP 서버에 인증합니다. DPM 2019 UR6 이상을 사용하여 Windows 인증을 선택하고 도메인 사용자 자격 증명을 제공하여 계속 진행합니다.
- 테스트 전자 메일 보내기를 선택하여 설치가 작동하는지 확인합니다.
- 확인을 선택하여 세부 정보를 저장합니다.
Microsoft 365 SMTP를 사용하여 DPM에 대한 전자 메일 구성
DPM은 이메일(username@contoso.com) 및 암호와 함께 기본 SMTP 인증 방법을 사용하여 릴레이 에이전트 없이 Microsoft 365를 지원합니다. 보안 SMTP를 위해 기본 인증 및 포트 587을 지원하는 다른 전자 메일 공급자를 사용할 수도 있습니다.
참고 항목
DPM 2019 UR5에서 2019 UR6으로 업그레이드하고 M365 SMTP를 사용하는 경우 기본 인증 옵션을 선택하여 자격 증명을 다시 구성해야 합니다.
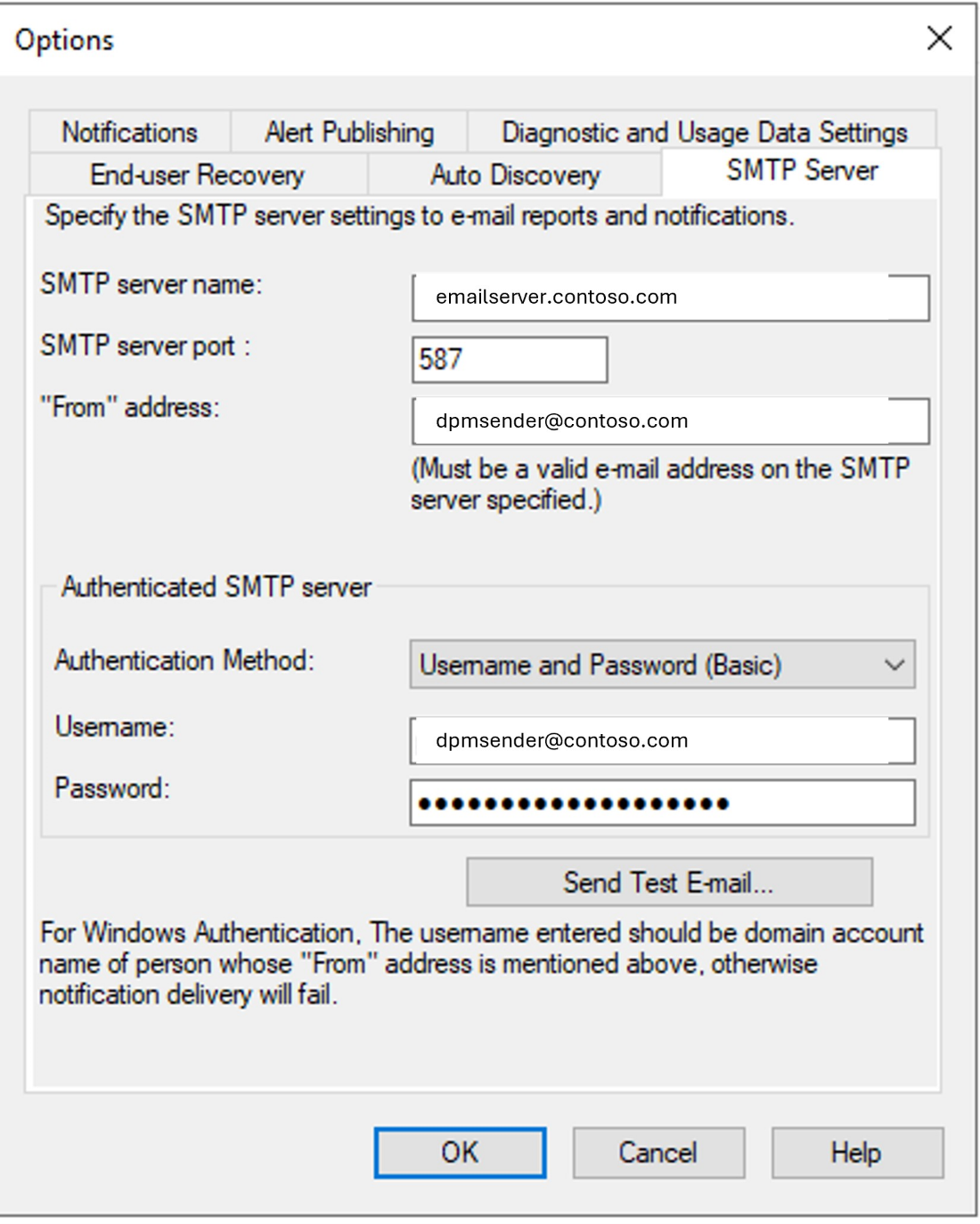
다음 단계에 따라 온-프레미스 SMTP 서버를 사용하여 DPM에 대한 전자 메일을 구성합니다.
- DPM 콘솔에서 작업>옵션을 선택한 다음, SMTP 서버를 선택합니다.
- SMTP 서버에서 다음을 수행합니다.
- SMTP 서버 이름: SMTP 서버의 정규화된 도메인 이름을 입력합니다.
- SMTP 서버 포트: 서버 포트의 정규화된 도메인 이름을 입력합니다.
- "보낸 사람" 주소: 보낸 사람 주소를 구성합니다. SMTP 서버에서 유효한 전자 메일 주소여야 합니다.
- 인증된 SMTP 서버: 도메인 사용자(예 : 도메인\사용자 이름 및 암호)를 입력하여 SMTP 서버에 인증합니다. DPM 2022 UR2 이상을 사용하여 Windows 인증을 선택하고 도메인 사용자 자격 증명을 제공하여 계속 진행합니다.
- 테스트 전자 메일 보내기를 선택하여 설치가 작동하는지 확인합니다.
- 확인을 선택하여 세부 정보를 저장합니다.
Microsoft 365 SMTP를 사용하여 DPM에 대한 전자 메일 구성
DPM은 이메일(username@contoso.com) 및 암호와 함께 기본 SMTP 인증 방법을 사용하여 릴레이 에이전트 없이 Microsoft 365를 지원합니다. 보안 SMTP를 위해 기본 인증 및 포트 587을 지원하는 다른 전자 메일 공급자를 사용할 수도 있습니다.
참고 항목
DPM 2022 UR1에서 2022 UR2로 업그레이드하고 M365 SMTP를 사용하는 경우 기본 인증 옵션을 선택하여 자격 증명을 다시 구성해야 합니다.
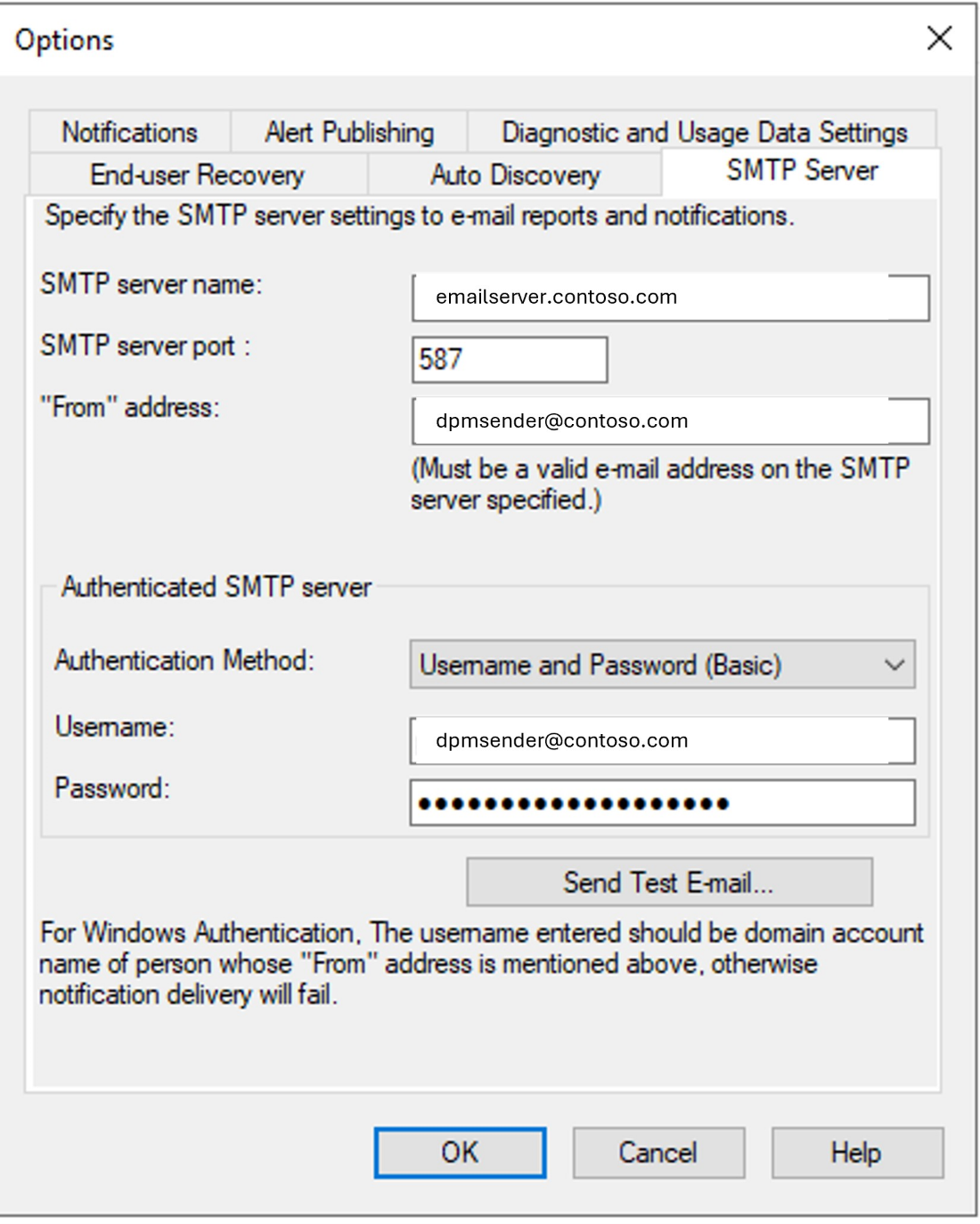
중앙 콘솔에서 DPM 모니터링
중앙 콘솔은 단일 위치에서 여러 DPM 서버를 관리하고 모니터링하기 위해 배포할 수 있는 System Center Operations Manager 콘솔입니다. 중앙 콘솔에서 여러 DPM 서버, 작업, 보호 그룹, 테이프, 스토리지 및 디스크 공간의 상태를 모니터링하고 추적할 수 있습니다.
작업 보기에서 중앙 콘솔에서 모니터링하는 모든 DPM 서버에서 실행되는 작업 목록을 가져올 수 있습니다.
경고 보기에서 작업이 필요한 모든 DPM 경고 목록을 가져올 수 있습니다. 문제 해결 옵션을 사용하여 경고에 대한 자세한 정보를 가져올 수 있습니다.
콘솔에서 경고를 통합할 수 있습니다. 반복되는 경고에 대해 단일 경고를 표시하거나 동일한 근본 원인이 있는 여러 경고에 대해 단일 경고를 표시할 수 있습니다. 티켓 시스템을 사용하는 경우 반복되는 경고에 대해서만 단일 티켓을 생성할 수 있습니다.
상태 보기에서는 DPM 개체의 상태에 대한 정보를 가져올 수 있습니다.
Azure 콘솔에서 DPM 모니터링
참고 항목
백업된 항목이 Azure Portal에 표시되려면 DPM 버전이 2019(버전 10.19.58.0 이상)여야 합니다.
대시보드를 사용하여 Microsoft Azure Backup에서 System Center - DPM(Data Protection Manager) 백업의 상태에 대한 간략한 개요를 확인할 수 있습니다. 대시보드는 다음과 같이 백업 자격 증명 모음으로 보호되는 서버를 볼 수 있는 중앙 집중식 게이트웨이를 제공합니다.
사용 개요 는 백업 자격 증명 모음을 사용하는 방법을 보여 줍니다. 자격 증명 모음을 선택하고 자격 증명 모음에서 사용 중인 스토리지 양과 구독에서 제공하는 스토리지 양을 확인할 수 있습니다. 또한 해당 자격 증명 모음에 등록된 서버의 수도 볼 수 있습니다.
한 눈에 보기 에서는 백업 자격 증명 모음에 대한 중요한 구성 정보를 표시합니다. 자격 증명 모음이 온라인 상태인지, 어떤 인증서가 할당되었는지, 인증서가 만료되면 스토리지 서버의 지리적 위치 및 서비스에 대한 구독 세부 정보를 알려줍니다.
대시보드에서 서버에 설치할 Backup 에이전트를 다운로드하고, 자격 증명 모음에 업로드된 인증서에 대한 설정을 수정하고, 필요한 경우 자격 증명 모음을 삭제할 수 있습니다.
중앙 모니터링
모든 DPM-A 고객(Azure에 연결된 고객)은 Microsoft Azure Backup에서 제공하는 모니터링 솔루션인 중앙 모니터링을 유연하게 사용할 수 있습니다. 중앙 모니터링과 함께 Log Analytics를 사용하여 온-프레미스 및 클라우드 백업을 모두 모니터링할 수 있습니다. 이 모니터링 솔루션을 사용하여 모든 복구 서비스 자격 증명 모음 및 구독에서 백업 작업, 백업 경고 및 클라우드 스토리지와 같은 주요 백업 매개 변수를 모니터링할 수 있습니다. 웹후크 또는 ITSM 통합을 사용하여 경고 알림을 만들고 티켓을 열 수도 있습니다.
참고 항목
중앙에서 모니터링할 수 있도록 유효한 Azure 구독이 있어야 합니다.
중앙 모니터링 사용
Azure 포털에 로그인합니다.
Recovery Service 자격 증명 모음을 만들거나 이미 있는 경우 동일한 자격 증명 모음을 선택합니다.
모니터링 섹션에서 진단 설정을 선택합니다.
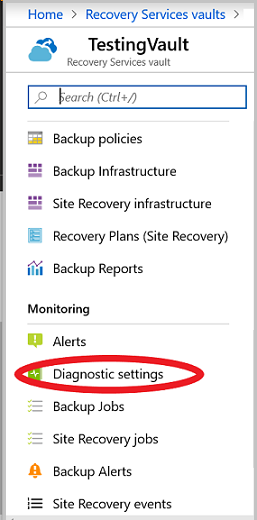
진단 설정 켜기를 선택합니다.
진단 설정 창에서 유효한 설정 이름을 지정하고, Log Analytics로 보내기를 선택하고, 관련 로그 분석 작업 영역을 선택하거나, 해당 로그를 만들고, AzureBackupReport를 선택하고, 저장을 선택합니다.
참고 항목
모든 자격 증명 모음에 대해 동일한 작업 영역을 선택하여 작업 영역에서 중앙 집중식 보기를 가져옵니다. 구성을 완료한 후 초기 데이터 푸시가 완료되도록 24시간을 허용합니다.
다음은 샘플 백업 보고서입니다.
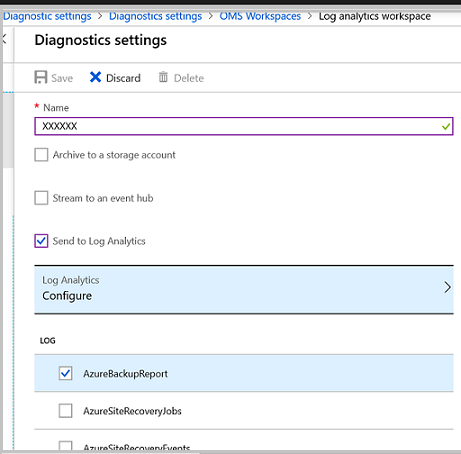
백업 데이터 모니터링
Log Analytics 작업 영역을 선택합니다.
OMS 포털을 선택합니다. 솔루션 대시보드가 표시되고 아래와 같이 모든 백업 정보를 제공합니다.
샘플 1:
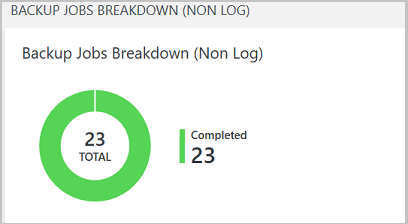
샘플 2:
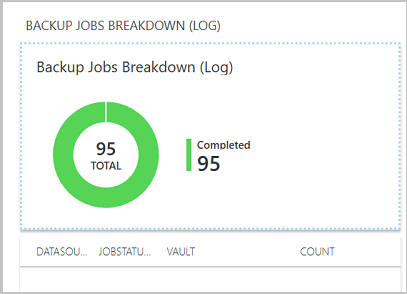
아래와 같이 활성 경고, 백업 중인 현재 데이터 원본 및 클라우드 스토리지를 모니터링할 수도 있습니다.
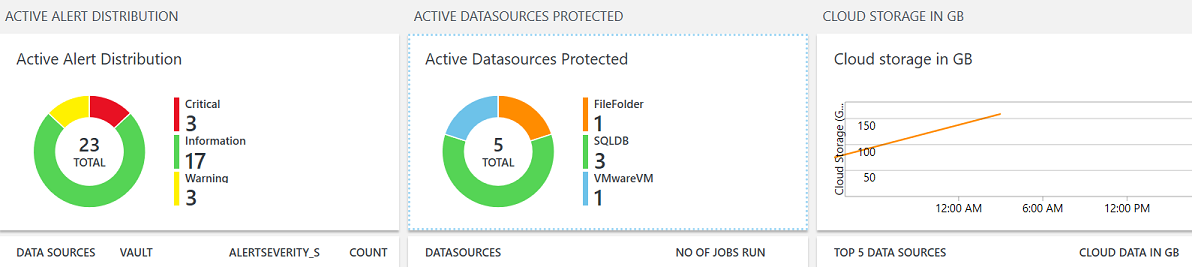
백업 매개 변수를 모니터링하기 위해 원하는 시간 범위를 지정할 수도 있습니다.
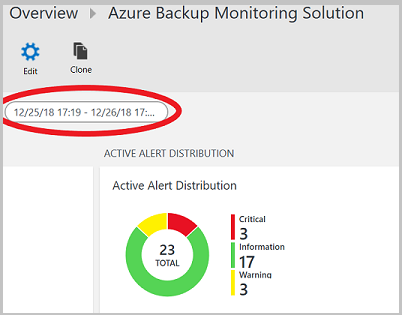
사용자 지정 경고 만들기
- 로그 창에서 자세한 내용을 보려면 위의 그래프에서 값을 선택합니다.
- 경고 아이콘을 선택합니다.
- Azure 경고로 나를 데려가기를 선택합니다.
- Log Analytics 작업 영역에서 새 경고 규칙을 선택합니다.
- 경고 조건, 경고 세부 정보 및 작업 그룹을 정의합니다.
- 새 경고를 구성하는 방법에 대해 자세히 알아봅니다.
Recovery Services 자격 증명 모음에서 항목 백업
Recovery Services 자격 증명 모음을 사용하여 백업된 항목을 모니터링할 수 있습니다. Recovery Services 자격 증명 모음에서 백업 항목으로 이동하여 자격 증명 모음과 연결된 각 워크로드 유형에 대해 백업된 항목 수를 확인합니다. 워크로드 항목을 선택하여 선택한 워크로드에 대해 백업된 모든 항목의 자세한 목록을 봅니다.
샘플 보기는 다음과 같습니다.
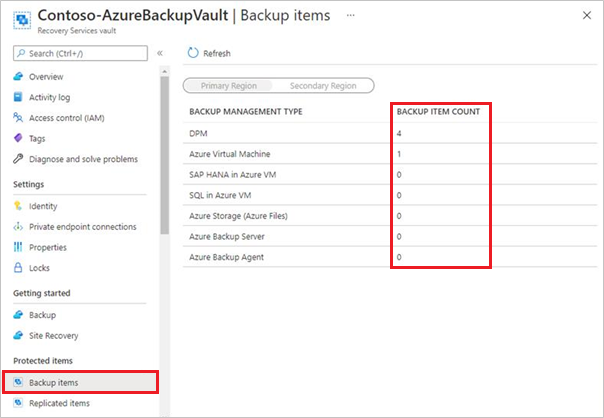
백업 항목 목록을 보려면 백업 관리 유형에서 DPM 또는 Azure Backup Server를 선택합니다.

참고 항목
- 최신 복구 지점에는 항상 백업 항목에 사용할 수 있는 최신 디스크 복구 지점이 표시됩니다.
- Azure Portal의 복구 서비스 자격 증명 모음에서 DPM(Backup 항목) 보기의 일부 데이터 원본이 새로 고침/업데이트되지 않는 경우 해결 방법을 확인하여 알려진 이 문제를 해결합니다.
- DPM을 사용하여 Azure에 백업된 항목의 경우 목록에는 DPM 서버를 사용하여 보호된 모든 데이터 원본(디스크 및 온라인)이 표시됩니다. 백업 데이터가 보존된 데이터 원본에 대한 보호가 중지된 경우 데이터 원본은 포털에 계속 나열됩니다. 데이터 원본의 세부 정보로 이동하여 복구 지점이 디스크, 온라인 또는 둘 다에 있는지 확인할 수 있습니다. 또한 온라인 보호가 중지되었지만 데이터가 보존되는 데이터 원본은 데이터가 완전히 삭제될 때까지 온라인 복구 지점에 대한 청구가 계속됩니다.
- 현재 테이프에 직접 백업된 데이터 원본은 Recovery Services 자격 증명 모음에 표시되지 않습니다. 표시하려면 잠시 동안 디스크에 데이터를 백업한 다음 필요에 따라 Azure 또는 테이프에 백업하는 것이 좋습니다.
온라인 보호를 사용하는 경우 백업 항목을 선택하여 디스크 및 클라우드에 대한 최신, 가장 오래된 복구 지점 및 총 복구 지점 수와 같은 자세한 내용을 확인합니다.
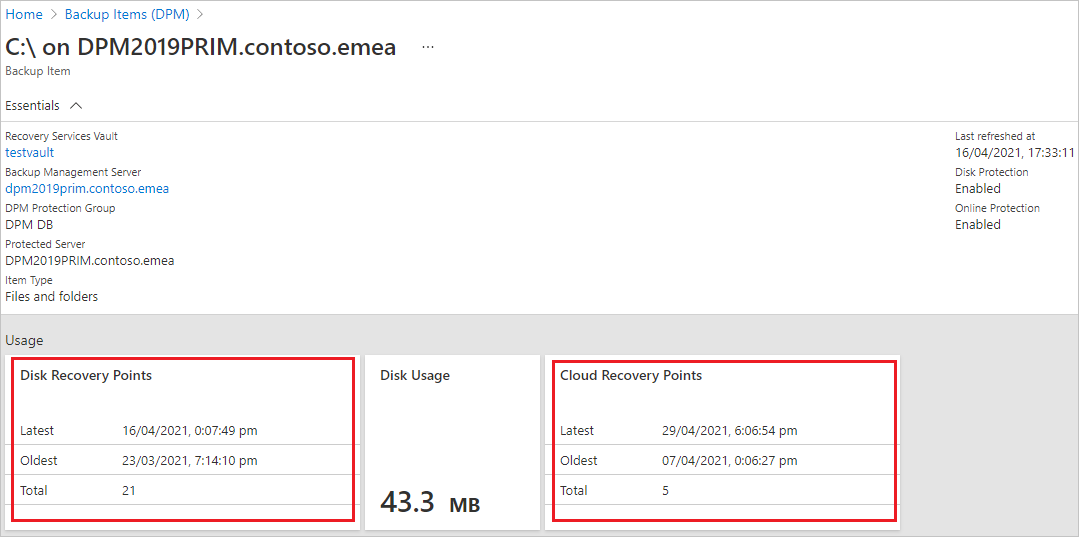
참고 항목
- 백업 항목 보기는 보호가 중지된 후에도 데이터 원본을 계속 표시합니다. 데이터 원본 세부 정보에서 온라인/디스크 백업에 사용 가능한 복구 지점을 확인할 수 있습니다. 이 표시는 보호가 중지된 데이터 원본에 대한 기존 백업 데이터를 수동으로 제거할 때까지 계속됩니다.
- 온라인 보호가 중지되었지만 데이터가 보존되는 데이터 원본은 데이터가 완전히 삭제될 때까지 온라인 복구 지점에 대한 청구가 계속됩니다.
Operations Manager에서 DPM 모니터링
DPM용 System Center Operations Manager 관리 팩을 사용하여 DPM 서버 상태를 모니터링 및 보고할 수 있습니다. DPM은 다음과 같은 관리 팩을 제공합니다. 사용 중인 DPM 버전에 해당하는 경우 다음을 사용합니다.
Microsoft.SystemCenter.DataProtectionManager.Reporting.mp(보고 관리 팩 ) - 모든 DPM 서버에서 보고 데이터를 수집 및 표시하고 DPM에 대한 Operations Manager 웨어하우스 뷰 집합을 노출합니다. 이러한 보기를 쿼리하여 사용자 지정 보고서를 생성할 수 있습니다.
검색 및 모니터링 관리 팩 (Microsoft.SystemCenter.DataProtectionManager.Discovery.mp)
라이브러리 관리 팩 - (Microsoft.SystemCenter.DataProtectionManager.Library)
이러한 팩을 사용하여 다음을 수행할 수 있습니다.
중앙에서 DPM 서버, 보호된 서버 및 컴퓨터, 백업의 상태를 모니터링합니다.
DPM 서버 및 보호된 데이터 원본에서 모든 역할의 상태를 확인합니다. 경고 모니터링, 식별, 작업 및 문제 해결
Operations Manager 경고를 사용하여 DPM 서버 메모리, CPU, 디스크 리소스 및 데이터베이스를 모니터링합니다.
DPM 서버에서 리소스 사용량 및 성능 추세를 모니터링합니다.
필수 조건
DPM 관리 팩을 사용하려면 System Center Operations Manager 서버를 실행해야 합니다. Operations Manager 데이터 웨어하우스가 실행 중이어야 합니다.
DPM 설치 미디어에서 가져온 이전 버전의 검색 및 라이브러리 관리 팩을 실행하는 경우 DPM 서버에서 제거하고 다운로드 페이지에서 새 버전을 설치해야 합니다.
한 번에 한 가지 언어 버전의 관리 팩만 실행할 수 있습니다. 다른 언어로 팩을 사용하려면 기존 언어로 팩을 제거한 다음 새 언어로 설치합니다.
Operations Manager 서버에 이전 버전의 DPM 관리 팩이 설치되어 있으면 제거한 후 새로운 팩을 설치합니다.
관리 팩 설정
모니터링하려는 각 DPM 서버에 Operations Manager 에이전트를 설치합니다. 그런 다음 관리 팩을 가져오고, 검색 및 라이브러리 관리 팩을 가져오고, DPM 중앙 콘솔을 설치하고, 보고 관리 팩을 가져옵니다.
에이전트 설치 및 관리 팩 가져오기
에이전트 설치 옵션의 경우 Operations Manager 설치 메서드를 읽어보세요. 최신 버전의 에이전트를 가져와야 하는 경우 다운로드 센터에서 Microsoft Monitoring Agent를 참조하세요.
다운로드 센터에서 팩을 다운로드합니다. 다운로드는 C:\Program Files\System Center 관리 팩 폴더에 검색 및 라이브러리 관리 팩을 배치합니다. 보고 관리 팩은 해당 폴더 내의 별도의 폴더에 배치됩니다.
관리 팩 가져오기
- 검색 및 라이브러리 관리 팩을 가져옵니다.
- Operations Manager 관리자 역할의 멤버인 계정으로 Operations Manager 서버에 로그인합니다.
- 서버에서 실행 중인 이전 버전의 라이브러리 또는 검색 관리 팩을 모두 제거합니다.
운영 콘솔에서 관리를 선택해 주세요. 관리 팩 가져오기 관리 팩을>마우스 오른쪽 단추로 클릭합니다. Microsoft.SystemCenter.DataProtectionManagerDiscovery.MP>열기 를 선택한 후 Microsoft.SystemCenter.DataProtectionManagerLibrary.MP>열기
관리 팩 가져오기 마법사의 지침을 따릅니다. 이 마법사의 실행과 관련된 자세한 내용은 Operations Manager 관리 팩을 가져오는 방법을 참조하세요.
중앙 콘솔 설정
Operations Manager 서버에 DPM 중앙 콘솔을 설치해야 합니다. 이 콘솔은 Operations Manager에서 여러 DPM 서버를 관리하는 데 사용됩니다.
Operations Manager의 설치 화면에서 다음을 선택합니다.
관리 팩을 사용하여 DPM 서버를 모니터링하려는 경우 중앙 콘솔 서버 및 클라이언트 쪽 구성 요소 설치를 선택하고 중앙 콘솔을 사용하여 DPM 서버의 설정 및 구성을 관리하려는 경우
관리 팩으로 DPM 서버만 모니터링하지만 중앙 콘솔을 사용하여 DPM 서버의 설정 및 구성을 관리하지 않으려면 중앙 콘솔 서버 쪽 구성 요소 설치를 선택합니다.
DPM에서 콘솔의 포트 6075에 대한 방화벽 예외를 추가합니다. 또한 사용자는 SQL Server.exe 및 SQL browser.exe에 대한 포트를 열어야 합니다.
Reporting Manager 팩 가져오기
Operations Manager 관리자 역할의 멤버인 계정으로 Operations Manager 서버에 로그인합니다.
운영 콘솔에서 관리를 선택해 주세요. 관리 팩 가져오기 관리 팩을>마우스 오른쪽 단추로 클릭합니다.
Microsoft.SystemCenter.DataProtectionManagerReporting.MP>열기를 선택합니다. 관리 팩 가져오기 마법사의 지침을 따릅니다.
관리 팩 설정 조정
관리 팩을 가져온 후에는 추가 구성 없이 데이터를 검색하고 모니터링합니다. 필요하다면 해당 환경에 맞게 모니터, 규칙 등의 설정을 조정할 수 있습니다. 예를 들어 사용하도록 설정된 성능 측정 규칙이 느린 WAN 링크로 서버 성능을 저하시키는 경우 사용하지 않도록 설정할 수 있습니다. 자세한 방법은 규칙 또는 모니터를 활성화 또는 비활성화하는 방법을 참조하세요.
피드백
출시 예정: 2024년 내내 콘텐츠에 대한 피드백 메커니즘으로 GitHub 문제를 단계적으로 폐지하고 이를 새로운 피드백 시스템으로 바꿀 예정입니다. 자세한 내용은 다음을 참조하세요. https://aka.ms/ContentUserFeedback
다음에 대한 사용자 의견 제출 및 보기